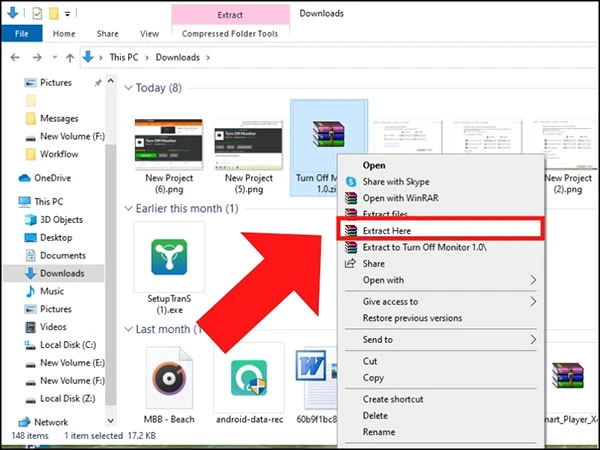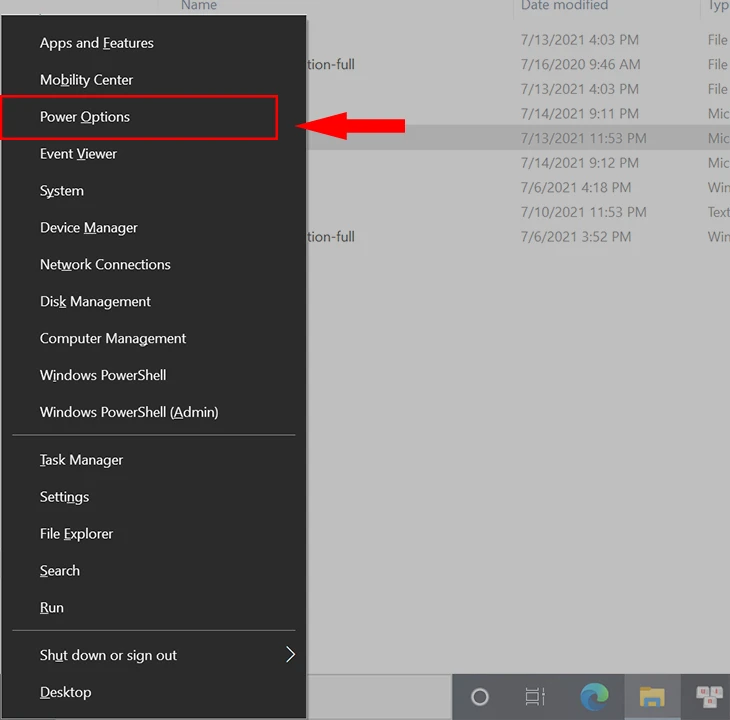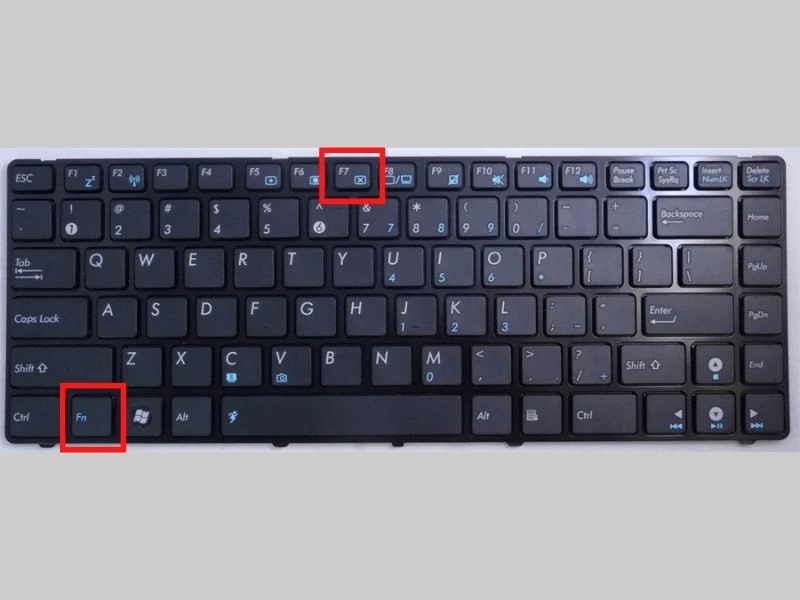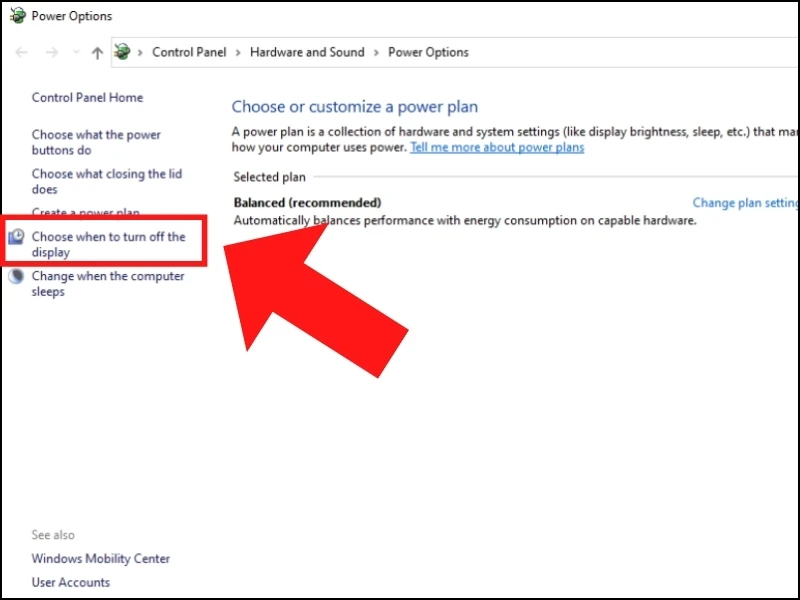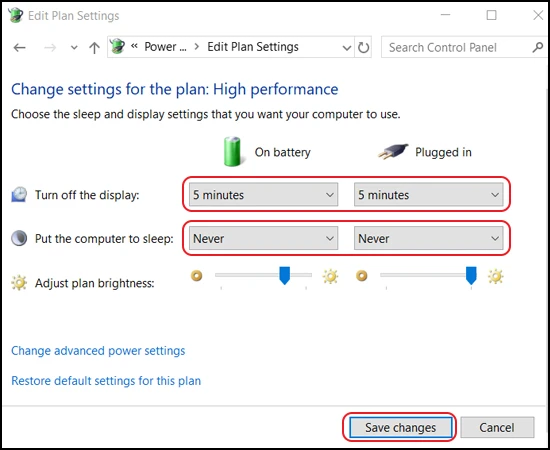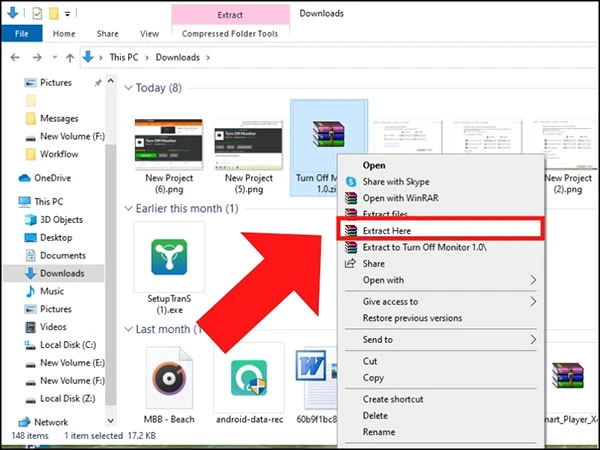Giới thiệu về việc tắt màn hình máy tính nhưng vẫn hoạt động
Trong thời đại công nghệ hiện nay, việc sử dụng máy tính để làm việc hoặc giải trí là phổ biến. Tuy nhiên, nhiều người dùng thường gặp phải trường hợp muốn tắt màn hình mà vẫn duy trì hoạt động của máy tính. Điều này không chỉ giúp tiết kiệm năng lượng mà còn bảo vệ mắt và tăng tuổi thọ cho màn hình. Trong bài viết này, chúng ta sẽ cùng khám phá một số phương pháp đơn giản và hiệu quả để thực hiện điều này trên hệ điều hành Windows 10.

Tại sao nên tắt màn hình mà vẫn cho máy chạy
Tắt màn hình trong khi máy tính vẫn hoạt động mang lại nhiều lợi ích. Đầu tiên, nó giúp tiết kiệm năng lượng, nhất là khi bạn để máy hoạt động trong thời gian dài nhưng không cần nhìn vào màn hình. Bên cạnh đó, nó còn giúp màn hình tránh được tình trạng burn-in, một hiện tượng xảy ra khi hình ảnh tĩnh được hiển thị quá lâu.
Ngoài ra, việc này còn giúp bảo vệ mắt của bạn khỏi ánh sáng xanh phát ra từ màn hình. Ánh sáng xanh có thể gây mệt mỏi cho mắt và ảnh hưởng đến giấc ngủ của bạn nếu bạn làm việc quá muộn. Tóm lại, việc tắt màn hình mà vẫn giữ máy tính hoạt động là một cách thông minh để bảo vệ sức khỏe và tiết kiệm điện năng.
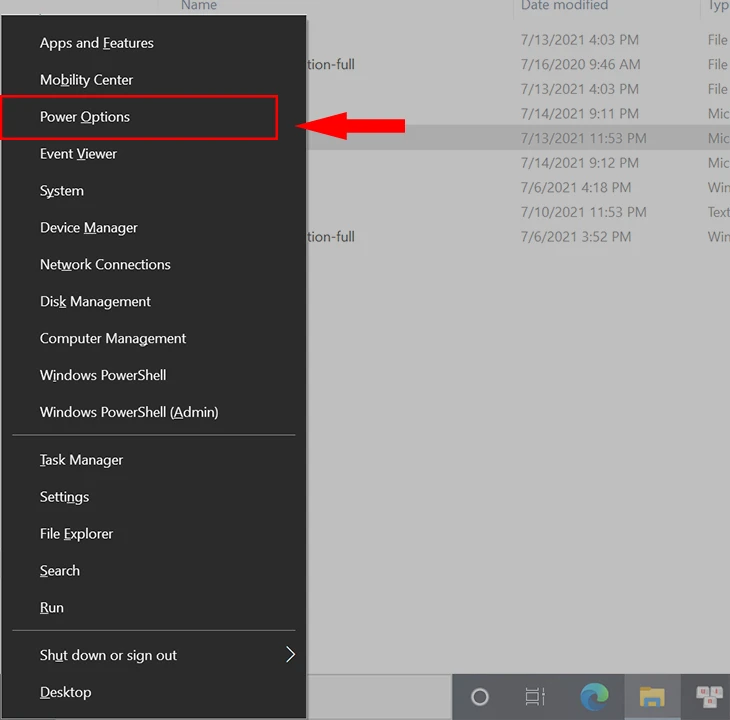
Các phương pháp tắt màn hình mà máy vẫn chạy
Sử dụng chế độ Sleep
Một trong những cách đơn giản nhất để tắt màn hình mà máy vẫn hoạt động là sử dụng chế độ "Sleep". Chế độ này cho phép máy tính tạm ngừng hoạt động mà không tắt hoàn toàn hệ thống. Để kích hoạt chế độ này, bạn chỉ cần thực hiện theo các bước sau:
- Nhấn vào nút "Start" ở góc dưới bên trái màn hình.
- Chọn "Power" và sau đó nhấn vào "Sleep".
Khi máy tính ở chế độ Sleep, mọi công việc bạn đang thực hiện sẽ được lưu lại và máy sẽ nhanh chóng khôi phục lại trạng thái khi bạn muốn tiếp tục làm việc.
Sử dụng tổ hợp phím
Nhiều máy tính hiện đại cho phép người dùng tắt màn hình một cách nhanh chóng bằng cách sử dụng tổ hợp phím. Tùy vào từng loại máy tính, tổ hợp phím này có thể khác nhau. Ví dụ:
- Đối với máy tính Dell: Nhấn tổ hợp phím `Fn + F1` (hoặc phím có biểu tượng tắt màn hình).
- Đối với máy tính ASUS: Sử dụng tổ hợp phím `Fn + F7`.
- Đối với máy tính HP: Nhấn `Fn + F5`.
Việc sử dụng tổ hợp phím không chỉ nhanh chóng mà còn tiện lợi, giúp bạn tiết kiệm thời gian.
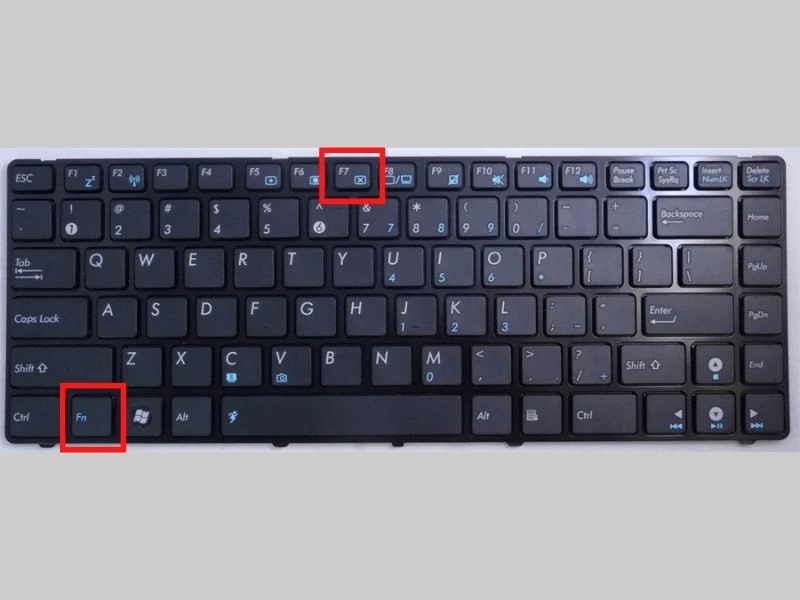
Cài đặt tắt màn hình tự động
Windows 10 cho phép bạn thiết lập thời gian tự động tắt màn hình khi không hoạt động. Điều này có thể giúp bạn tiết kiệm năng lượng mà không cần phải thực hiện thao tác tắt thủ công. Để thiết lập, bạn thực hiện theo những bước sau:
- Mở menu "Settings" bằng cách nhấn `Windows + I`.
- Chọn "System".
- Click vào "Power & sleep".
- Tại mục "Screen", bạn có thể chọn thời gian để màn hình tự động tắt sau khi không hoạt động (ví dụ 5 phút, 10 phút…).
Với cách này, bạn không cần phải lo lắng về việc quên tắt màn hình khi không sử dụng máy tính.
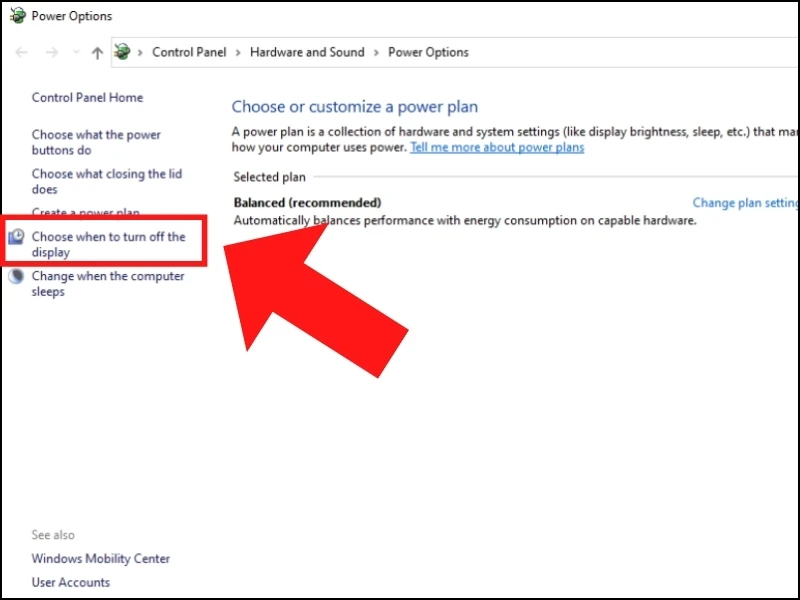
Sử dụng nút nguồn
Nếu bạn muốn tắt màn hình mà không muốn máy tính ở chế độ Sleep, bạn có thể sử dụng nút nguồn của máy. Tuy nhiên, bạn cần cấu hình hệ thống sao cho khi nhấn nút nguồn, máy sẽ tắt màn hình thay vì tắt máy. Để làm điều này, bạn thực hiện theo các bước sau:
- Nhấn `Windows + X` và chọn "Power Options".
- Chọn "Choose what the power buttons do".
- Tại phần "When I press the power button", chọn "Turn off the display".
- Lưu thay đổi.
Sau khi thực hiện, mỗi khi bạn nhấn nút nguồn, màn hình sẽ tắt nhưng máy tính vẫn hoạt động.
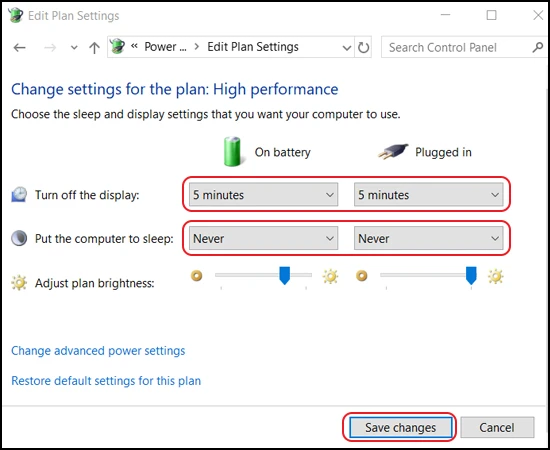
Kết luận
Việc tắt màn hình máy tính trong khi vẫn giữ cho hệ thống hoạt động là một cách thông minh để tiết kiệm năng lượng và bảo vệ sức khỏe. Với các phương pháp đơn giản như sử dụng chế độ Sleep, tổ hợp phím, cài đặt tắt màn hình tự động hay sử dụng nút nguồn, bạn hoàn toàn có thể thực hiện điều này một cách dễ dàng.
Chỉ cần nắm rõ các bước và tùy chọn của máy tính, bạn sẽ không còn phải lo lắng về việc tắt màn hình trong khi vẫn cần máy tính hoạt động. Hy vọng bài viết này sẽ giúp bạn có thêm thông tin hữu ích trong quá trình sử dụng thiết bị của mình!