
24/05/2025 04:45
Hướng dẫn cách chèn ảnh vào Word 2016 hiệu quả
Giới thiệu về việc chèn hình ảnh trong tài liệu
Trong quá trình làm việc với văn bản, việc sử dụng hình ảnh không chỉ giúp tăng tính thẩm mỹ mà còn làm cho nội dung trở nên sinh động và dễ hiểu hơn. Việc chèn hình ảnh vào tài liệu được xem như một kỹ năng cơ bản nhưng cần thiết, đặc biệt khi bạn muốn trình bày thông tin một cách trực quan hơn. Trong bài viết này, chúng ta sẽ khám phá các phương pháp khác nhau để chèn hình ảnh vào tài liệu một cách hiệu quả và đơn giản nhất.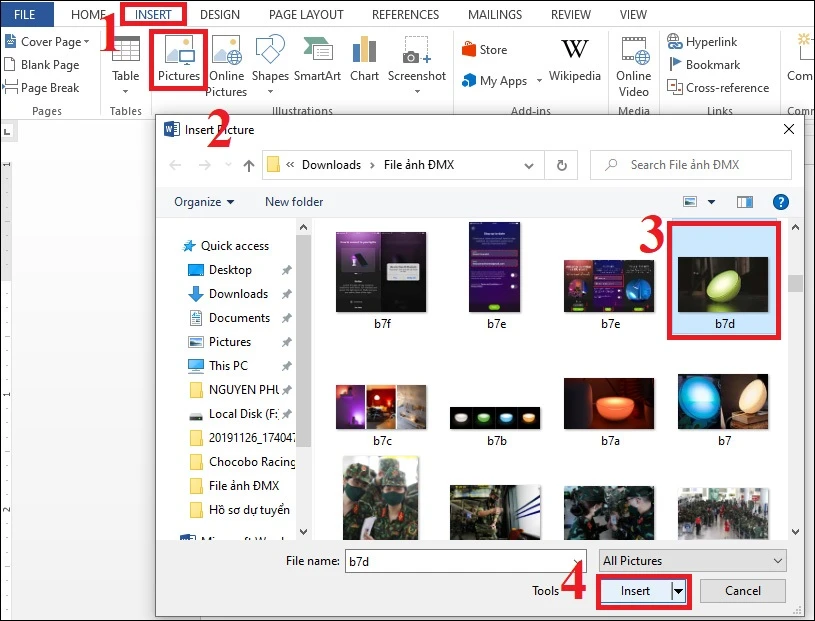
Phương pháp chèn hình ảnh cơ bản
Bước 1: Chuẩn bị hình ảnh
Trước tiên, bạn cần có hình ảnh mà mình muốn chèn vào tài liệu. Hình ảnh có thể được lưu trên máy tính hoặc từ các nguồn trực tuyến. Đảm bảo hình ảnh có chất lượng tốt để không làm giảm giá trị của tài liệu.Bước 2: Mở tài liệu và chọn vị trí
Mở ứng dụng và lựa chọn tài liệu mà bạn muốn chèn hình ảnh. Đặt con trỏ văn bản tại vị trí mà bạn muốn hình ảnh xuất hiện. Điều này rất quan trọng để bạn có thể kiểm soát vị trí của hình ảnh trong văn bản.Bước 3: Chèn hình ảnh từ máy tính
Trên thanh công cụ, bạn chọn tab "Insert" (Chèn), sau đó nhấp vào "Pictures" (Hình ảnh). Một cửa sổ sẽ hiện ra, cho phép bạn duyệt tìm hình ảnh trên máy tính của mình.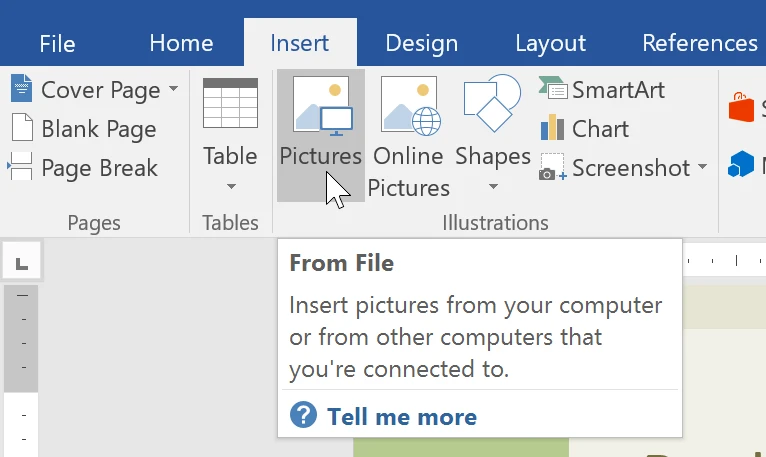
Bước 4: Chèn hình ảnh từ nguồn trực tuyến
Nếu bạn muốn chèn hình ảnh từ Internet, quay lại tab “Insert” và chọn "Online Pictures". Bạn có thể tìm kiếm hình ảnh từ Bing hoặc một số dịch vụ hình ảnh khác. Sau khi chọn hình ảnh, nhấp vào "Insert" để chèn nó vào tài liệu.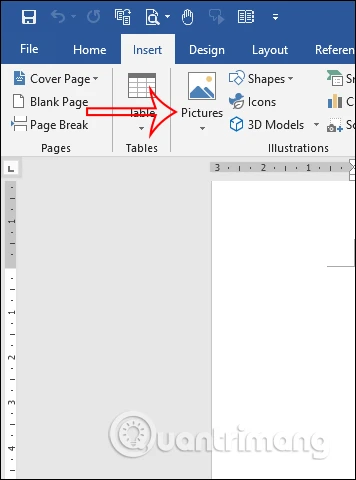
Tùy chỉnh hình ảnh sau khi chèn
Khi hình ảnh đã được chèn vào tài liệu, bạn có thể thực hiện một số tùy chỉnh để hình ảnh hiển thị hợp lý hơn với nội dung.Bước 1: Tùy chỉnh kích thước
Sau khi hình ảnh được chèn, bạn có thể thay đổi kích thước của nó bằng cách kéo các góc của hình ảnh. Bạn cũng có thể nhấn chuột phải vào hình ảnh, chọn “Size and Position” (Kích thước và Vị trí) để điều chỉnh kích thước một cách chính xác hơn.Bước 2: Thay đổi kiểu hiển thị
Một trong những bước quan trọng để hình ảnh không làm rối loạn văn bản là điều chỉnh kiểu hiển thị. Nhấp chuột phải vào hình ảnh, chọn "Wrap Text" (Quấn văn bản) và chọn một kiểu hiển thị. Những kiểu hiển thị phổ biến bao gồm "In Line with Text", "Square", "Tight", và "Behind Text".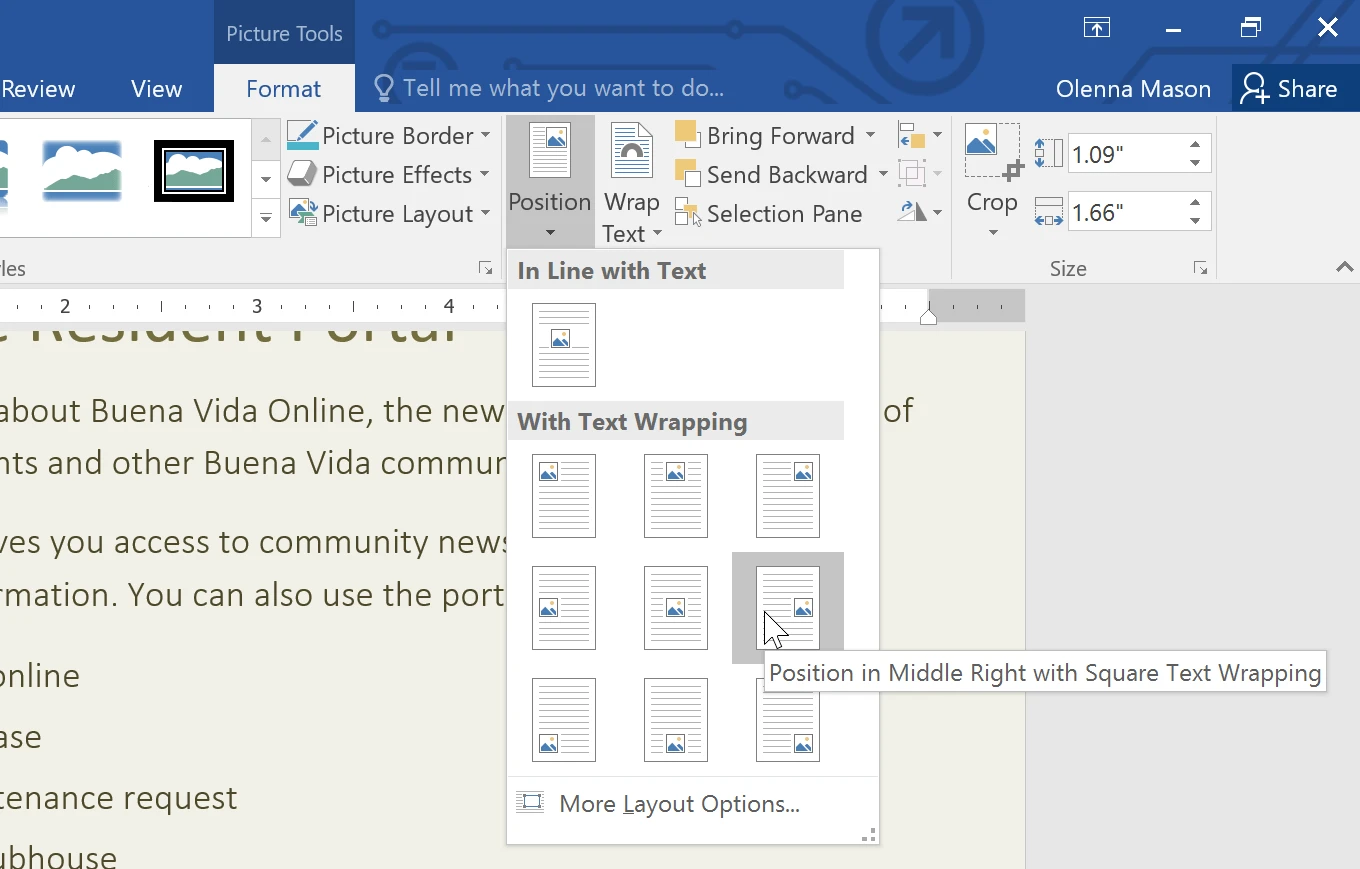
Bước 3: Thêm hiệu ứng cho hình ảnh
Bạn có thể thêm hiệu ứng cho hình ảnh bằng cách chọn hình ảnh và truy cập vào tab "Format" (Định dạng). Tại đây, bạn có thể tìm thấy các tùy chọn để thay đổi kiểu dáng, màu sắc, và hiệu ứng bóng cho hình ảnh.
Một số mẹo hữu ích khi chèn hình ảnh
Sử dụng phím tắt
Ngoài các phương pháp trên, bạn cũng có thể sử dụng phím tắt để nhanh chóng chèn hình ảnh. Nếu bạn đã sao chép hình ảnh từ nguồn khác, chỉ cần nhấn tổ hợp phím "Ctrl + V" để dán hình ảnh vào tài liệu.Kiểm tra định dạng hình ảnh
Khi chèn hình ảnh, hãy chắc chắn rằng định dạng của hình ảnh là phù hợp. Các định dạng phổ biến như JPEG, PNG, và GIF thường được hỗ trợ tốt trong Word. Hãy tránh các định dạng không phổ biến vì chúng có thể không hiển thị đúng cách.Sắp xếp hình ảnh hợp lý
Đôi khi hình ảnh có thể làm cho văn bản trở nên rối rắm. Do đó, hãy đảm bảo rằng hình ảnh được sắp xếp hợp lý và không che khuất các phần văn bản quan trọng. Nếu cần thiết, bạn có thể di chuyển hình ảnh đến vị trí khác để tạo sự cân đối cho tài liệu.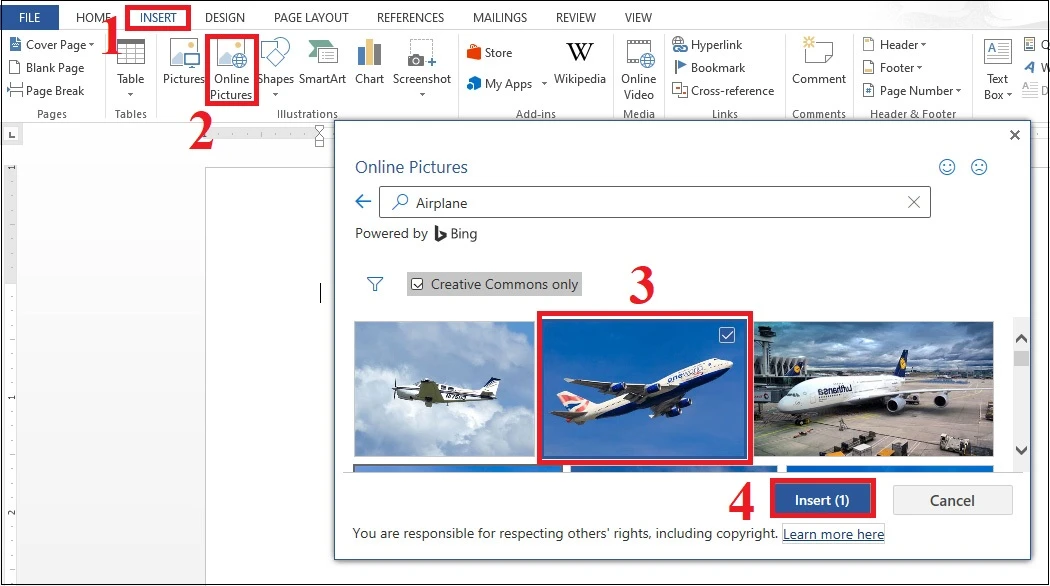
Kết luận
Chèn hình ảnh vào tài liệu không chỉ giúp bạn trình bày thông tin một cách sinh động mà còn tạo ra ấn tượng mạnh mẽ với người đọc. Qua các bước đơn giản mà chúng tôi đã trình bày, hy vọng rằng bạn sẽ tự tin hơn trong việc sử dụng hình ảnh để nâng cao chất lượng tài liệu của mình. Hãy thường xuyên thực hành để làm quen với các tính năng này trong Word, và bạn sẽ cảm thấy việc chèn hình ảnh trở nên dễ dàng và thú vị hơn bao giờ hết.
Link nội dung: https://uuc.edu.vn/huong-dan-cach-chen-anh-vao-word-2016-hieu-qua-a25559.html