
17/05/2025 14:00
Cách tắt run as administrator win 10 đơn giản và hiệu quả
Giới thiệu về việc quản lý quyền truy cập trên Windows 10
Trong quá trình sử dụng máy tính, đôi khi bạn sẽ gặp phải tình huống mà một số ứng dụng yêu cầu quyền cao hơn để hoạt động. Tình huống này thường xảy ra khi bạn cố gắng chạy một chương trình cần quyền quản trị. Việc này nhằm bảo vệ hệ thống khỏi những thay đổi không mong muốn và các phần mềm độc hại. Tuy nhiên, việc mỗi lần mở ứng dụng đều yêu cầu xác nhận có thể gây khó chịu. Vì vậy, trong bài viết này, chúng ta sẽ tìm hiểu cách điều chỉnh quyền truy cập để hạn chế hiện tượng này.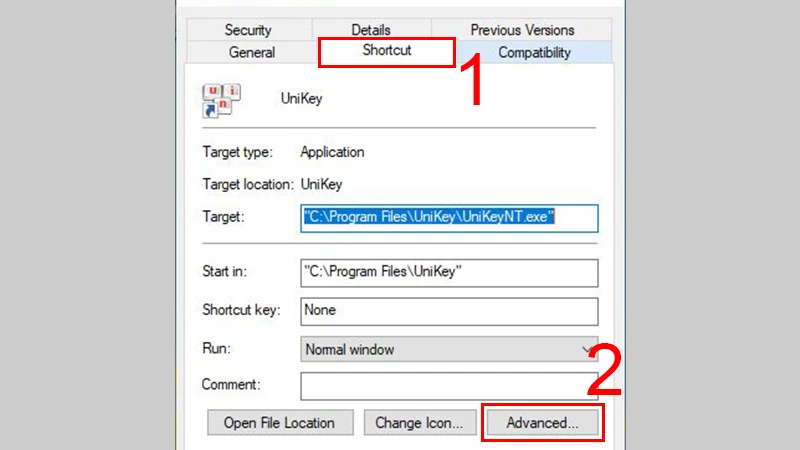
Tại sao chúng ta cần điều chỉnh quyền truy cập?
Khi bạn mở một ứng dụng trên Windows 10, hệ thống sẽ kiểm tra quyền truy cập của người dùng. Các ứng dụng yêu cầu quyền quản trị thường sẽ hiện thông báo xác nhận trước khi mở. Điều này nhằm bảo vệ hệ thống khỏi những thay đổi từ các phần mềm độc hại. Tuy nhiên, nếu bạn là người quản lý máy tính và biết rõ những gì mình đang làm, bạn có thể muốn tắt hoặc điều chỉnh tính năng này để tiết kiệm thời gian.Cách tắt yêu cầu quyền quản trị khi mở ứng dụng
Để có thể tắt yêu cầu quyền quản trị cho một ứng dụng cụ thể, bạn cần thực hiện một số bước đơn giản. Dưới đây là hướng dẫn từng bước mà bạn có thể tham khảo:Bước 1: Tìm đến tệp ứng dụng
Trước tiên, bạn cần tìm đến tệp ứng dụng mà bạn muốn điều chỉnh. Thao tác này có thể được thực hiện bằng cách mở thư mục chứa ứng dụng hoặc tìm kiếm từ thanh tìm kiếm của hệ thống.Bước 2: Mở cửa sổ thuộc tính
Khi bạn đã tìm thấy ứng dụng, hãy nhấp chuột phải vào biểu tượng của nó và chọn "Properties" (Thuộc tính) từ menu hiện ra.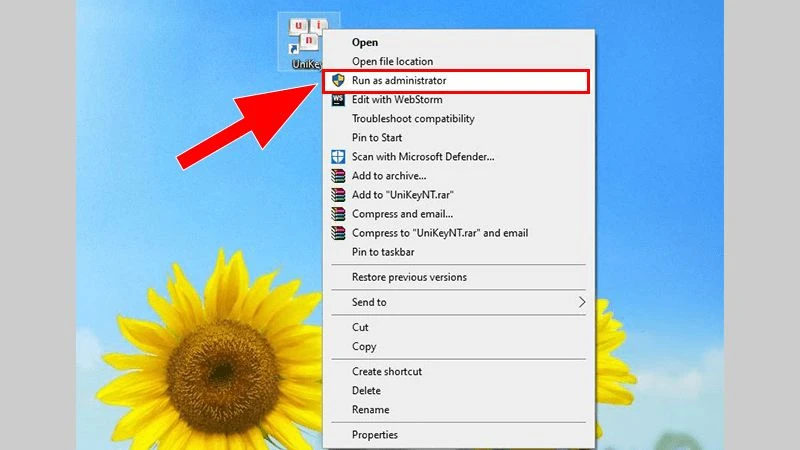
Bước 3: Điều chỉnh cài đặt
Trong cửa sổ thuộc tính, hãy chuyển sang tab "Compatibility" (Tương thích). Tại đây, bạn sẽ thấy một tùy chọn có tên "Run this program as an administrator" (Chạy chương trình này với quyền quản trị). Bỏ chọn tùy chọn này để tắt yêu cầu quyền quản trị cho ứng dụng.Bước 4: Lưu thay đổi
Sau khi bỏ chọn tùy chọn trên, hãy nhấn "OK" hoặc "Apply" để lưu thay đổi. Từ giờ trở đi, khi bạn mở ứng dụng này, nó sẽ không còn yêu cầu quyền quản trị nữa.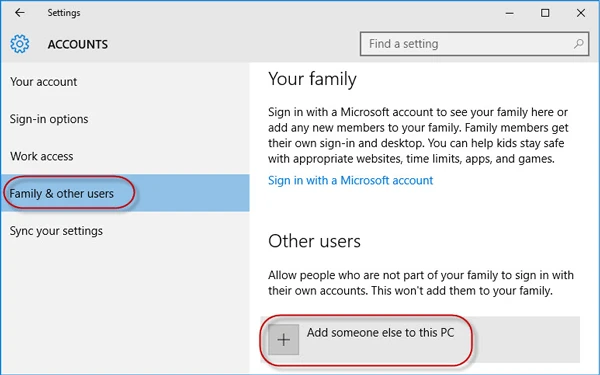
Cách tắt yêu cầu quyền quản trị toàn bộ hệ thống
Trong trường hợp bạn muốn tắt yêu cầu quyền quản trị cho toàn bộ hệ thống, bạn có thể điều chỉnh cài đặt của User Account Control (UAC). Tuy nhiên, lưu ý rằng việc này có thể làm giảm mức độ bảo mật của hệ thống.Bước 1: Mở Control Panel
Đầu tiên, hãy mở Control Panel bằng cách tìm kiếm từ thanh tìm kiếm hoặc nhấp chuột phải vào nút Start và chọn "Control Panel".Bước 2: Tìm kiếm User Account Control Settings
Trong Control Panel, bạn hãy tìm kiếm "User Accounts" (Tài khoản người dùng) và nhấp vào đó. Sau đó, chọn "Change User Account Control settings" (Thay đổi cài đặt UAC).Bước 3: Điều chỉnh thanh trượt
Trong cửa sổ UAC, bạn sẽ thấy một thanh trượt. Để tắt yêu cầu quyền quản trị hoàn toàn, kéo thanh trượt xuống vị trí "Never notify" (Không bao giờ thông báo). Sau đó nhấn "OK" để lưu thay đổi.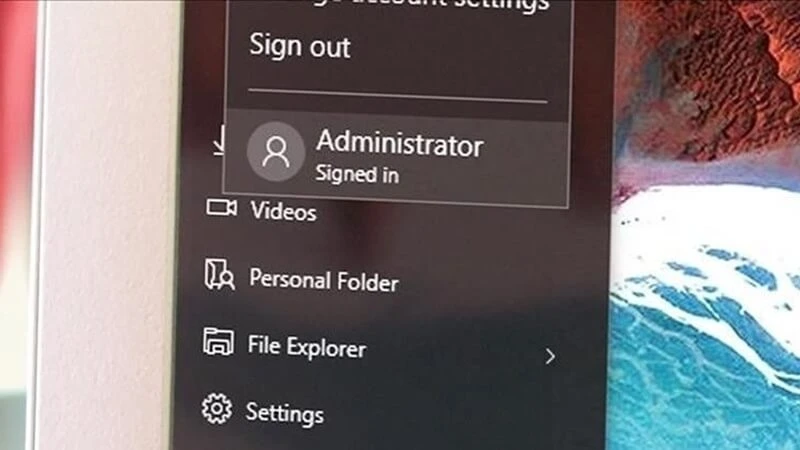
Bước 4: Khởi động lại máy tính
Để áp dụng các thay đổi, bạn cần khởi động lại máy tính. Sau khi khởi động lại, bạn sẽ không còn thấy yêu cầu quyền quản trị khi mở ứng dụng nữa.Lưu ý khi điều chỉnh quyền truy cập
Việc điều chỉnh quyền truy cập có thể mang lại sự tiện lợi, nhưng cũng có những rủi ro nhất định. Dưới đây là một số lưu ý mà bạn nên cân nhắc:- Bảo mật hệ thống: Tắt yêu cầu quyền quản trị có thể làm giảm bảo mật hệ thống của bạn. Hãy đảm bảo rằng bạn biết rõ ứng dụng nào đang chạy trên máy tính của mình.
- Rủi ro từ phần mềm độc hại: Những phần mềm độc hại thường yêu cầu quyền cao để hoạt động. Nếu bạn tắt yêu cầu này, máy tính của bạn có thể dễ bị tổn thương hơn.
- Quản lý tài khoản người dùng: Nếu bạn quản lý nhiều tài khoản người dùng trên máy tính, hãy cẩn thận khi thực hiện thay đổi này. Một số người dùng có thể không cần quyền quản trị để sử dụng máy tính.
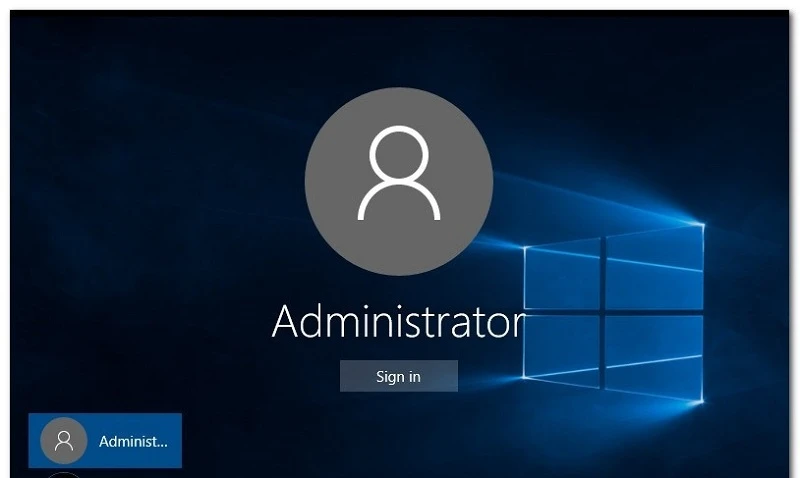
Kết luận
Việc quản lý quyền truy cập trên Windows 10 là một phần quan trọng trong việc bảo vệ máy tính của bạn. Bài viết đã hướng dẫn bạn cách tắt yêu cầu quyền quản trị khi mở ứng dụng, cũng như cách điều chỉnh cài đặt UAC để giảm bớt sự phiền phức trong quá trình sử dụng. Tuy nhiên, bạn cũng cần cân nhắc đến các rủi ro mà việc này có thể mang lại cho hệ thống của bạn. Hy vọng rằng thông tin trong bài viết sẽ giúp bạn có được trải nghiệm tốt hơn khi sử dụng Windows 10.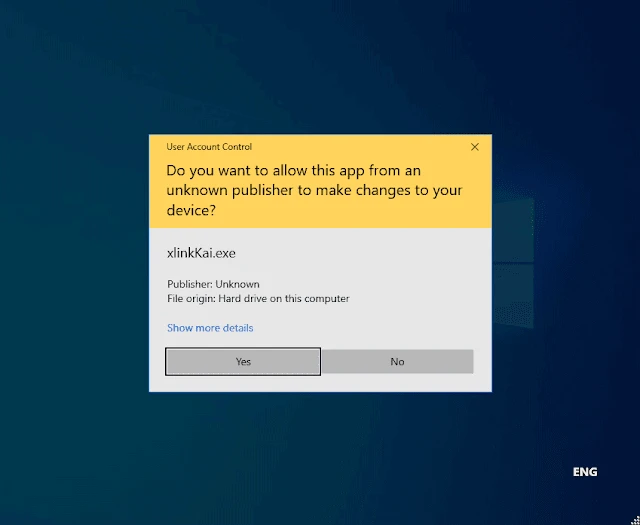
Link nội dung: https://uuc.edu.vn/cach-tat-run-as-administrator-win-10-don-gian-va-hieu-qua-a25312.html