
15/05/2025 17:45
Cách chỉnh dấu chấm thành dấu phẩy trong Excel đơn giản
Chuyển đổi ký tự phân cách trong bảng tính là một trong những nhiệm vụ quan trọng giúp cho việc quản lý dữ liệu trở nên dễ dàng hơn. Trong khi làm việc với Excel, bạn có thể gặp tình huống cần thay đổi dấu chấm thành dấu phẩy, hoặc ngược lại. Bài viết này sẽ hướng dẫn bạn từng bước chi tiết để thực hiện việc này một cách hiệu quả.
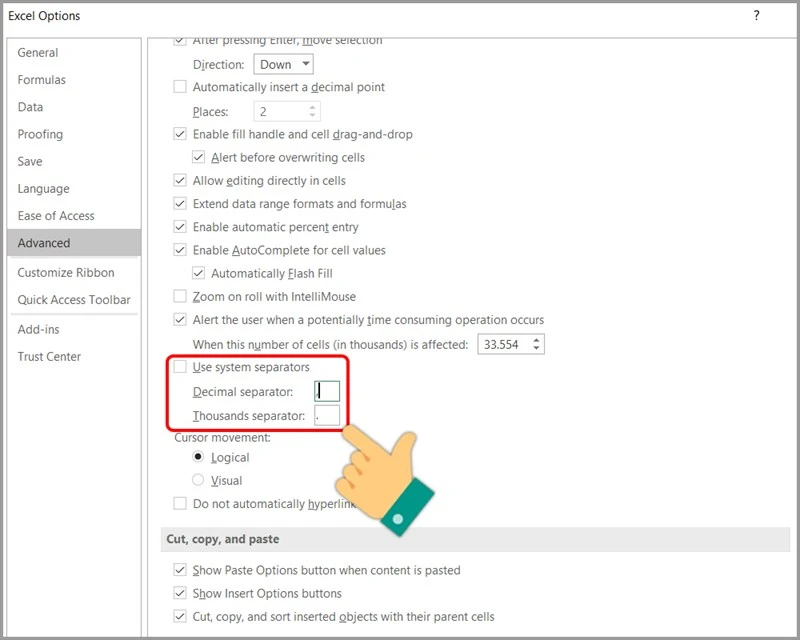
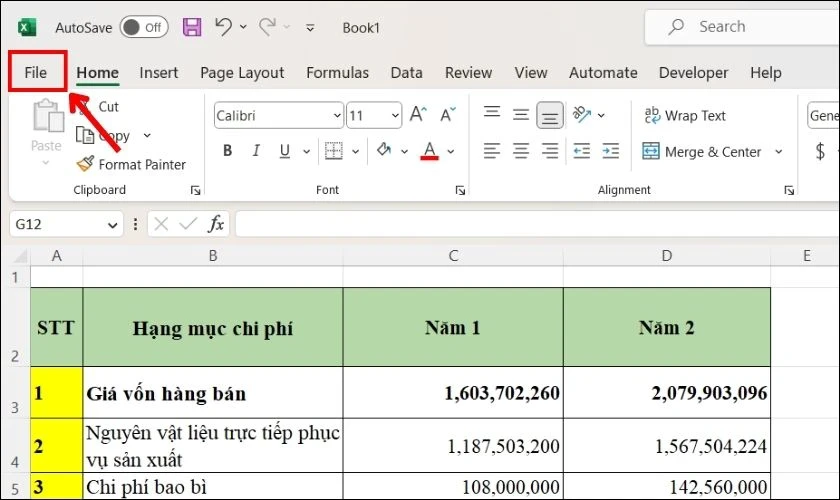
 .jpeg)
.jpeg)

Tại sao cần đổi dấu chấm thành dấu phẩy?
Việc chuyển đổi dấu chấm và dấu phẩy trong Excel thường xuất phát từ sự khác biệt trong cách hiển thị số liệu giữa các khu vực địa lý. Ví dụ, trong khi nhiều nước, bao gồm Hoa Kỳ, sử dụng dấu chấm làm dấu phân cách thập phân, thì nhiều nước khác lại sử dụng dấu phẩy. Điều này đặc biệt quan trọng trong việc nhập dữ liệu, tính toán và phân tích, vì nếu không điều chỉnh đúng cách, có thể dẫn đến sai sót trong số liệu và kết quả tính toán.Cách thay đổi trong cài đặt Excel
Bước 1: Mở cửa sổ tùy chọn Excel
Để bắt đầu, bạn cần mở Excel và tìm đến mục thiết lập.- Nhấn vào tab File ở góc trái màn hình.
- Chọn Options từ menu hiện ra.
Bước 2: Chọn tùy chọn nâng cao
Sau khi mở cửa sổ tùy chọn:- Tìm và nhấn vào mục Advanced trong danh sách bên trái.
- Bạn sẽ thấy nhiều tùy chọn liên quan đến cách Excel hoạt động.
Bước 3: Điều chỉnh phân cách thập phân
Trong phần Editing options, bạn sẽ thấy tùy chọn có tên Use system separators.- Bỏ chọn tùy chọn này.
- Sau đó, ở phần Decimal separator, bạn có thể thay đổi dấu chấm thành dấu phẩy (,) theo ý muốn.
Bước 4: Lưu thay đổi
Sau khi thực hiện tất cả các bước trên:- Nhấn OK để lưu thay đổi và đóng cửa sổ Options. Bây giờ, các số liệu trong Excel của bạn sẽ sử dụng dấu phẩy làm dấu phân cách thập phân.
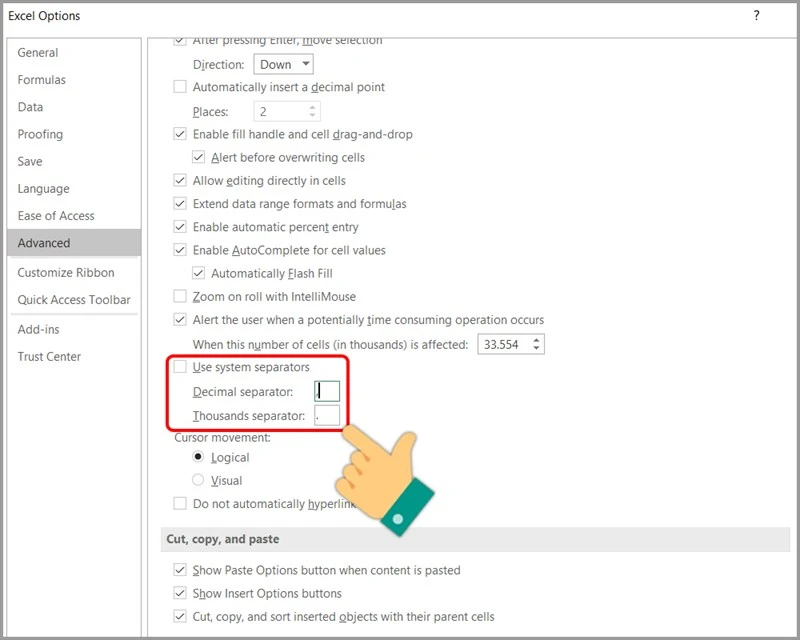
Sử dụng hàm SUBSTITUTE để thay đổi dấu
Ngoài cách thay đổi trong cài đặt, bạn cũng có thể sử dụng hàm SUBSTITUTE để thay đổi dấu chấm thành dấu phẩy trong các ô cụ thể. Cách làm này rất hữu ích nếu bạn chỉ cần thay đổi một vài ô mà không cần điều chỉnh toàn bộ bảng tính.Bước 1: Sử dụng hàm SUBSTITUTE
Giả sử bạn có số liệu trong ô A1 và bạn muốn thay đổi dấu chấm trong ô này thành dấu phẩy. Bạn sẽ sử dụng công thức sau: ``` =SUBSTITUTE(A1, ".", ",") ```Bước 2: Kéo công thức xuống
Sau khi nhập công thức vào ô B1, bạn có thể kéo công thức này xuống để áp dụng cho các ô tiếp theo trong cột B mà không cần phải nhập lại công thức cho từng ô.Bước 3: Sao chép và dán giá trị
Nếu bạn cần giữ lại kết quả và không muốn công thức hiển thị nữa, bạn có thể sao chép tất cả các ô đã có kết quả và dán chúng dưới dạng giá trị (Paste Special > Values).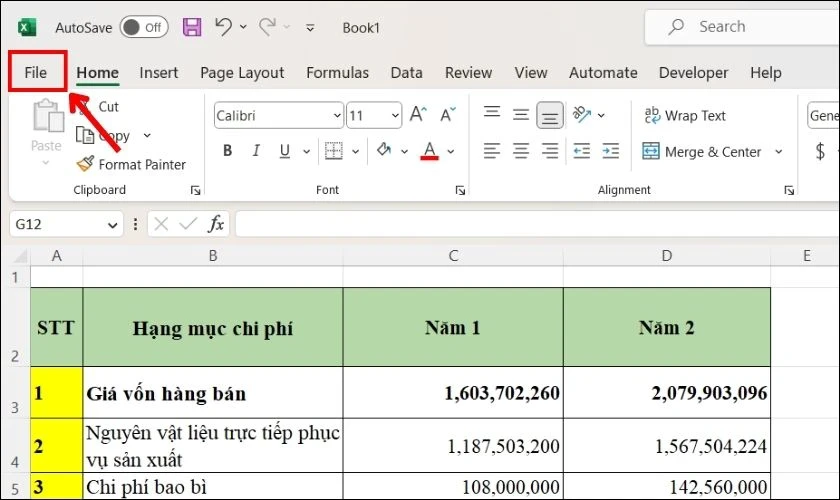
Những lưu ý khi thay đổi dấu
Khi bạn thay đổi dấu chấm thành dấu phẩy hoặc ngược lại trong Excel, có một số điều bạn cần lưu ý:1. Kiểm tra định dạng ô
Trước khi thực hiện thay đổi, hãy đảm bảo rằng các ô bạn đang làm việc có định dạng số. Nếu ô định dạng văn bản, Excel sẽ không nhận diện đúng các số liệu.2. Tính toán và công thức
Nếu bạn đã sử dụng các công thức trong bảng tính của mình, hãy kiểm tra xem các công thức này có bị ảnh hưởng bởi sự thay đổi dấu hay không. Việc thay đổi dấu phân cách có thể làm cho một số công thức không hoạt động đúng cách.3. Dữ liệu từ nguồn bên ngoài
Khi nhập dữ liệu từ các nguồn bên ngoài (như CSV, Excel khác), hãy chắc chắn rằng định dạng phân cách của dữ liệu gốc và dữ liệu nhập vào trong Excel là phù hợp, để tránh việc mất mát hoặc sai lệch dữ liệu. .jpeg)
.jpeg)
Kết luận
Việc thay đổi dấu chấm thành dấu phẩy trong Excel là một công việc tưởng chừng đơn giản nhưng lại vô cùng quan trọng đối với việc quản lý và xử lý dữ liệu. Bằng cách sử dụng các phương pháp từ cài đặt Excel cho đến hàm SUBSTITUTE, bạn có thể dễ dàng điều chỉnh dấu phân cách theo nhu cầu của mình. Hãy nhớ kiểm tra kỹ lưỡng trước khi thực hiện bất kỳ thay đổi nào để đảm bảo dữ liệu của bạn luôn chính xác và đáng tin cậy. Đừng ngần ngại khám phá thêm các tính năng khác của Excel để tối ưu hóa quy trình làm việc của bạn. Chúc bạn thành công trong việc sử dụng Excel một cách hiệu quả!
Link nội dung: https://uuc.edu.vn/cach-chinh-dau-cham-thanh-dau-phay-trong-excel-don-gian-a25137.html