
11/05/2025 20:15
HuongdanxoakhoangtrangtrongExcelhieulieu
Giới thiệu
Trong quá trình làm việc với dữ liệu, việc xử lý các khoảng trắng không mong muốn trong văn bản là một nhiệm vụ quan trọng mà nhiều người thường bỏ qua. Điều này đặc biệt đúng khi bạn làm việc với Microsoft Excel, một công cụ rất phổ biến trong việc quản lý và phân tích dữ liệu. Bài viết này sẽ giúp bạn hiểu rõ hơn về cách loại bỏ khoảng trắng thừa, ứng dụng của chúng trong thực tế và các công cụ hữu ích để thực hiện việc này một cách hiệu quả nhất.Tại sao cần loại bỏ khoảng trắng trong văn bản?
Khoảng trắng thừa có thể gây ra nhiều vấn đề trong quá trình xử lý dữ liệu. Chúng có thể làm giảm tính chính xác của các phép tính, ảnh hưởng đến việc sắp xếp dữ liệu hoặc làm cho báo cáo trở nên khó đọc hơn. Dưới đây là một số lý do chính tại sao bạn nên loại bỏ khoảng trắng không cần thiết:- Đảm bảo tính chính xác: Các phép toán tính toán trong Excel có thể bị sai nếu dữ liệu chứa khoảng trắng dư thừa. Ví dụ, khi thực hiện phép so sánh hai chuỗi văn bản, nếu một chuỗi có khoảng trắng thừa, nó có thể không khớp với chuỗi còn lại.
- Cải thiện hiệu suất: Việc loại bỏ khoảng trắng không cần thiết sẽ giúp tăng tốc độ xử lý dữ liệu trong bảng tính, đặc biệt là khi bạn làm việc với lượng dữ liệu lớn.
- Tăng tính dễ đọc: Một bảng dữ liệu sạch sẽ và dễ đọc có thể giúp người dùng dễ dàng theo dõi và phân tích thông tin hơn.
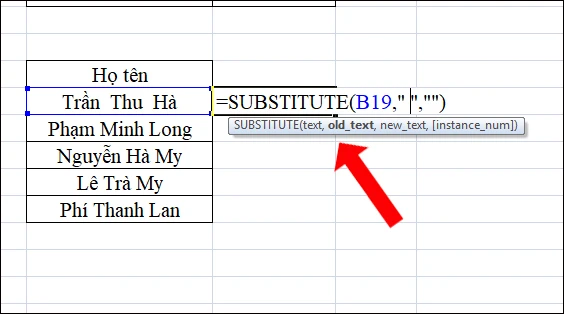
Các phương pháp loại bỏ khoảng trắng trong Excel
Có nhiều cách để loại bỏ khoảng trắng trong Excel, từ việc sử dụng các công thức đơn giản đến việc sử dụng các chức năng tiên tiến hơn. Dưới đây là một số phương pháp phổ biến mà bạn có thể áp dụng.Sử dụng hàm TRIM
Hàm TRIM là một trong những hàm cơ bản và hữu ích nhất trong việc xử lý khoảng trắng. Hàm này giúp loại bỏ tất cả các khoảng trắng thừa bên trái và bên phải của chuỗi văn bản, cũng như chỉ giữ lại một khoảng trắng duy nhất giữa các từ. Cách sử dụng hàm TRIM:- Cú pháp: `=TRIM(text)`
- Trong đó, `text` là ô chứa chuỗi văn bản cần loại bỏ khoảng trắng.
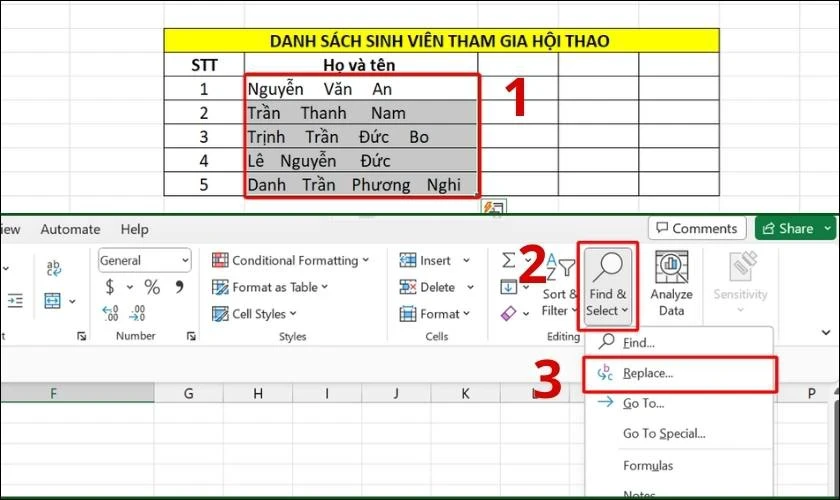
Sử dụng hàm SUBSTITUTE
Trong một số trường hợp, khoảng trắng có thể không chỉ nằm ở đầu hoặc cuối chuỗi mà có thể nằm ở giữa các từ. Để xử lý vấn đề này, bạn có thể kết hợp hàm TRIM với hàm SUBSTITUTE. Hàm SUBSTITUTE cho phép bạn thay thế một chuỗi con trong văn bản bằng một chuỗi khác. Cách sử dụng hàm SUBSTITUTE kết hợp với hàm TRIM:- Cú pháp: `=TRIM(SUBSTITUTE(text, old_text, new_text))`
- Trong đó, `old_text` là khoảng trắng bạn muốn thay thế và `new_text` là chuỗi bạn muốn thay thế vào.
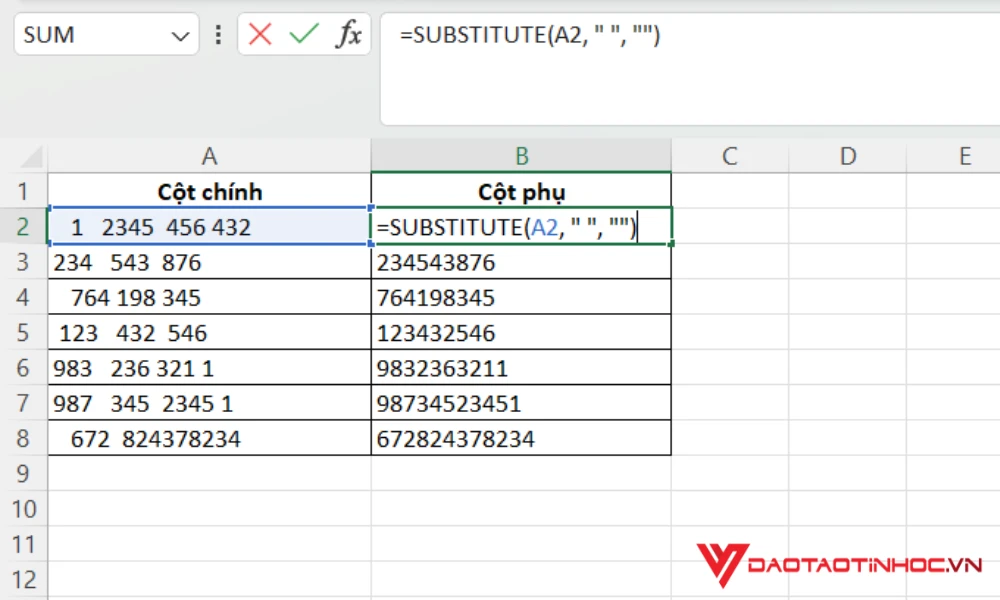
Sử dụng hàm CLEAN
Hàm CLEAN được sử dụng để loại bỏ các ký tự không in được trong văn bản. Khi kết hợp với hàm TRIM, hàm CLEAN có thể giúp bạn dọn dẹp dữ liệu một cách triệt để hơn. Cách sử dụng hàm CLEAN:- Cú pháp: `=CLEAN(text)`
- Sử dụng hàm này trước khi áp dụng hàm TRIM.
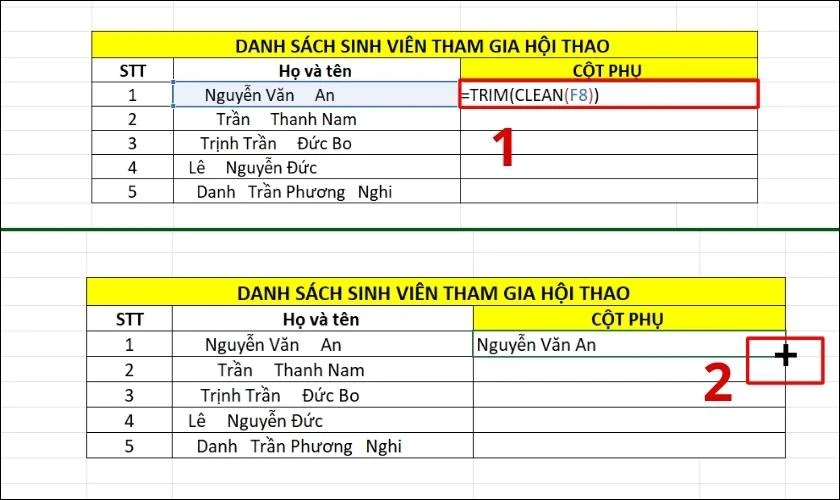
Sử dụng tính năng Find & Replace
Ngoài việc sử dụng các hàm, bạn còn có thể sử dụng tính năng Find & Replace để loại bỏ khoảng trắng một cách nhanh chóng. Tính năng này cho phép bạn tìm kiếm tất cả các khoảng trắng và thay thế chúng bằng một chuỗi khác (thường là chuỗi rỗng). Cách sử dụng:- Chọn vùng dữ liệu mà bạn muốn xử lý.
- Nhấn `Ctrl + H` để mở cửa sổ Find & Replace.
- Trong ô "Find what", nhập một khoảng trắng (nhấn phím Space một lần).
- Trong ô "Replace with", để trống.
- Nhấn "Replace All".
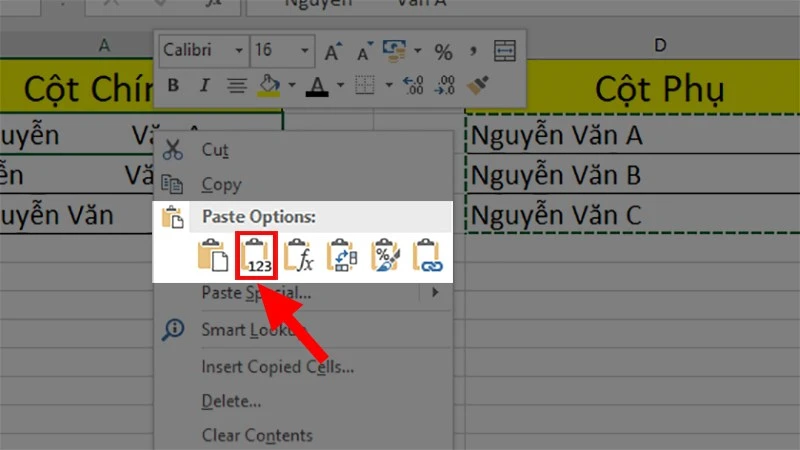
Lưu ý khi loại bỏ khoảng trắng
Khi loại bỏ khoảng trắng, có một số điều bạn cần lưu ý để tránh những sai sót không đáng có:- Kiểm tra dữ liệu đầu vào: Trước khi thực hiện các công thức, hãy đảm bảo rằng dữ liệu đầu vào không chứa các ký tự đặc biệt mà bạn không muốn loại bỏ.
- Sao lưu dữ liệu: Trước khi thực hiện bất kỳ thay đổi nào, hãy sao lưu dữ liệu gốc để tránh mất mát thông tin.
- Chọn phương pháp phù hợp: Tùy thuộc vào dữ liệu của bạn, hãy chọn phương pháp loại bỏ khoảng trắng phù hợp nhất. Nếu dữ liệu có nhiều khoảng trắng ở giữa, việc kết hợp hàm TRIM và SUBSTITUTE có thể hiệu quả hơn.
Kết luận
Việc loại bỏ khoảng trắng thừa trong dữ liệu không chỉ giúp cải thiện tính chính xác mà còn làm cho bảng tính của bạn trở nên gọn gàng và dễ đọc hơn. Các công cụ mà chúng tôi đã đề cập như hàm TRIM, SUBSTITUTE, CLEAN và tính năng Find & Replace đều là những phương pháp hiệu quả giúp bạn xử lý vấn đề này. Hy vọng rằng bài viết này đã cung cấp cho bạn những kiến thức hữu ích về cách loại bỏ khoảng trắng trong Excel. Hãy áp dụng những phương pháp này trong công việc của bạn để nâng cao hiệu suất làm việc và quản lý dữ liệu một cách hiệu quả hơn!
Link nội dung: https://uuc.edu.vn/huongdanxoakhoangtrangtrongexcelhieulieu-a24922.html