
10/05/2025 21:30
Hướng dẫn sử dụng $ trong Excel để giữ dữ liệu cố định
Giới thiệu
Trong quá trình làm việc với bảng tính, đôi khi bạn cần giữ một phần cụ thể của bảng cố định để tiện cho việc theo dõi và phân tích dữ liệu. Điều này đặc biệt hữu ích khi bạn có một bảng dữ liệu lớn, và việc cuộn lên xuống có thể khiến bạn mất dấu những thông tin quan trọng. Bài viết này sẽ hướng dẫn bạn cách thực hiện điều đó một cách hiệu quả trong phần mềm Excel, giúp bạn tối ưu hóa quy trình làm việc của mình.
Các phương pháp cố định ô trong Excel
1. Cố định hàng đầu tiên
Cách đầu tiên và cũng là cách đơn giản nhất để giữ thông tin quan trọng là cố định hàng đầu tiên trong bảng tính. Hàng đầu tiên thường chứa tiêu đề của các cột, và việc cố định chúng giúp bạn dễ dàng nhận biết nội dung khi cuộn xuống. Các bước thực hiện:- Bước 1: Mở bảng tính Excel cần thao tác.
- Bước 2: Nhấp vào tab "View" trên thanh công cụ.
- Bước 3: Tìm và nhấn vào "Freeze Panes".
- Bước 4: Chọn "Freeze Top Row".
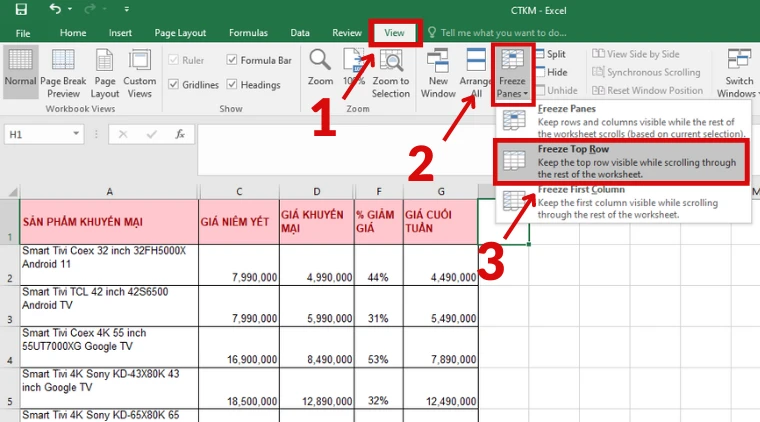
2. Cố định cột đầu tiên
Tương tự như việc cố định hàng đầu tiên, bạn cũng có thể giữ cột đầu tiên cố định. Điều này rất hữu ích khi bạn cần theo dõi các mục trong cột này trong lúc làm việc với nhiều dữ liệu. Các bước thực hiện:- Bước 1: Chọn một ô bất kỳ trong bảng tính.
- Bước 2: Nhấp vào tab "View".
- Bước 3: Nhấn "Freeze Panes" và sau đó chọn "Freeze First Column".
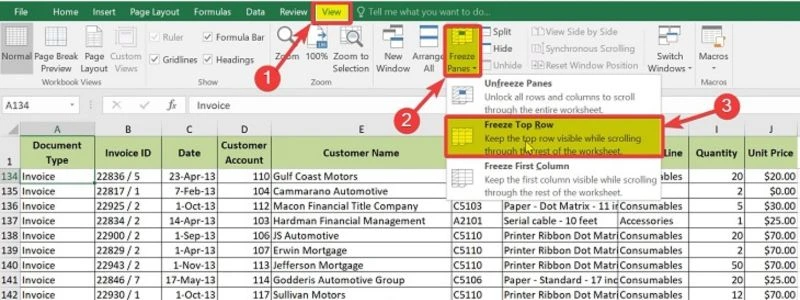
3. Cố định nhiều hàng và cột
Trong một số trường hợp, bạn có thể muốn cố định cả hàng và cột cùng lúc. Đây là một cách rất hiệu quả để giữ thông tin quan trọng ở vị trí dễ nhìn nhất trong bảng tính của bạn. Các bước thực hiện:- Bước 1: Chọn ô ngay dưới hàng và bên phải cột mà bạn muốn cố định.
- Bước 2: Vào tab "View", chọn "Freeze Panes".
- Bước 3: Chọn "Freeze Panes" từ danh sách.
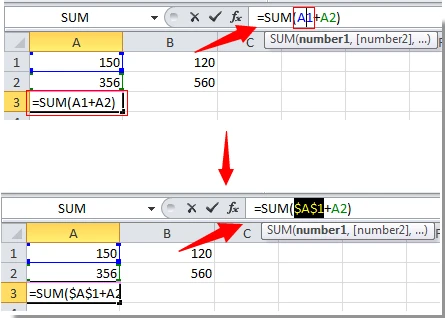
Cách sử dụng tham chiếu cố định trong công thức
Ngoài việc cố định hàng và cột trong bảng tính, bạn còn có thể sử dụng ký hiệu đặc biệt để giữ cố định tham chiếu ô trong công thức. Điều này cực kỳ hữu ích khi bạn cần sao chép công thức mà không làm thay đổi các tham chiếu ô.1. Sử dụng ký hiệu $
Khi bạn muốn giữ cố định một ô trong công thức của mình, bạn có thể sử dụng ký hiệu $ để điều chỉnh tham chiếu:- $A$1: Cố định cả cột và hàng.
- A$1: Cố định hàng, cột có thể thay đổi.
- $A1: Cố định cột, hàng có thể thay đổi.
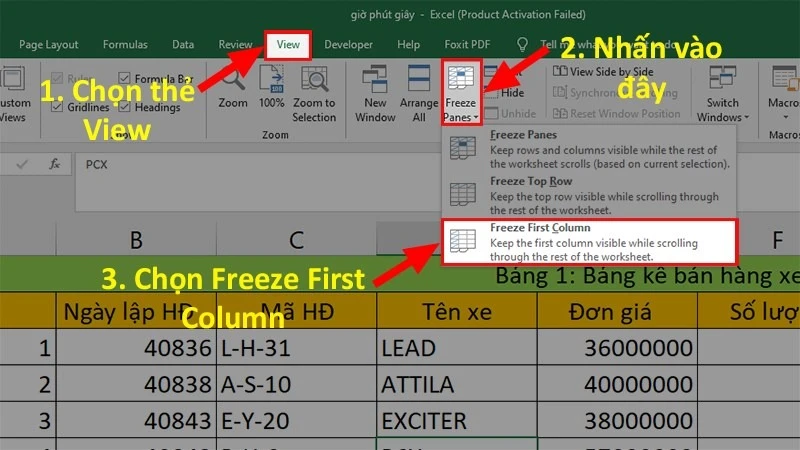
2. Sử dụng phím tắt F4
Một cách nhanh chóng để thêm ký hiệu $ vào tham chiếu ô là sử dụng phím tắt F4. Sau khi nhập công thức, bạn chỉ cần nhấp vào ô bạn muốn cố định và nhấn phím F4. Thao tác này sẽ tự động thêm dấu $ vào tham chiếu ô.Một số lưu ý khi cố định ô trong Excel
Khi bạn thực hiện các thao tác cố định trong Excel, có một số lưu ý cần nhớ để đảm bảo quá trình làm việc hiệu quả:- Thao tác không thể hoàn tác: Khi bạn cố định hàng hoặc cột, bạn không thể dễ dàng hoàn tác nếu không nhớ vị trí trước đó. Hãy chắc chắn bạn thực sự cần cố định trước khi thực hiện.
- Hạn chế số hàng và cột cố định: Nếu bạn cố định quá nhiều hàng và cột, có thể khiến bảng tính trở nên khó nhìn và không hiệu quả trong việc theo dõi dữ liệu.
- Kiểm tra trước khi in: Khi bạn in bảng tính, hãy kiểm tra xem các hàng và cột cố định có ảnh hưởng đến cách bố trí và định dạng trang in hay không.
Kết luận
Việc giữ cố định một phần của bảng tính trong Excel không chỉ giúp bạn dễ dàng theo dõi thông tin quan trọng mà còn giúp nâng cao hiệu quả làm việc. Bằng cách áp dụng các phương pháp cố định hàng và cột cũng như sử dụng tham chiếu cố định trong công thức, bạn có thể tối ưu hóa những tác vụ thường ngày một cách thuận lợi hơn. Hãy thử ngay những kỹ thuật này trong bảng tính của bạn và cảm nhận sự khác biệt trong quy trình làm việc của mình. Chúc bạn thành công!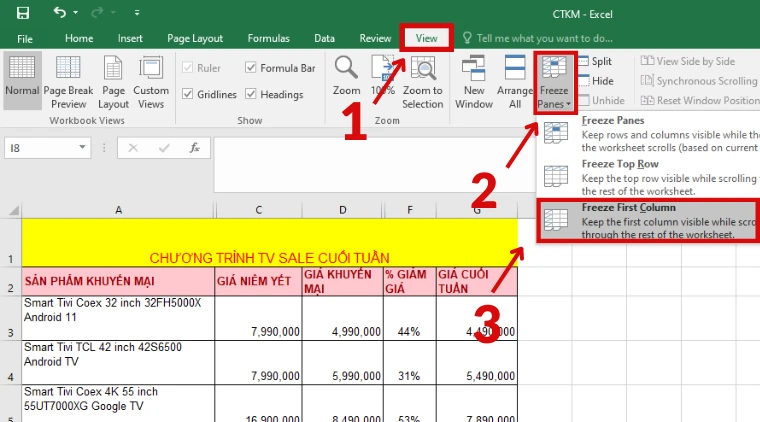
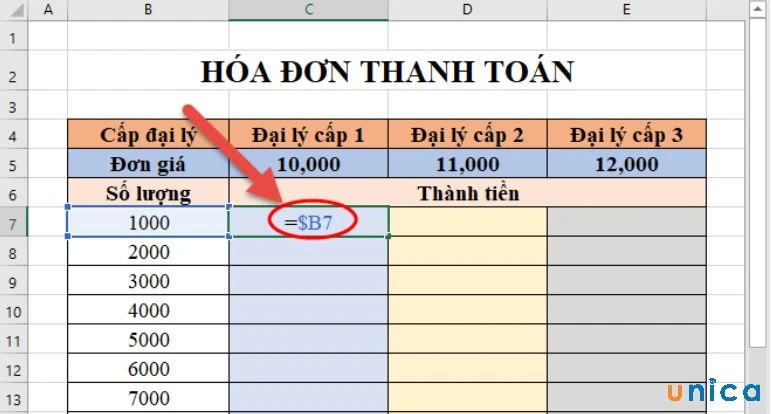
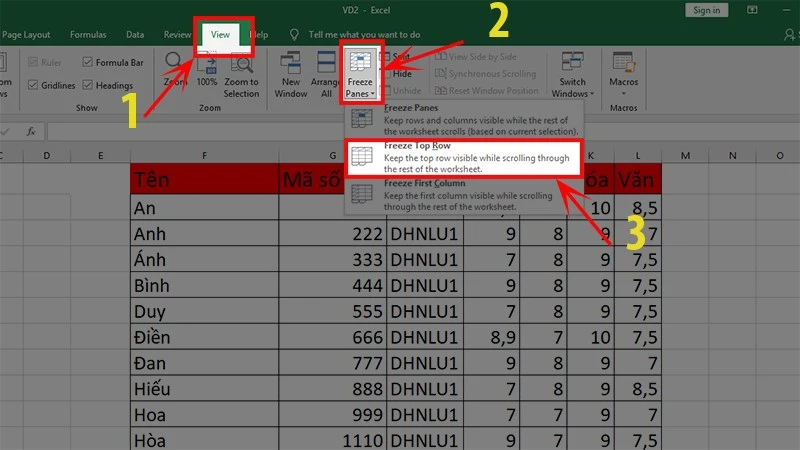
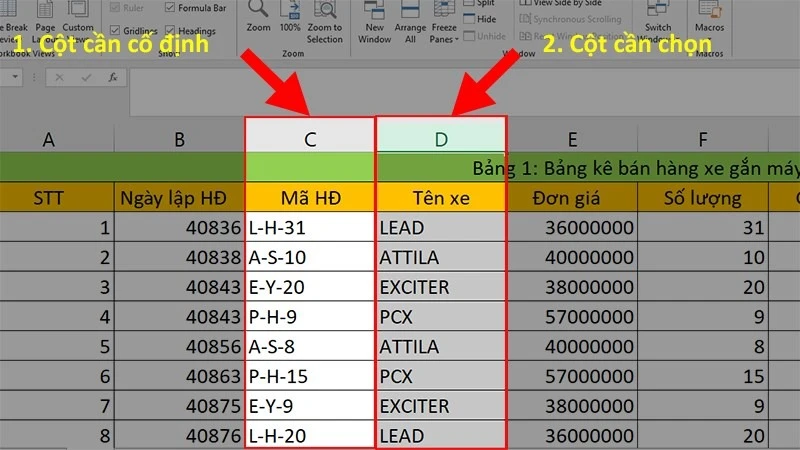 Hy vọng bạn đã tích lũy được kiến thức bổ ích để áp dụng vào công việc hàng ngày của mình!
Hy vọng bạn đã tích lũy được kiến thức bổ ích để áp dụng vào công việc hàng ngày của mình!
Link nội dung: https://uuc.edu.vn/huong-dan-su-dung-trong-excel-de-giu-du-lieu-co-dinh-a24833.html