
27/04/2025 20:45
Khám Phá Hàm Address Trong Excel Để Lấy Địa Chỉ Ô
Giới thiệu về Hàm lấy Địa chỉ Ô trong Excel
Khi làm việc với bảng tính trong Excel, việc xác định vị trí của các ô là rất quan trọng. Mỗi ô trong bảng tính đều có một địa chỉ duy nhất, được xác định bởi số hàng và số cột của nó. Tuy nhiên, việc lấy địa chỉ này một cách tự động có thể giúp tiết kiệm thời gian và nâng cao hiệu quả công việc. Trong bài viết này, chúng ta sẽ tìm hiểu về một hàm hữu ích trong Excel, cho phép bạn lấy địa chỉ của một ô dựa vào số hàng và số cột đã cho.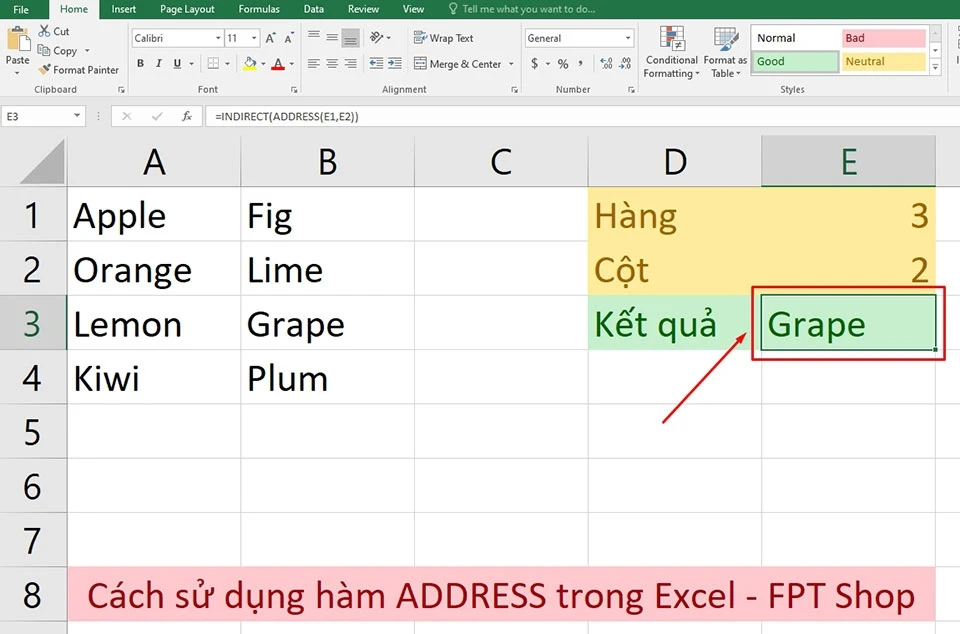
Cú pháp và Chức năng của Hàm
Hàm này có cú pháp đơn giản, cho phép người dùng dễ dàng sử dụng. Cú pháp của nó như sau: ``` =ADDRESS(row_num, column_num, [abs_num], [a1], [sheet]) ```- row_num: Đây là số hàng của ô mà bạn muốn lấy địa chỉ.
- column_num: Đây là số cột của ô mà bạn muốn lấy địa chỉ.
- abs_num: Đây là tham số tùy chọn xác định kiểu tham chiếu. Bạn có thể chọn giữa 1 (tham chiếu tuyệt đối), 2 (tham chiếu tương đối hàng), 3 (tham chiếu tương đối cột), và 4 (tham chiếu tương đối cả hàng và cột).
- a1: Đây cũng là tham số tùy chọn, cho phép bạn chọn giữa kiểu tham chiếu A1 (mặc định) hoặc kiểu R1C1.
- sheet: Tham số tùy chọn để chỉ định tên trang tính mà bạn muốn tham chiếu.
Ví dụ Cụ thể
Nếu bạn muốn lấy địa chỉ của ô nằm ở hàng 2 và cột 3, bạn có thể sử dụng hàm như sau: ``` =ADDRESS(2, 3) ``` Kết quả sẽ trả về `$C$2`. Nếu bạn không cần tham chiếu tuyệt đối, bạn có thể sử dụng tham số abs_num như sau: ``` =ADDRESS(2, 3, 1) // Kết quả: $C$2 =ADDRESS(2, 3, 2) // Kết quả: C$2 =ADDRESS(2, 3, 3) // Kết quả: $C2 =ADDRESS(2, 3, 4) // Kết quả: C2 ``` Sự linh hoạt này cho phép người dùng dễ dàng điều chỉnh cách thức mà địa chỉ được hiển thị.Kết hợp với Hàm INDIRECT
Một trong những tính năng mạnh mẽ của Excel là khả năng kết hợp các hàm với nhau để tạo ra các công thức phức tạp hơn. Một trong những hàm thường được sử dụng cùng với hàm lấy địa chỉ là hàm INDIRECT. Hàm này cho phép bạn chuyển đổi một chuỗi văn bản thành một tham chiếu.Cách Sử Dụng
Giả sử bạn đã sử dụng hàm lấy địa chỉ để lấy địa chỉ của một ô, bạn có thể sử dụng hàm INDIRECT để lấy giá trị từ ô đó. Ví dụ: ``` =INDIRECT(ADDRESS(2, 3)) ``` Kết quả sẽ là giá trị của ô C2. Hàm INDIRECT là một công cụ hữu ích để tạo ra các tham chiếu động, cho phép bạn thay đổi tham số hàng và cột mà không cần phải chỉnh sửa công thức.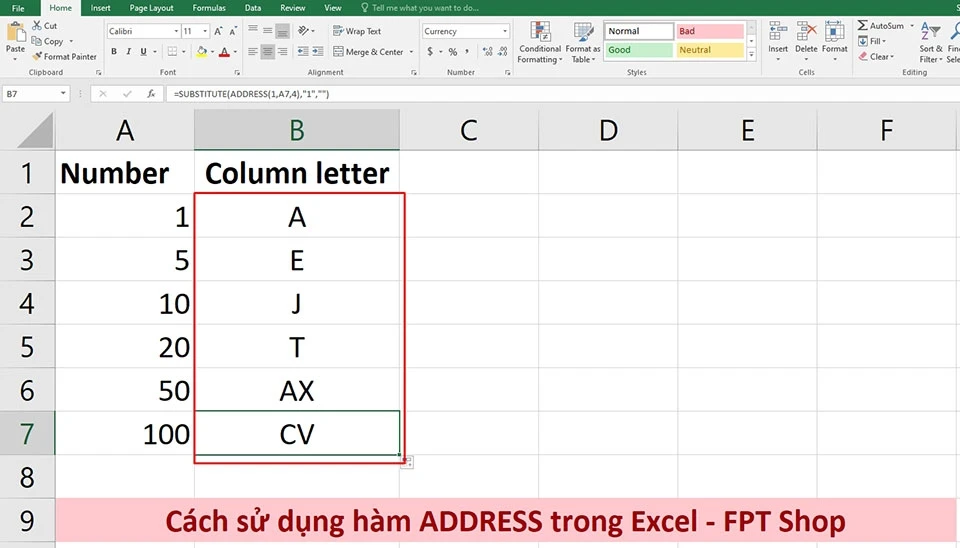
Ứng Dụng Thực Tế của Hàm
Hàm lấy địa chỉ có thể được áp dụng trong nhiều tình huống khác nhau. Dưới đây là một số ví dụ thực tế mà bạn có thể tham khảo:1. Tạo Bảng Tổng Hợp Dữ Liệu
Khi bạn làm việc với nhiều bảng và cần tạo một bảng tổng hợp, bạn có thể sử dụng hàm này để lấy địa chỉ của các ô trong từng bảng và sau đó sử dụng hàm INDIRECT để lấy giá trị từ chúng. Điều này giúp bạn tiết kiệm thời gian và giảm thiểu sai sót khi nhập tay.2. Thiết Kế Biểu Đồ Tương Tác
Nếu bạn đang thiết kế một biểu đồ tương tác trong Excel, bạn có thể sử dụng hàm lấy địa chỉ để thay đổi giá trị của các khu vực dữ liệu trong biểu đồ mà không cần phải thay đổi công thức mỗi lần. Chỉ cần thay đổi tham số hàng và cột trong hàm là đủ.3. Tự Động Hóa Quy Trình Làm Việc
Trong các quy trình làm việc phức tạp, việc sử dụng hàm này có thể giúp bạn tự động hóa nhiều bước, giúp quy trình làm việc trở nên trơn tru hơn. Bạn có thể tạo ra các công thức động mà tự động điều chỉnh theo dữ liệu mới mà không cần phải nhập lại mọi thứ.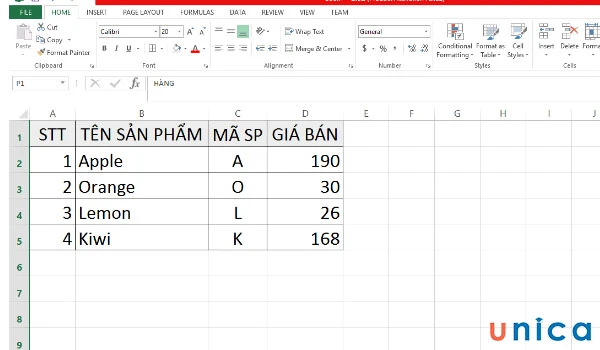
Một số Lưu ý khi Sử dụng Hàm
Dù hàm này rất hữu ích, nhưng vẫn có một số lưu ý mà bạn nên cân nhắc:1. Kiểm Tra Đầu Vào
Đảm bảo rằng số hàng và số cột bạn nhập vào là hợp lệ. Nếu bạn nhập một số âm hoặc số vượt quá kích thước của bảng tính, Excel sẽ trả về lỗi.2. Chú Ý đến Tham Chiếu Tuyệt Đối và Tương Đối
Như đã đề cập, tham số abs_num cho phép bạn điều chỉnh giữa tham chiếu tuyệt đối và tương đối. Hãy chắc chắn bạn biết rõ ý nghĩa của nó để áp dụng một cách hợp lý.3. Kết Hợp với Các Hàm Khác
Hàm này hoạt động tốt khi kết hợp với nhiều hàm khác như INDIRECT, VLOOKUP, hoặc HLOOKUP. Tận dụng điều này để tối ưu hóa công thức của bạn.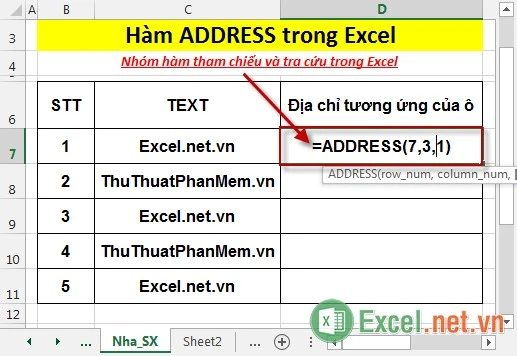
4. Thực Hành Thường Xuyên
Cuối cùng, cách tốt nhất để thành thạo hàm này là thực hành thường xuyên. Hãy thử tạo ra các công thức khác nhau và khám phá cách mà hàm này có thể giúp bạn trong công việc hàng ngày.Kết luận
Hàm lấy địa chỉ trong Excel là một công cụ mạnh mẽ, giúp người dùng dễ dàng lấy địa chỉ của các ô trong bảng tính. Việc hiểu rõ cách sử dụng hàm này không chỉ giúp bạn tiết kiệm thời gian mà còn nâng cao khả năng xử lý dữ liệu của bạn. Hãy thử nghiệm với các ví dụ và kết hợp hàm này với các hàm khác để tối ưu hóa công việc của bạn trong Excel.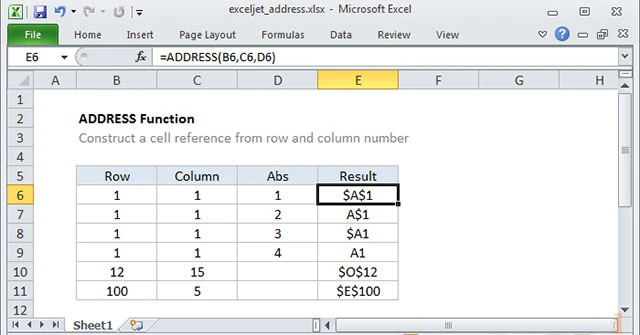 Hy vọng bài viết này đã cung cấp cho bạn những thông tin hữu ích và giúp bạn làm việc hiệu quả hơn với Excel. Hãy bắt đầu áp dụng ngay hôm nay!
Hy vọng bài viết này đã cung cấp cho bạn những thông tin hữu ích và giúp bạn làm việc hiệu quả hơn với Excel. Hãy bắt đầu áp dụng ngay hôm nay!
Link nội dung: https://uuc.edu.vn/kham-pha-ham-address-trong-excel-de-lay-dia-chi-o-a23872.html