
22/04/2025 09:00
Cách replace trong Excel để thay thế dữ liệu hiệu quả
Giới thiệu về khả năng thay thế trong Excel
Trong quá trình làm việc với bảng tính Excel, chắc hẳn bạn đã từng gặp phải tình huống cần phải thay thế một hoặc nhiều ký tự trong chuỗi văn bản. Việc này không chỉ giúp tiết kiệm thời gian mà còn tăng tính chính xác cho dữ liệu của bạn. Đặc biệt, Excel cung cấp nhiều phương pháp hiệu quả để thực hiện việc này, từ các phương pháp cơ bản cho đến những kỹ thuật nâng cao. Bài viết này sẽ hướng dẫn bạn cách sử dụng các chức năng để thay thế dữ liệu trong Excel một cách hiệu quả nhất.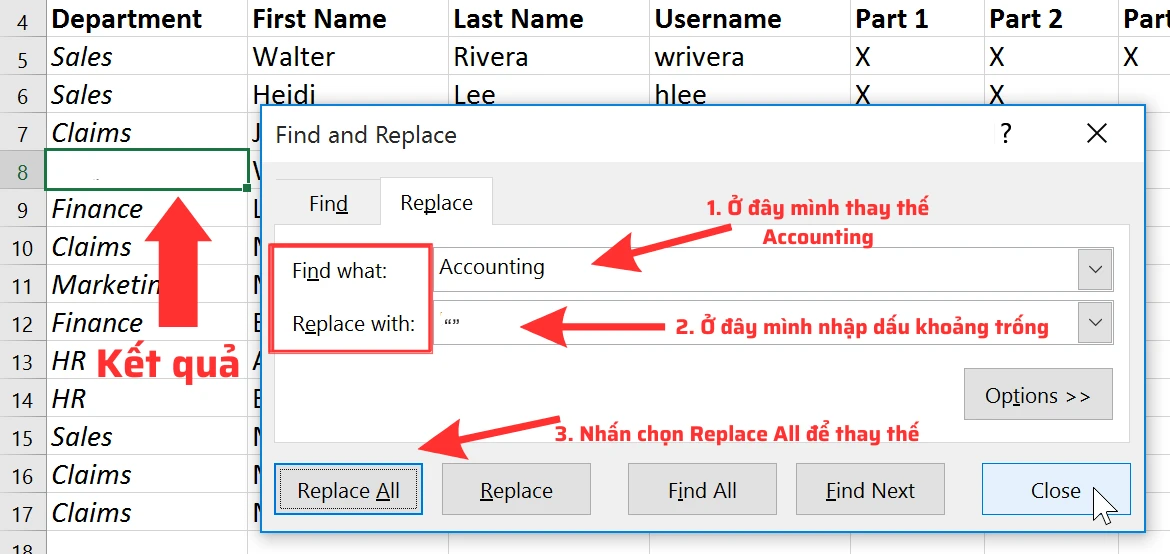
Các phương pháp cơ bản để thay thế
Sử dụng hộp thoại "Tìm và Thay thế"
Một trong những cách đơn giản nhất để thay thế văn bản trong Excel là sử dụng hộp thoại "Tìm và Thay thế". Để thực hiện thao tác này, bạn có thể làm theo các bước sau:- Mở hộp thoại: Nhấn tổ hợp phím `Ctrl + H` trên bàn phím. Hộp thoại "Tìm và Thay thế" sẽ xuất hiện.
- Nhập thông tin cần thiết: Trong ô "Tìm", bạn nhập văn bản hoặc ký tự bạn muốn thay thế. Ở ô "Thay thế bằng", bạn nhập giá trị mới mà bạn muốn thay thế.
- Chọn phạm vi thay thế: Bạn có thể chọn thay thế trên toàn bộ bảng tính hoặc chỉ trong một phạm vi nhất định.
- Thực hiện thay thế: Nhấn nút "Thay thế" để thay thế từng trường hợp, hoặc nút "Thay thế Tất cả" để thay thế tất cả các trường hợp cùng một lúc.
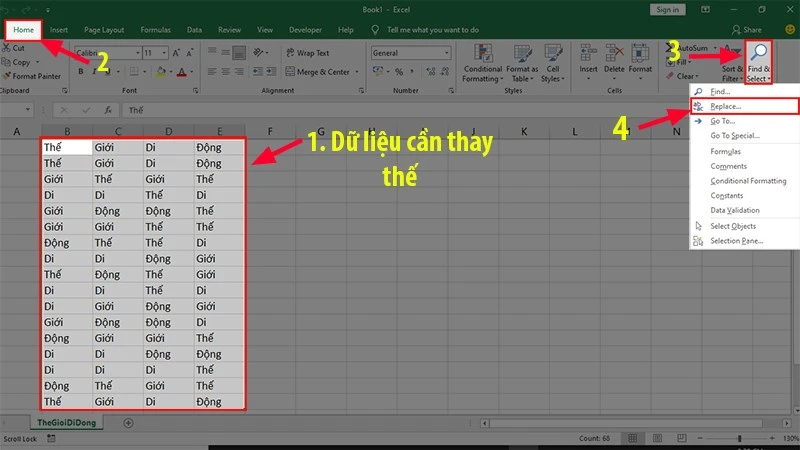
Sử dụng hàm REPLACE
Nếu bạn cần thay thế một phần của chuỗi văn bản dựa trên vị trí cụ thể, bạn có thể sử dụng hàm REPLACE. Cú pháp của hàm này như sau: ``` =REPLACE(old_text, start_num, num_chars, new_text) ```- old_text: Chuỗi văn bản gốc.
- start_num: Vị trí bắt đầu mà bạn muốn thay thế.
- num_chars: Số ký tự bạn muốn thay thế.
- new_text: Chuỗi văn bản thay thế.
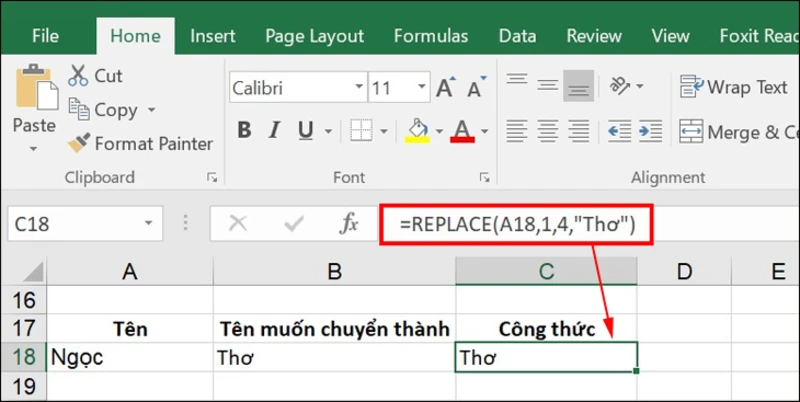
Thay thế ký tự đặc biệt
Đôi khi, bạn có thể cần thay thế các ký tự đặc biệt, chẳng hạn như các dấu ngắt dòng hoặc khoảng trắng không mong muốn. Để thực hiện việc này, bạn cũng có thể sử dụng hộp thoại "Tìm và Thay thế":- Nhập ký tự đặc biệt: Trong ô "Tìm", bạn có thể nhập ký tự đặc biệt mà bạn muốn thay thế. Đối với ngắt dòng, bạn có thể nhập `Ctrl + J`.
- Thay thế bằng ký tự khác: Ở ô "Thay thế bằng", bạn nhập ký tự hoặc chuỗi mà bạn muốn dùng để thay thế.
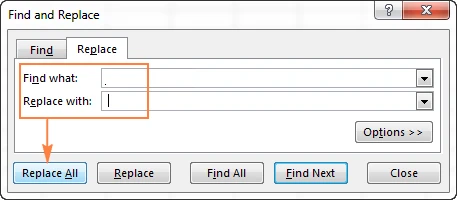
Các kỹ thuật nâng cao
Sử dụng wildcard trong tìm kiếm
Excel cho phép bạn sử dụng các ký tự đại diện (wildcard) để thực hiện tìm kiếm và thay thế linh hoạt hơn. Có hai ký tự đại diện chính:- `*`: đại diện cho bất kỳ số lượng ký tự nào.
- `?`: đại diện cho một ký tự đơn.
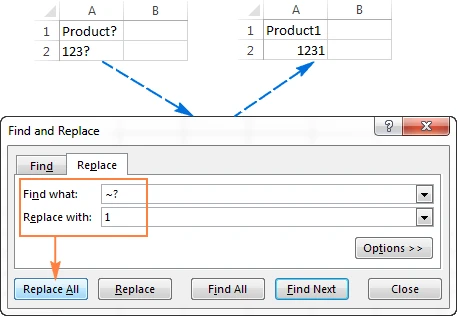
Kết hợp hàm REPLACE với hàm FIND
Để có thể thay thế một phần chuỗi dựa trên vị trí phần tử tìm thấy, bạn có thể kết hợp hàm REPLACE với hàm FIND. Cú pháp như sau: ``` =REPLACE(old_text, FIND(find_text, old_text), num_chars, new_text) ``` Ví dụ: Nếu bạn muốn thay thế từ "Apple" trong chuỗi "I like Apple" bằng "Banana" thì công thức sẽ như sau: ``` =REPLACE("I like Apple", FIND("Apple", "I like Apple"), LEN("Apple"), "Banana") ``` Kết quả sẽ là "I like Banana".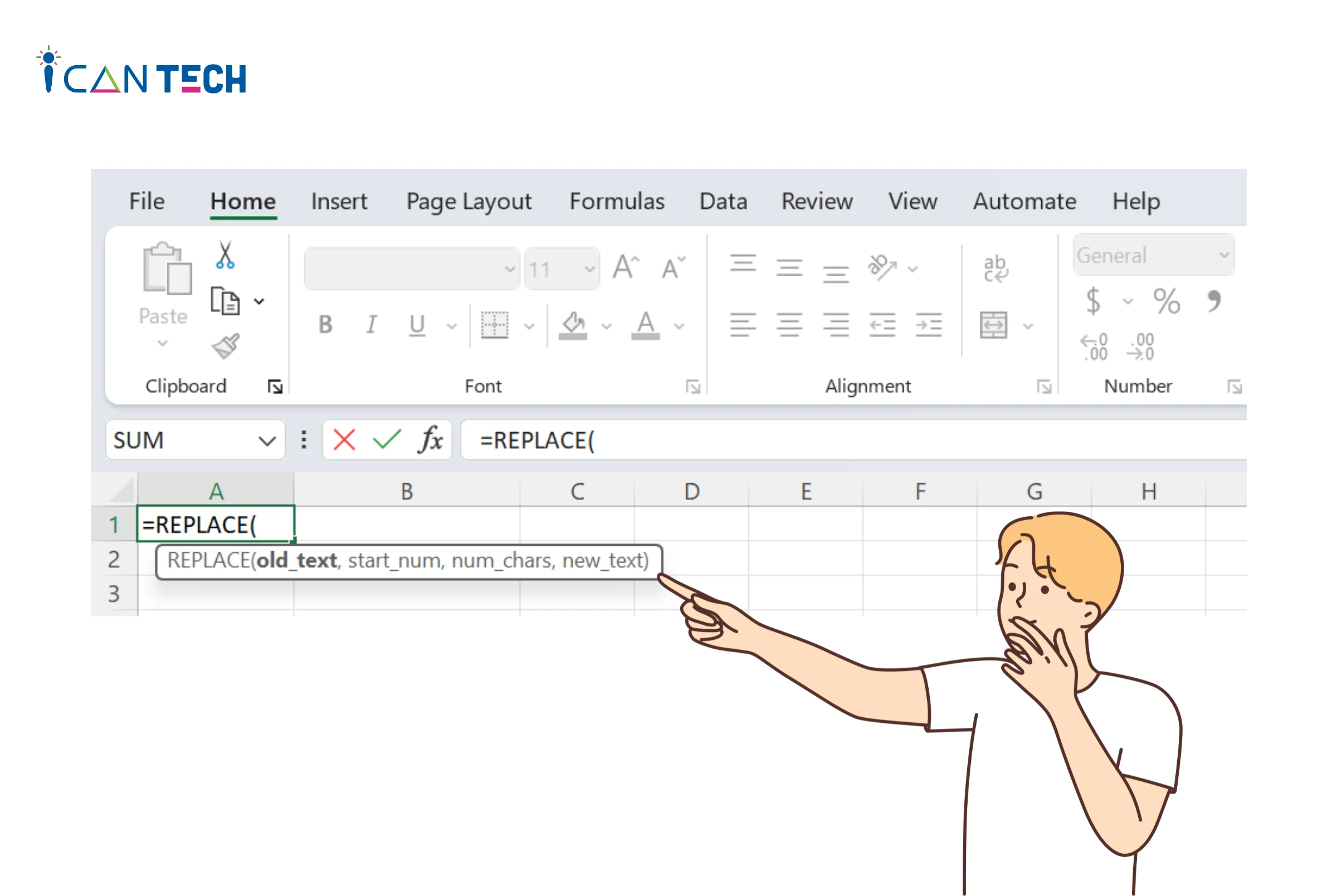
Một số mẹo và lưu ý khi sử dụng
Lưu ý về bảo mật dữ liệu
Khi thực hiện thay thế dữ liệu, bạn nên chắc chắn rằng không thay thế những giá trị quan trọng trong bảng tính của mình. Luôn sao lưu dữ liệu trước khi thực hiện các thao tác thay thế lớn.Sử dụng Undo
Nếu bạn vô tình thay thế sai, bạn có thể sử dụng phím tắt `Ctrl + Z` để hoàn tác thao tác vừa thực hiện.Thực hành thường xuyên
Để nắm vững kỹ năng này, hãy thực hành thường xuyên với các dữ liệu thực tế. Việc làm này sẽ giúp bạn dễ dàng hơn trong việc xử lý dữ liệu trên Excel.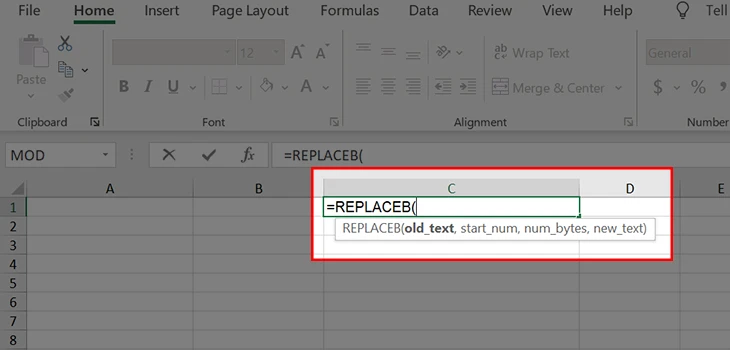
Kết luận
Việc thay thế dữ liệu trong Excel là một kỹ năng quan trọng mà bất kỳ ai làm việc với bảng tính đều cần nắm vững. Các phương pháp từ cơ bản đến nâng cao sẽ giúp bạn làm việc hiệu quả hơn, tiết kiệm thời gian và tăng độ chính xác cho dữ liệu của mình. Hãy thực hành thường xuyên để trở thành một người dùng Excel thành thạo!
Link nội dung: https://uuc.edu.vn/cach-replace-trong-excel-de-thay-the-du-lieu-hieu-qua-a23351.html