
12/04/2025 22:45
Cách bật thước trong Word để căn chỉnh văn bản hiệu quả
Giới thiệu về thanh thước kẻ trong ứng dụng xử lý văn bản
Khi làm việc với tài liệu trong ứng dụng xử lý văn bản, việc căn chỉnh và định dạng văn bản là rất quan trọng. Một trong những công cụ hữu ích giúp bạn thực hiện điều này chính là thanh thước kẻ. Nó không chỉ giúp bạn kiểm soát độ rộng và chiều dài của các đoạn văn bản mà còn giúp bạn tạo ra bố cục chính xác hơn cho tài liệu của mình. Việc sử dụng thanh thước kẻ giúp bạn dễ dàng xác định khoảng cách giữa các đoạn văn, lề trang, và nhiều yếu tố khác. Trong bài viết này, chúng ta sẽ tìm hiểu chi tiết về cách để bật thanh thước kẻ trong ứng dụng Microsoft Word. Bất kể bạn đang sử dụng phiên bản nào, phương pháp này sẽ giúp bạn dễ dàng truy cập và sử dụng thanh thước kẻ để tăng hiệu quả công việc.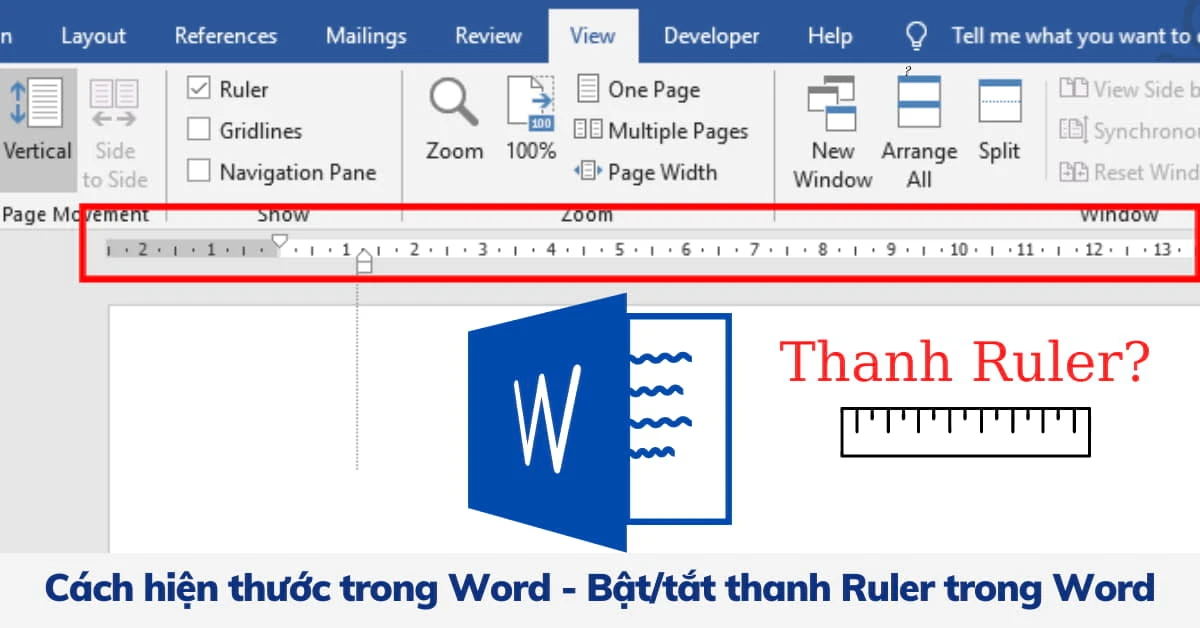
Cách bật thanh thước kẻ trong Word
Bước 1: Truy cập vào File
Để bắt đầu, bạn mở tệp tài liệu mà bạn muốn chỉnh sửa trong ứng dụng Microsoft Word. Sau đó, hãy tìm thẻ "File" ở góc trên bên trái màn hình. Nhấn vào đó để mở một menu mới.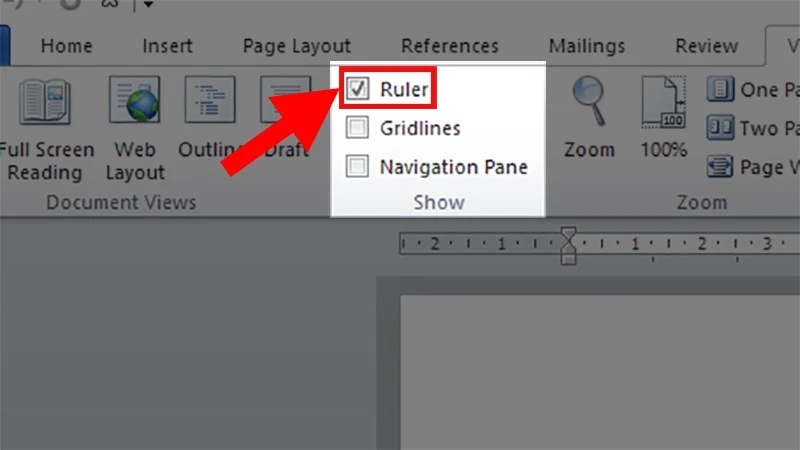
Bước 2: Vào phần Tùy chọn
Khi menu "File" đã mở ra, bạn hãy di chuyển xuống và chọn mục "Options" (Tùy chọn). Đây là nơi mà bạn có thể điều chỉnh rất nhiều cài đặt cho ứng dụng Word.Bước 3: Tìm đến phần hiển thị
Trong cửa sổ "Word Options" (Tùy chọn Word), bạn tìm đến mục "Advanced" (Nâng cao). Cuộn xuống cho đến khi bạn thấy phần "Show" (Hiển thị) và tìm tùy chọn "Ruler" (Thanh thước kẻ). Đảm bảo rằng hộp kiểm bên cạnh "Ruler" được tích chọn.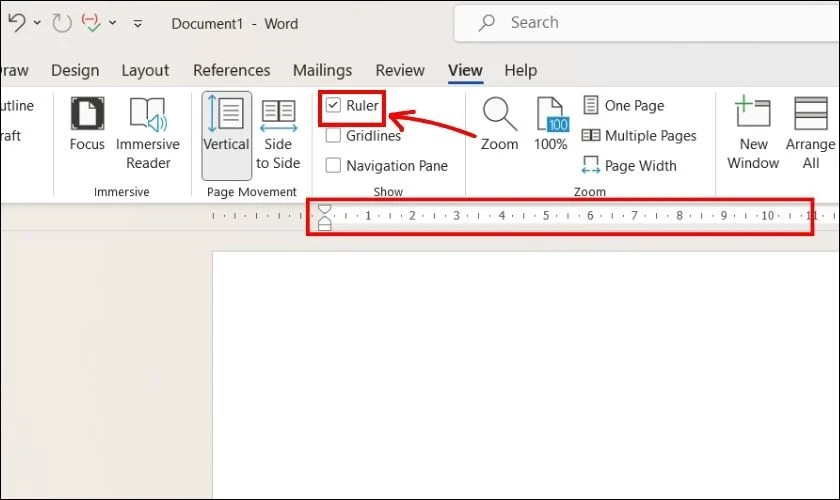
Bước 4: Đóng cửa sổ Options
Sau khi đã tích chọn xong, bạn nhấn "OK" để lưu lại cài đặt. Thanh thước kẻ sẽ ngay lập tức xuất hiện ở phía trên cùng của tài liệu.Cách sử dụng thanh thước kẻ
Căn chỉnh lề và khoảng cách
Khi thanh thước kẻ đã được bật, bạn có thể sử dụng nó để căn chỉnh lề trang và khoảng cách giữa các đoạn văn. Thanh thước kẻ cho phép bạn kéo và thả các điểm đánh dấu để thay đổi kích thước lề bên trái, bên phải, và khoảng cách giữa các đoạn văn.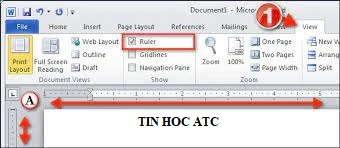
Sử dụng thước kẻ đứng
Ngoài việc căn chỉnh lề và khoảng cách, thanh thước còn có một thước kẻ đứng ở bên trái. Thước kẻ đứng giúp bạn điều chỉnh khoảng cách giữa các dòng văn bản. Bạn chỉ cần kéo thanh trượt để thay đổi khoảng cách theo ý muốn.Tạo dấu đầu dòng và các kiểu thụt lề
Một trong những tính năng thú vị khác của thanh thước kẻ là khả năng tạo dấu đầu dòng và các kiểu thụt lề. Bạn có thể dễ dàng kéo các điểm đánh dấu trên thanh thước để tạo ra kiểu thụt lề khác nhau cho các đoạn văn. Điều này giúp tăng tính thẩm mỹ cho tài liệu và làm cho nó trở nên chuyên nghiệp hơn.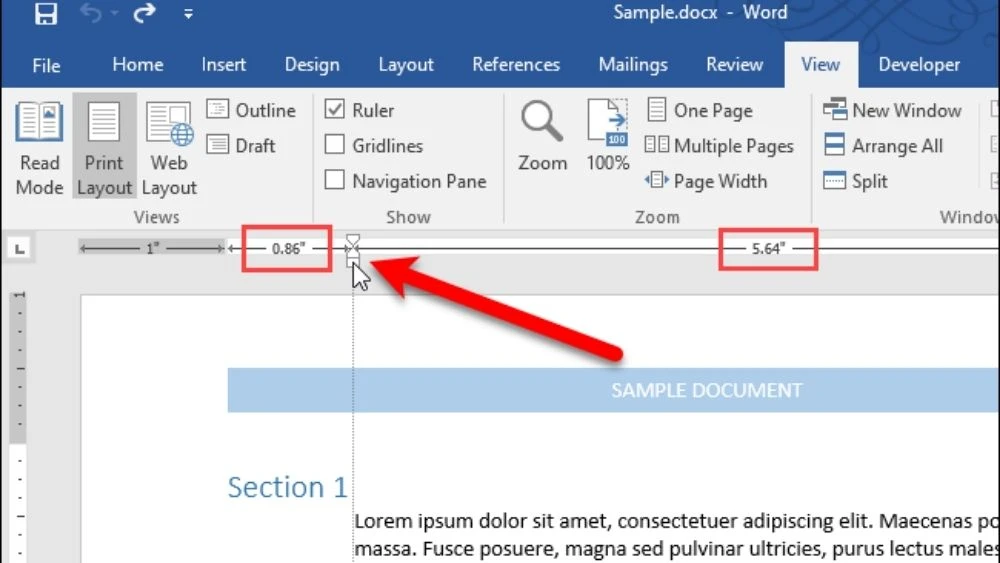
Khắc phục sự cố khi không thấy thanh thước kẻ
Kiểm tra cài đặt hiển thị
Nếu bạn đã bật thanh thước kẻ nhưng vẫn không thấy nó xuất hiện, hãy kiểm tra lại cài đặt hiển thị. Đôi khi, việc cài đặt không được lưu lại hoặc có thể một số cài đặt khác vô tình khiến thanh thước kẻ không hiển thị. Hãy làm theo các bước đã nêu ở trên để xác nhận lại.Thay đổi chế độ hiển thị
Một số người dùng có thể đang ở chế độ "Read Mode" hoặc "Web Layout", trong đó không hiển thị thanh thước kẻ. Để khắc phục, hãy chuyển về chế độ "Print Layout" bằng cách nhấn vào biểu tượng trong thanh trạng thái ở phía dưới cùng bên trái của màn hình.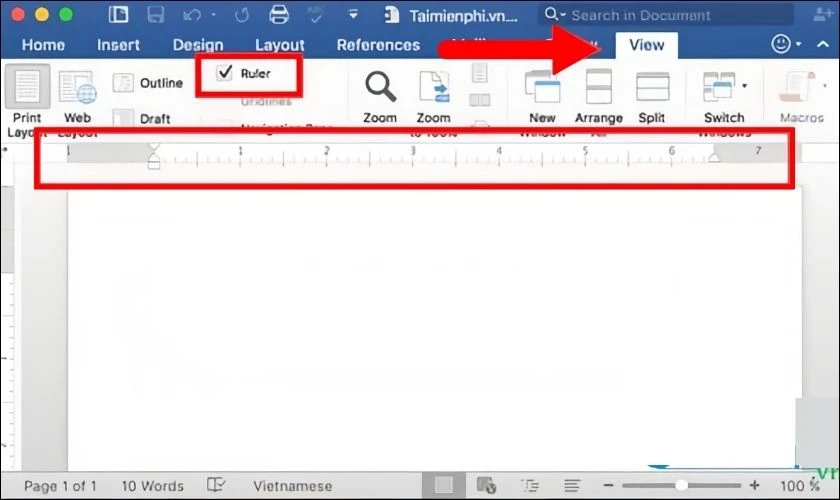
Kết luận
Việc sử dụng thanh thước kẻ trong ứng dụng Microsoft Word không chỉ giúp bạn định dạng văn bản một cách chính xác mà còn tạo ra sự chuyên nghiệp cho tài liệu của bạn. Bằng cách thực hiện các bước đơn giản để bật thanh thước kẻ, bạn sẽ có thể dễ dàng căn chỉnh và tạo ra bố cục hoàn hảo cho bất kỳ tài liệu nào. Cuối cùng, hãy nhớ rằng, việc nắm rõ các công cụ trong ứng dụng này sẽ giúp bạn tiết kiệm thời gian và nâng cao hiệu quả công việc. Hy vọng rằng bài viết này đã cung cấp đầy đủ thông tin và hướng dẫn chi tiết để bạn có thể sử dụng thanh thước kẻ một cách hiệu quả nhất.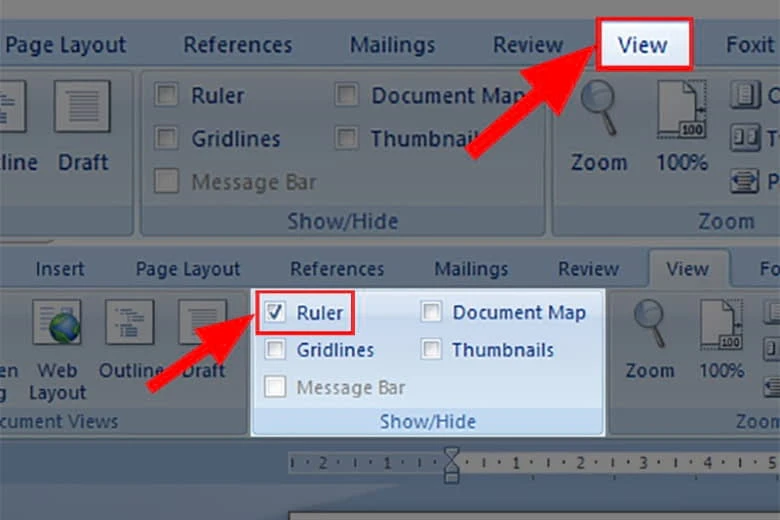
Link nội dung: https://uuc.edu.vn/cach-bat-thuoc-trong-word-de-can-chinh-van-ban-hieu-qua-a22504.html