
27/02/2025 12:45
Hướng dẫn giãn dòng single trong Word cho văn bản đẹp
Giới thiệu về việc điều chỉnh khoảng cách giữa các dòng trong tài liệu
Trong quá trình soạn thảo văn bản, việc điều chỉnh khoảng cách giữa các dòng là một yếu tố quan trọng, ảnh hưởng trực tiếp đến tính thẩm mỹ và tính dễ đọc của văn bản. Khoảng cách giữa các dòng có thể giúp người đọc dễ dàng theo dõi nội dung, đồng thời tạo cảm giác thoải mái khi đọc tài liệu. Dưới đây là những hướng dẫn chi tiết về cách điều chỉnh khoảng cách giữa các dòng trong phần mềm soạn thảo văn bản phổ biến nhất hiện nay.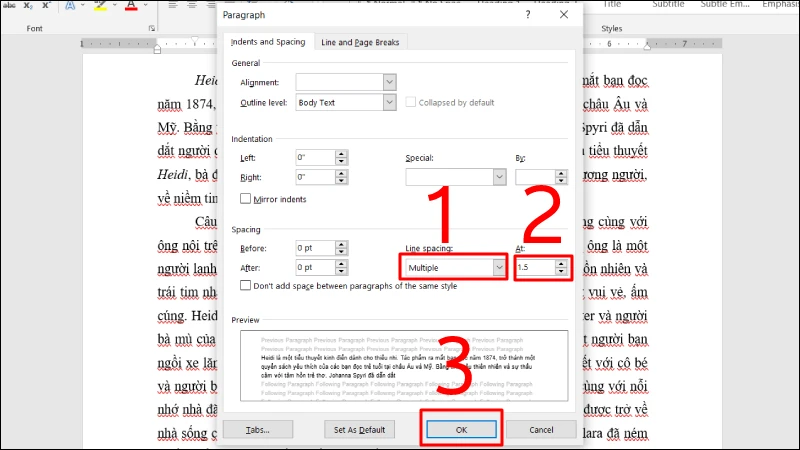
Tại sao cần điều chỉnh khoảng cách giữa các dòng?
Việc điều chỉnh khoảng cách giữa các dòng không chỉ là một khía cạnh tạo nên sự hoàn thiện cho văn bản mà còn có tầm quan trọng trong việc truyền tải thông điệp. Một số lý do chính mà bạn nên xem xét việc điều chỉnh này bao gồm:- Tăng cường tính dễ đọc: Khoảng cách giữa các dòng quá chật có thể khiến người đọc cảm thấy khó khăn khi theo dõi các ý tưởng trong văn bản. Ngược lại, khoảng cách quá rộng lại có thể gây ra sự phân tâm.
- Tạo sự chuyên nghiệp: Những tài liệu có định dạng hợp lý thường mang lại ấn tượng tốt hơn cho người đọc, đặc biệt là trong các môi trường công việc cần sự chuyên nghiệp.
- Tuân thủ các tiêu chuẩn: Nhiều trường hợp, đặc biệt trong học thuật và doanh nghiệp, có những yêu cầu cụ thể về định dạng văn bản mà bạn cần tuân thủ, bao gồm cả khoảng cách giữa các dòng.
Cách điều chỉnh khoảng cách giữa các dòng trong Word
Để điều chỉnh khoảng cách giữa các dòng trong Microsoft Word, bạn có thể làm theo các bước đơn giản dưới đây. Quy trình này rất dễ dàng và phù hợp với nhiều phiên bản của phần mềm, từ 2007 cho đến 2019.Bước 1: Chọn đoạn văn cần điều chỉnh
Trước khi bắt đầu, bạn cần mở tài liệu Word mà bạn muốn chỉnh sửa. Sau đó, hãy chọn đoạn văn mà bạn muốn điều chỉnh khoảng cách giữa các dòng. Bạn có thể thực hiện việc này bằng cách bôi đen đoạn văn bản cần chỉnh sửa.Bước 2: Truy cập tab Home
Sau khi đã chọn đoạn văn, hãy di chuyển lên thanh công cụ và nhấp vào tab Home. Đây là nơi bạn sẽ tìm thấy các công cụ cần thiết để điều chỉnh định dạng văn bản của mình.Bước 3: Chọn biểu tượng giãn cách dòng
Trong nhóm Paragraph, bạn sẽ thấy một biểu tượng nhỏ hình mũi tên chỉ xuống (hoặc một biểu tượng có hai mũi tên chỉ lên xuống). Nhấn vào đó để mở ra một menu tùy chọn.Bước 4: Chọn tùy chọn khoảng cách dòng
Trong menu hiện ra, bạn sẽ thấy nhiều tùy chọn khác nhau như Single, 1.5 lines, và Double. Hãy chọn tùy chọn mà bạn muốn áp dụng cho đoạn văn đã chọn. Nếu bạn cần điều chỉnh khoảng cách một cách chính xác hơn, hãy chọn Line Spacing Options để mở hộp thoại tùy chỉnh chi tiết hơn.Bước 5: Xác nhận và áp dụng thay đổi
Sau khi chọn tùy chọn giãn cách dòng mong muốn, hãy nhấn OK để áp dụng thay đổi cho đoạn văn. Bây giờ, bạn sẽ thấy khoảng cách giữa các dòng trong đoạn văn đã được điều chỉnh theo mong muốn của bạn.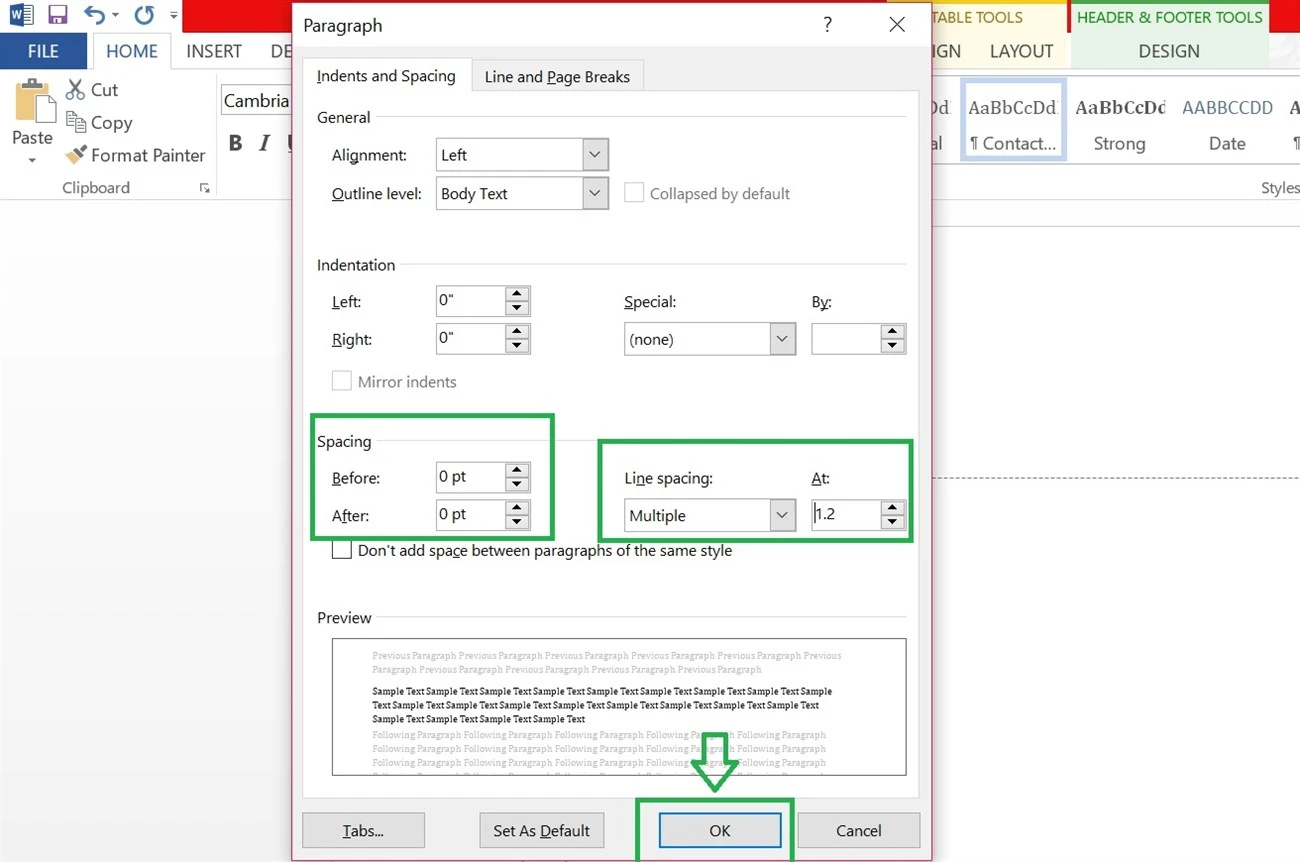
Tùy chỉnh khoảng cách dòng chi tiết
Đôi khi, bạn có thể muốn điều chỉnh khoảng cách giữa các dòng một cách cụ thể hơn. Điều này có thể thực hiện được thông qua hộp thoại Paragraph mà bạn đã mở trước đó.Điều chỉnh khoảng cách dòng bằng hộp thoại Paragraph
- Chọn đoạn văn mà bạn muốn điều chỉnh.
- Nhấp vào mũi tên nhỏ ở góc dưới bên phải của nhóm Paragraph trong tab Home.
- Trong hộp thoại Paragraph, bạn sẽ thấy các tùy chọn như Line spacing và Before/After.
- Sau khi hoàn tất, nhấn OK để xác nhận.
Một số mẹo và lưu ý khi điều chỉnh khoảng cách dòng
Dưới đây là một số mẹo và lưu ý giúp bạn có thể điều chỉnh khoảng cách giữa các dòng một cách hiệu quả:- Sử dụng phím tắt: Bạn có thể sử dụng phím tắt để điều chỉnh khoảng cách giữa các dòng. Ví dụ, Ctrl + 1 để giãn dòng đơn, Ctrl + 5 để giãn 1.5 dòng.
- Kiểm tra quy định: Nếu bạn đang làm việc trong môi trường học thuật hoặc chuyên nghiệp, hãy chắc chắn rằng bạn đã nắm rõ quy định về định dạng tài liệu, bao gồm cả khoảng cách giữa các dòng.
- Kiểm tra lại sau khi chỉnh sửa: Sau khi điều chỉnh khoảng cách, hãy xem lại tài liệu để đảm bảo rằng mọi thứ đều nhất quán và trông chuyên nghiệp.
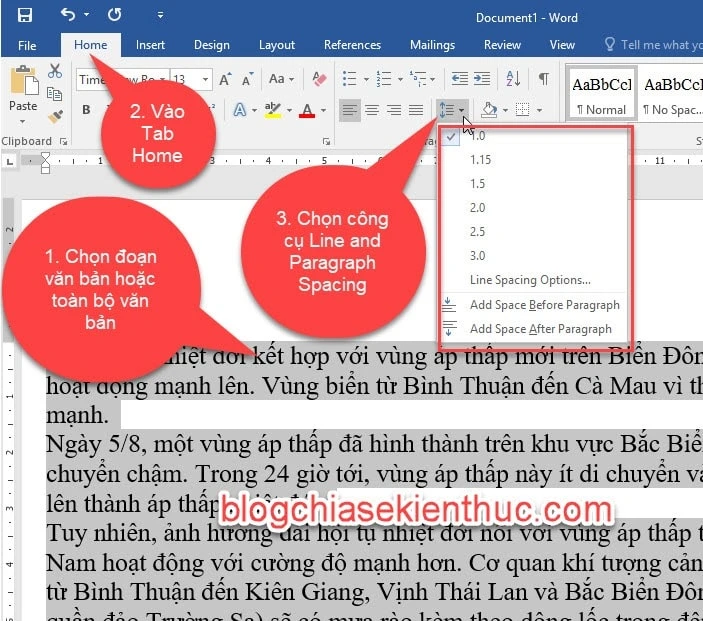
Kết luận
Việc điều chỉnh khoảng cách giữa các dòng trong tài liệu không chỉ đơn giản là một thao tác kỹ thuật, mà còn là một phần quan trọng trong việc tạo ra một tài liệu rõ ràng và dễ đọc. Bằng cách áp dụng những hướng dẫn trên, bạn sẽ có thể cải thiện đáng kể chất lượng văn bản của mình, giúp người đọc tiếp cận thông tin một cách hiệu quả hơn. Hãy dành thời gian để làm quen với các tùy chọn này và áp dụng chúng trong công việc hàng ngày của bạn!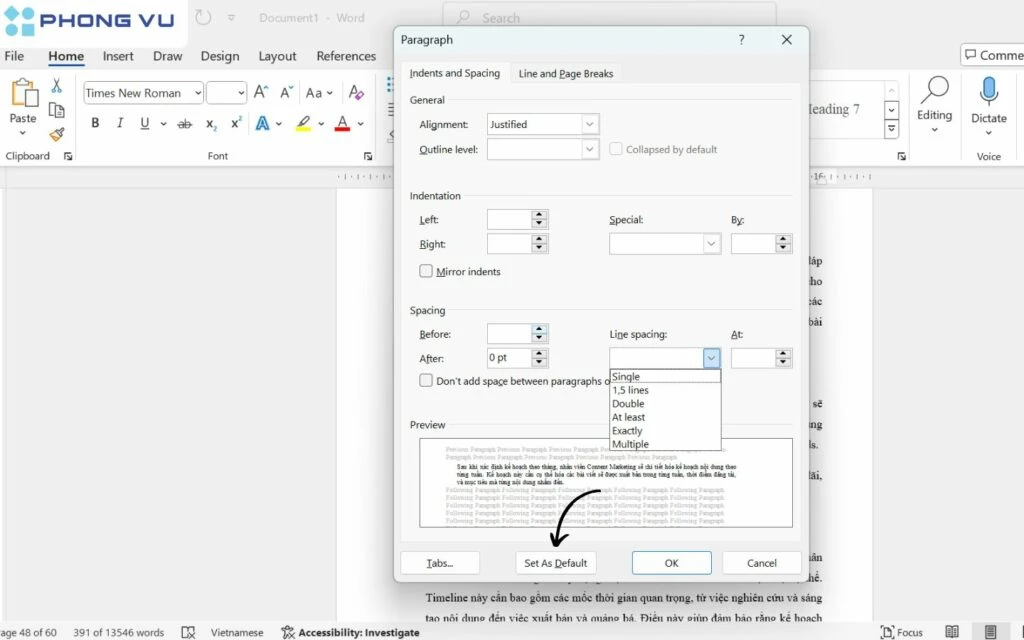 Hy vọng rằng bài viết này sẽ giúp bạn nắm vững cách điều chỉnh khoảng cách giữa các dòng trong văn bản và áp dụng một cách hiệu quả. Hãy bắt đầu ngay hôm nay để tạo ra những tài liệu chuyên nghiệp và thu hút hơn!
Hy vọng rằng bài viết này sẽ giúp bạn nắm vững cách điều chỉnh khoảng cách giữa các dòng trong văn bản và áp dụng một cách hiệu quả. Hãy bắt đầu ngay hôm nay để tạo ra những tài liệu chuyên nghiệp và thu hút hơn!
Link nội dung: https://uuc.edu.vn/huong-dan-gian-dong-single-trong-word-cho-van-ban-dep-a19332.html