
13/01/2025 12:30
Cách làm danh mục hình ảnh trong Word hiệu quả
Hình ảnh là nguồn tài nguyên quan trọng trong việc làm tăng tính trực quan và sinh động cho tài liệu Microsoft Word của bạn. Khi một tài liệu có quá nhiều hình ảnh, việc tìm kiếm và quản lý chúng có thể trở nên khá khó khăn. Vậy làm thế nào để tổ chức và trình bày các hình ảnh một cách hợp lý? Trong bài viết này, chúng tôi sẽ hướng dẫn bạn cách làm danh mục hình ảnh trong Word, giúp bạn dễ dàng quản lý tài liệu của mình.


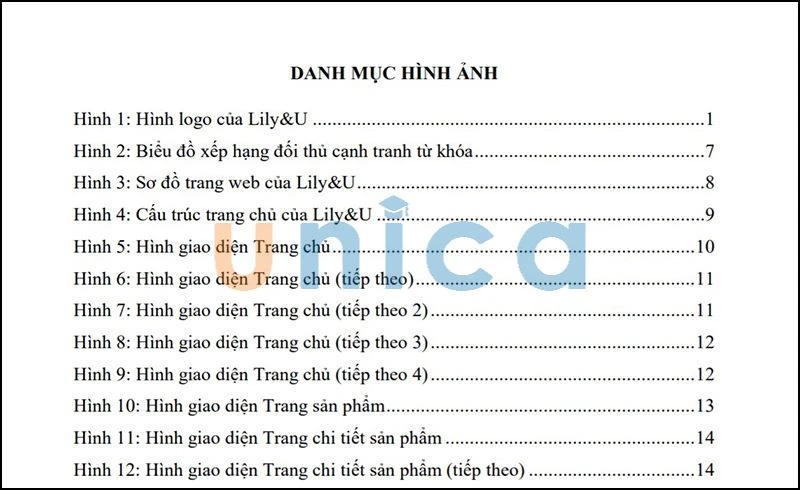
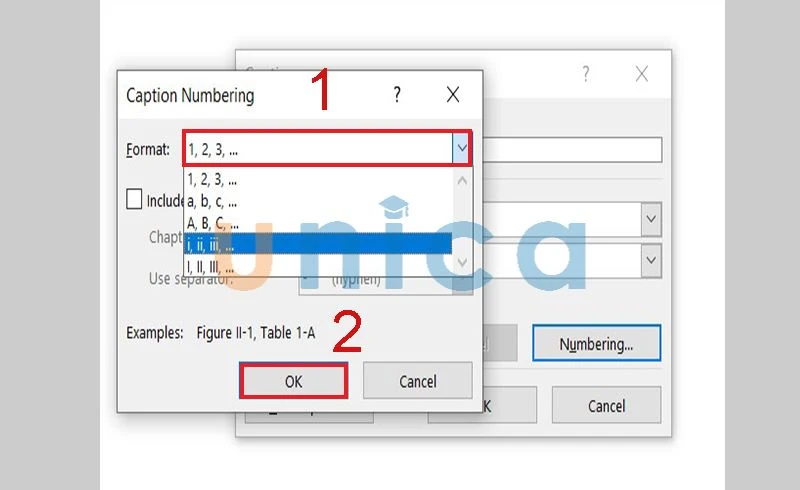
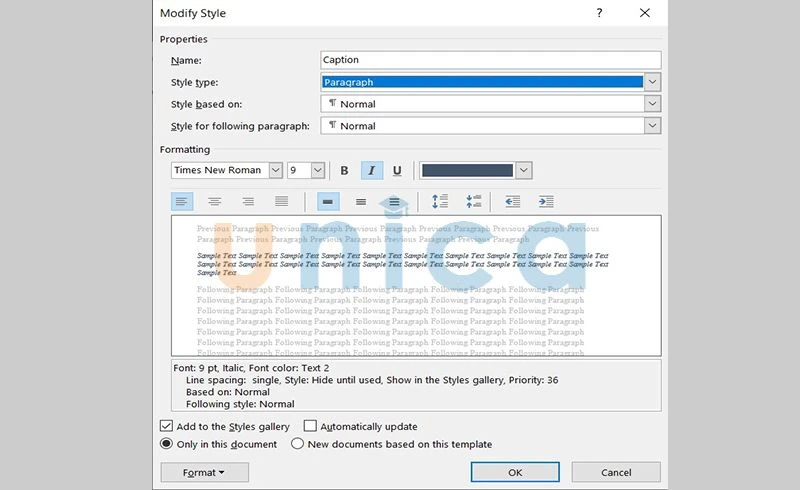
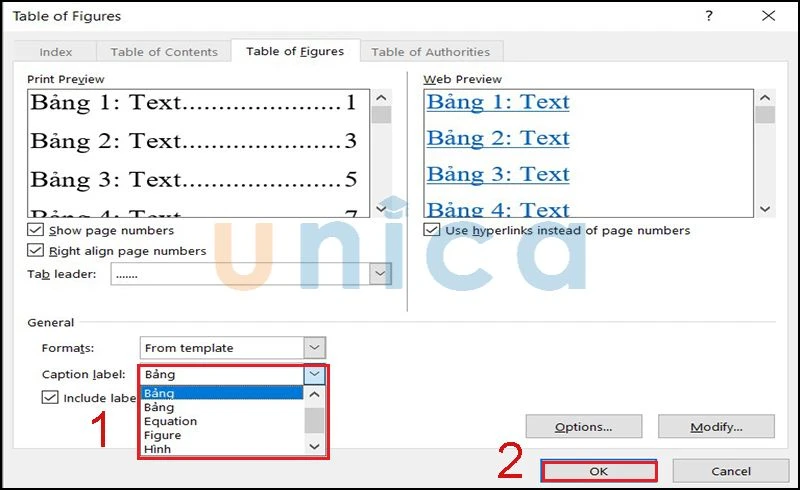
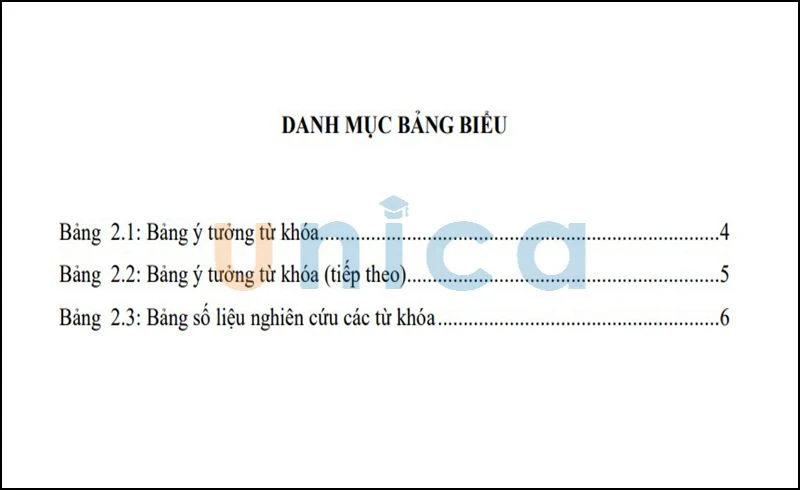
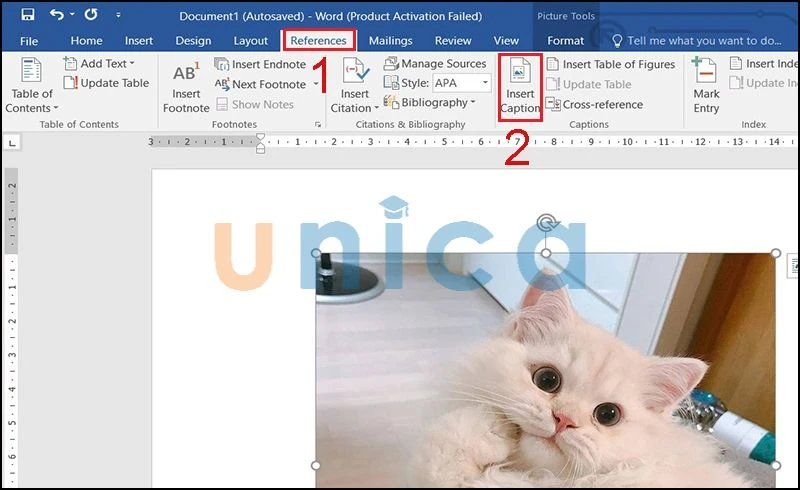
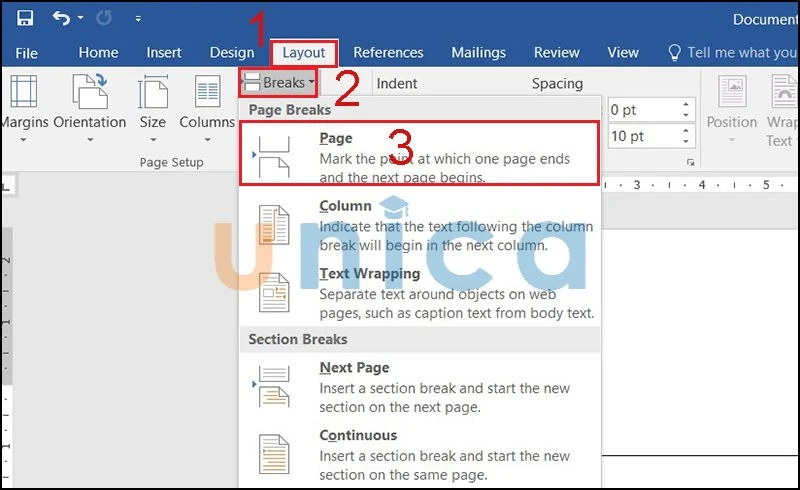
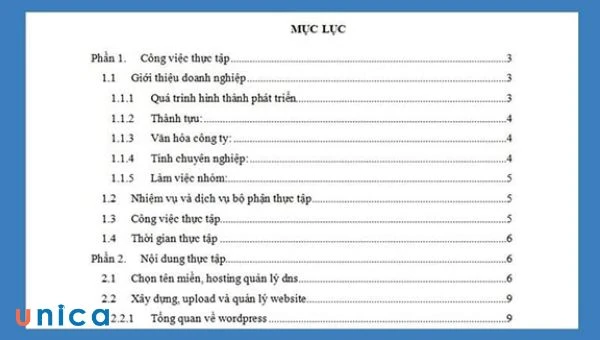
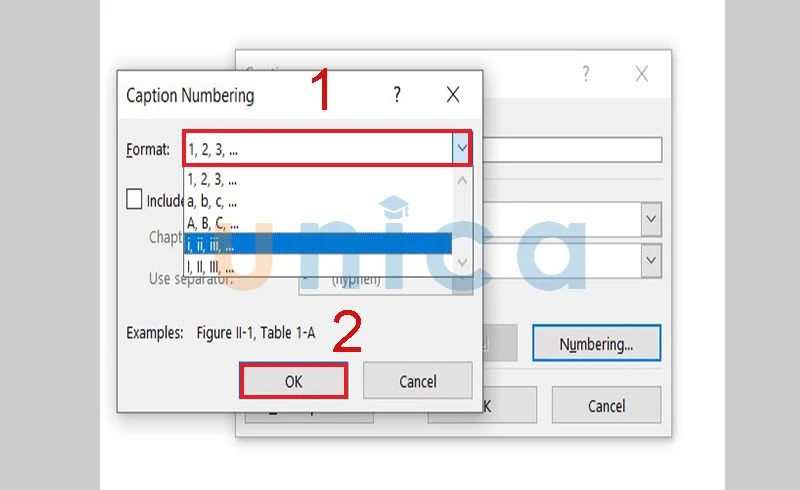
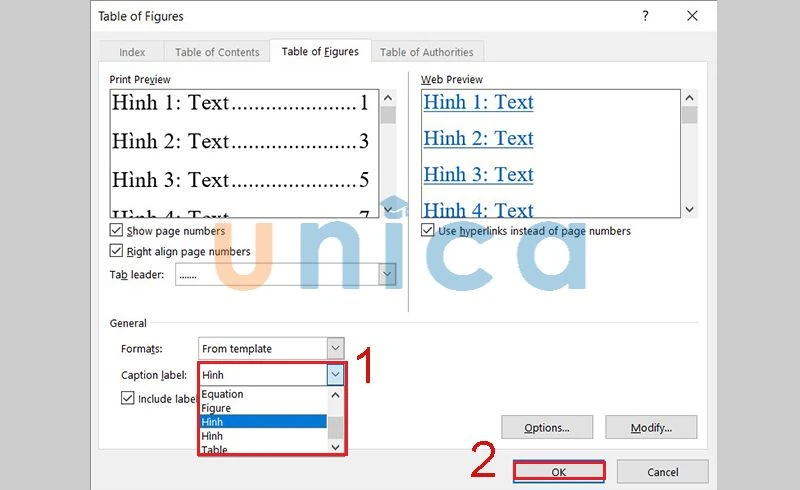

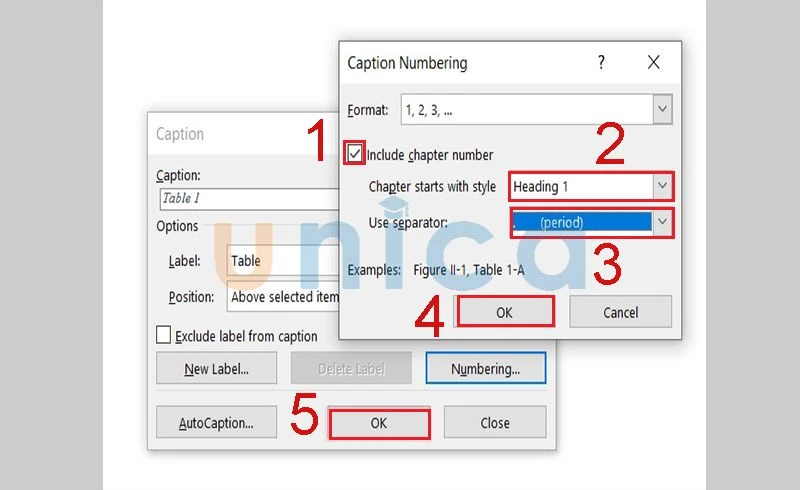
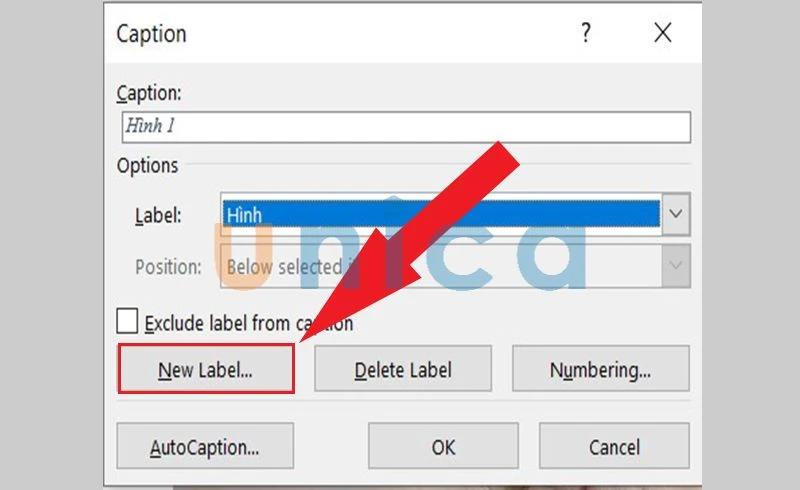
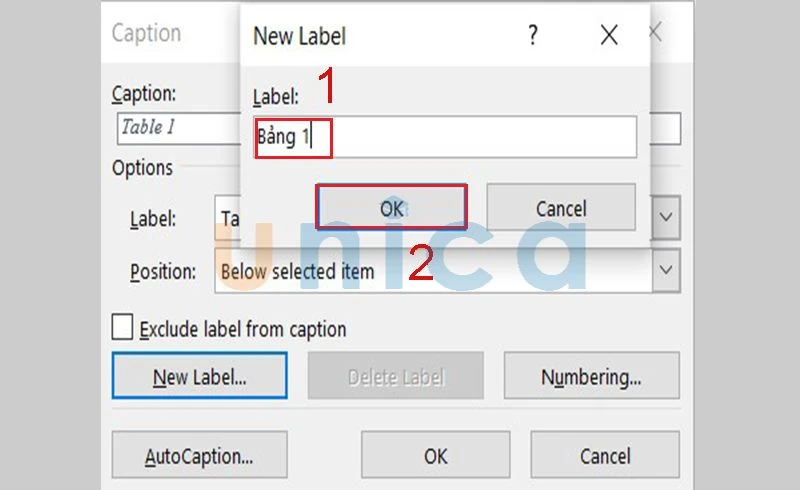
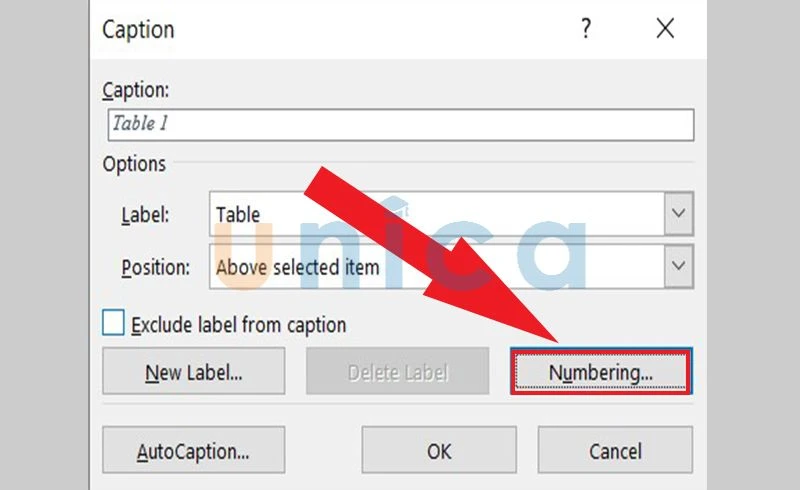
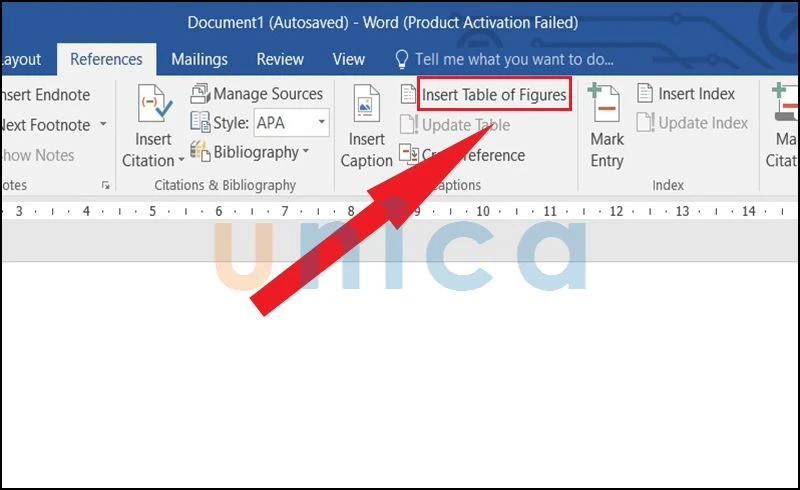
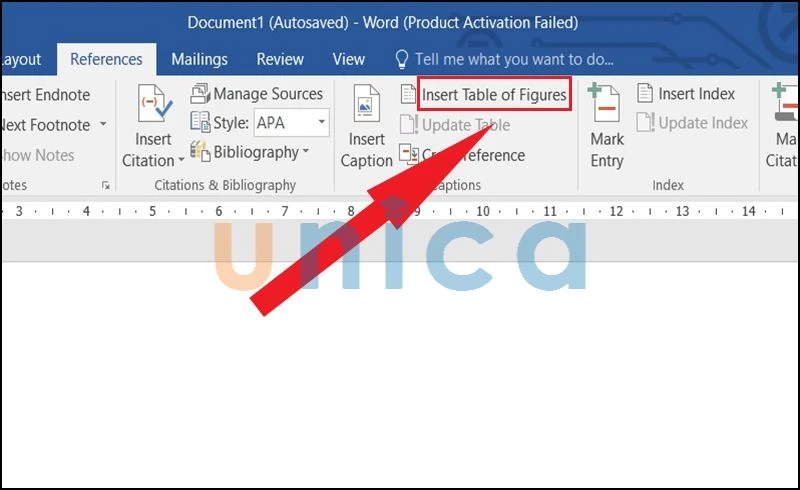

I. Tại Sao Nên Tạo Danh Mục Hình Ảnh Trong Word?
Việc thiết lập một danh mục hình ảnh mang lại nhiều lợi ích tuyệt vời cho tài liệu của bạn. Dưới đây là một số lý do chính:
1. Tổ Chức Hình Ảnh Một Cách Khoa Học
Danh mục hình ảnh giúp sắp xếp và nhóm các hình ảnh theo chủ đề lý tưởng. Bạn có thể dễ dàng theo dõi và truy cập vào hình ảnh cần thiết mà không phải cuộn qua hàng tá trang. Điều này giữ cho tài liệu của bạn luôn gọn gàng và thuận tiện để sử dụng.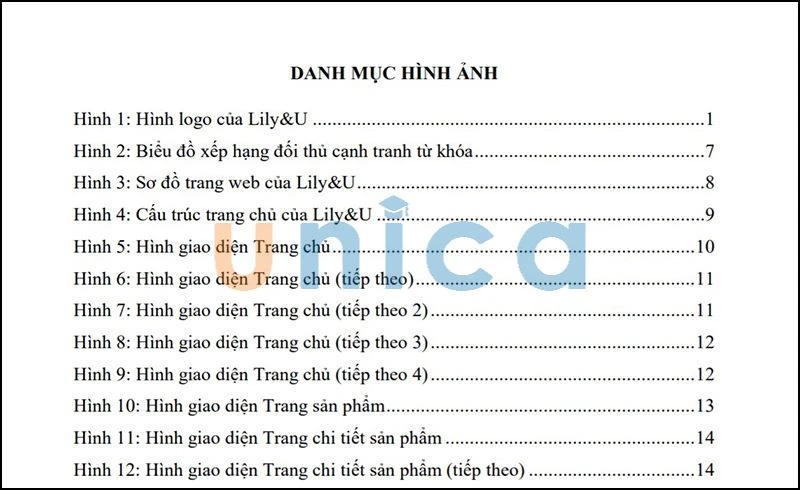
2. Tiết Kiệm Thời Gian Tìm Kiếm
Khi muốn tìm một hình ảnh cụ thể, việc có một danh mục hình ảnh sẽ giúp bạn tiết kiệm thời gian đáng kể. Thay vì phải dò tìm từng trang, bạn chỉ cần kiểm tra danh mục và nhấp vào tên hình ảnh, Word sẽ tự động chuyển bạn đến vị trí đó.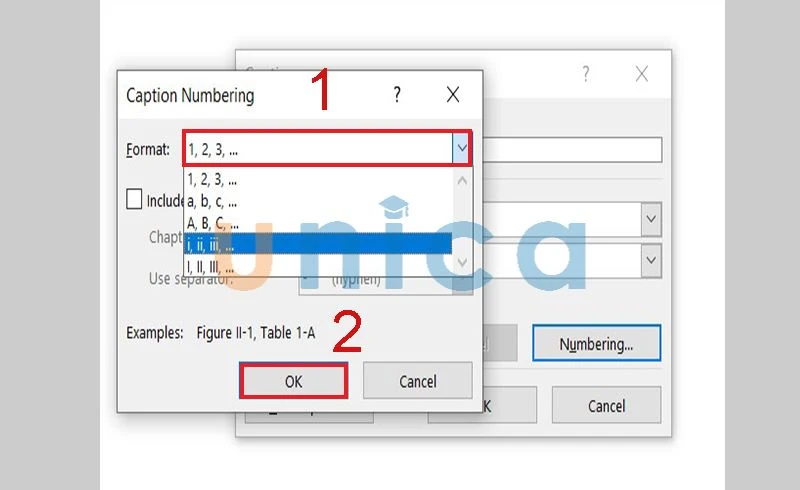
3. Tăng Cường Tính Chuyên Nghiệp Của Tài Liệu
Một danh mục hình ảnh không chỉ giúp cho nội dung được trình bày một cách trật tự mà còn tạo ấn tượng tốt cho người đọc. Tài liệu có cấu trúc rõ ràng và chuyên nghiệp sẽ gây ấn tượng hơn rất nhiều so với một tài liệu lộn xộn.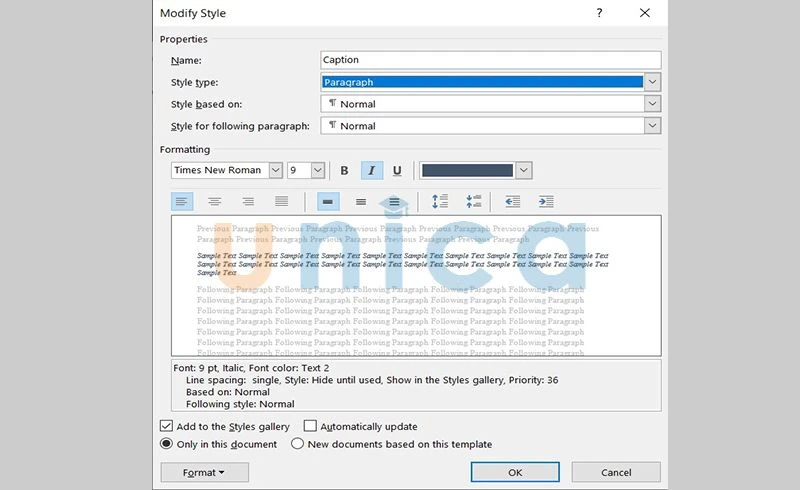
II. Cách Tạo Danh Mục Hình Ảnh Trong Word
Việc tạo danh mục hình ảnh có thể được thực hiện theo nhiều cách, tùy thuộc vào số lượng và loại hình ảnh bạn có trong tài liệu. Dưới đây là hướng dẫn chi tiết các bước bạn cần thực hiện.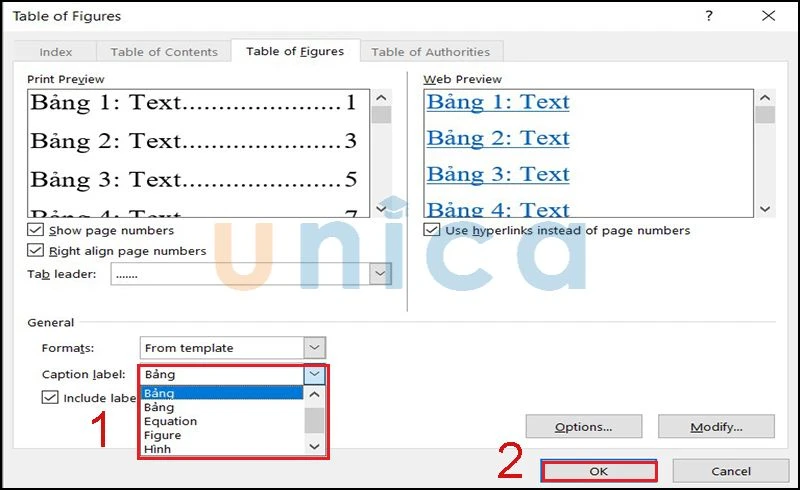
A. Tạo Mục Lục Tự Động Cho Hình Ảnh
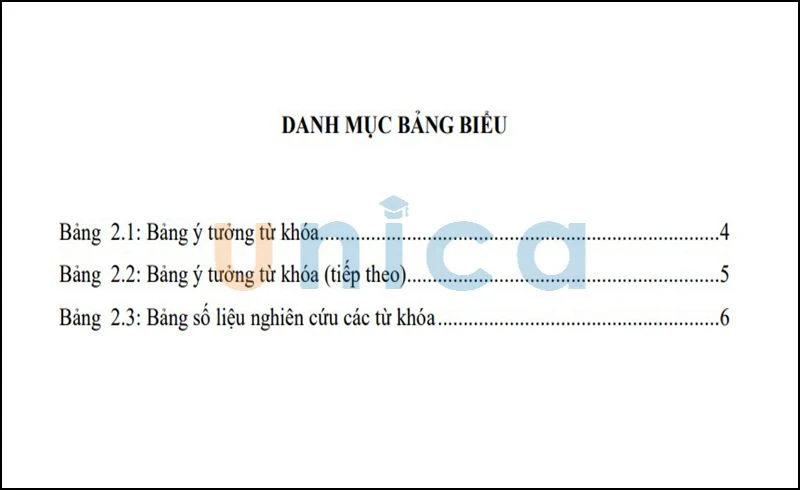
1. Bước Đầu: Thêm Mô Tả Cho Hình Ảnh
Trước hết, bạn cần phải thêm mô tả cho hình ảnh trong tài liệu của mình. Điều này sẽ giúp định danh hình ảnh và tạo điều kiện thuận lợi cho việc tạo mục lục về sau.- Cách thực hiện: Nhấn chuột vào hình ảnh mà bạn muốn thêm mô tả. Trên thanh công cụ, chọn References rồi chọn Insert Caption.
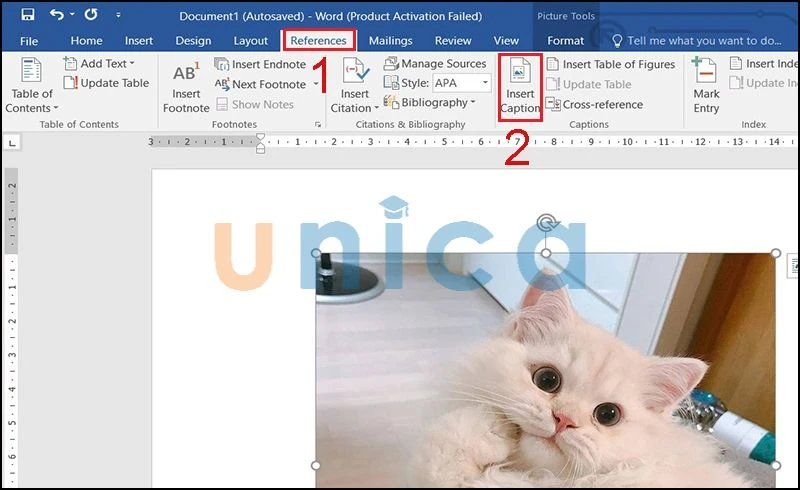
2. Tạo Nhãn Cho Hình Ảnh
Tiếp theo, bạn cần xác định nhãn (label) cho hình ảnh.- Lựa chọn nhãn: Bạn có thể chọn một nhãn có sẵn như "Hình", hoặc nếu cần, bạn có thể tạo nhãn mới bằng cách bấm vào New Label.
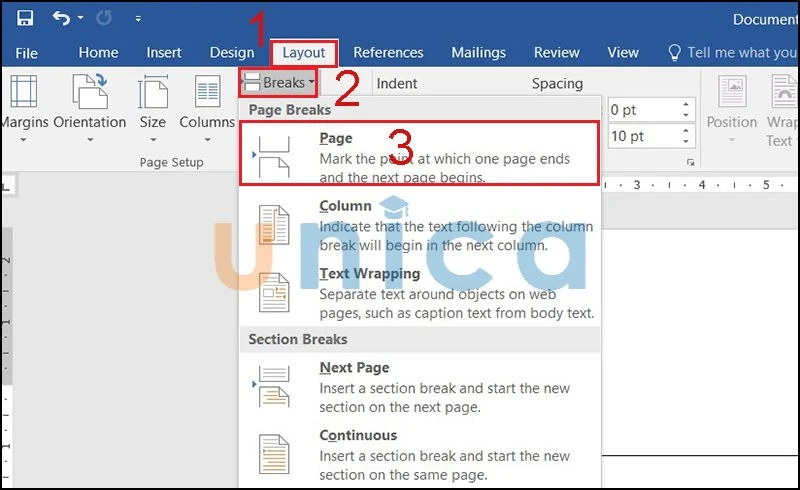
3. Chọn Kiểu Đánh Số Cho Hình Ảnh
Trong quá trình tạo mục lục, bạn có thể chọn chế độ đánh số cho hình ảnh, ví dụ như từ 1, 2, 3 đến hình ảnh cuối cùng.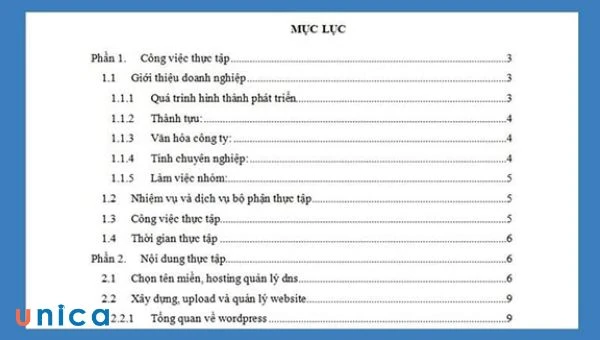
4. Tạo Khu Vực Chèn Danh Mục Hình Ảnh
Sau khi thêm các mô tả cần thiết, bạn hãy quyết định vị trí chèn danh mục hình ảnh. Thông thường, nó được đặt ở đầu hoặc cuối tài liệu.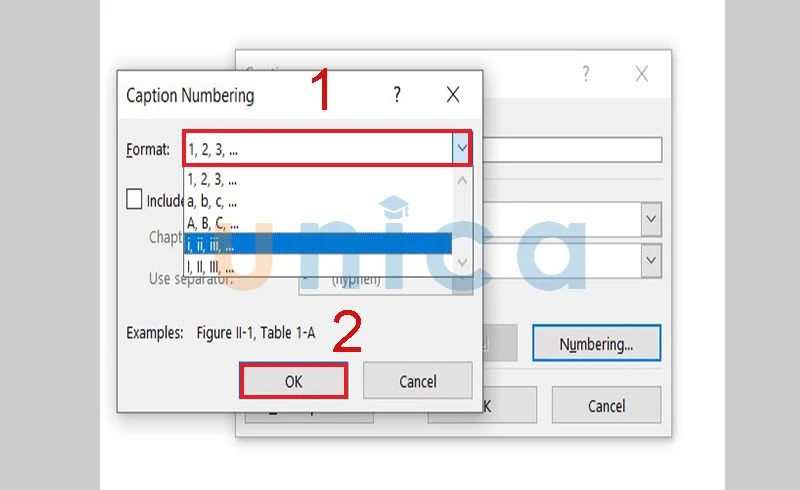
5. Chèn Danh Mục Hình Ảnh Vào Tài Liệu
Cuối cùng, bạn sẽ chèn danh mục hình ảnh vào bằng cách chọn References rồi chọn Insert Table of Figures. Chỉ cần chọn nhãn mà bạn đã thêm trước đó và nhấn OK.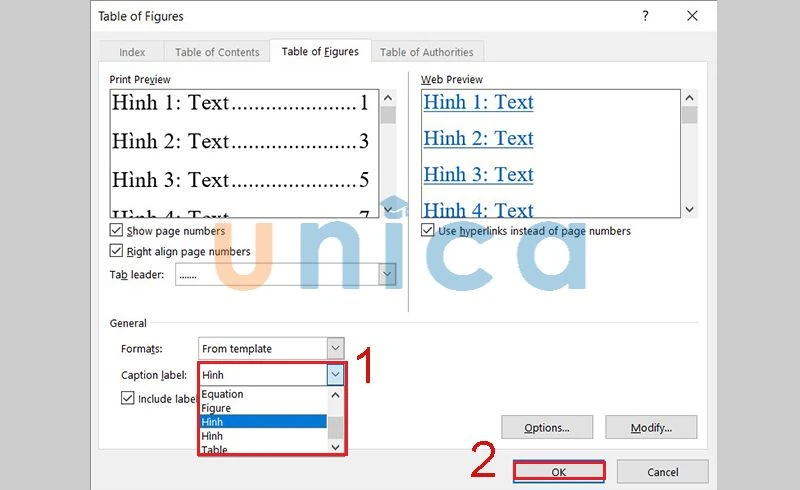
B. Tạo Danh Mục Hình Ảnh Thủ Công
Nếu bạn không muốn sử dụng tính năng tự động, bạn cũng có thể tạo danh mục hình ảnh theo cách thủ công.- Lập danh sách hình ảnh: Ghi danh sách tên và mô tả của tất cả các hình ảnh mà bạn đã chèn vào tài liệu.
- Chèn vào vị trí mong muốn: Đặt danh sách đó tại một vị trí rõ ràng trong tài liệu.

III. Những Lưu Ý Khi Tạo Danh Mục Hình Ảnh
Để đảm bảo danh mục hình ảnh phát huy tối đa tác dụng của nó, dưới đây là một số lưu ý quan trọng: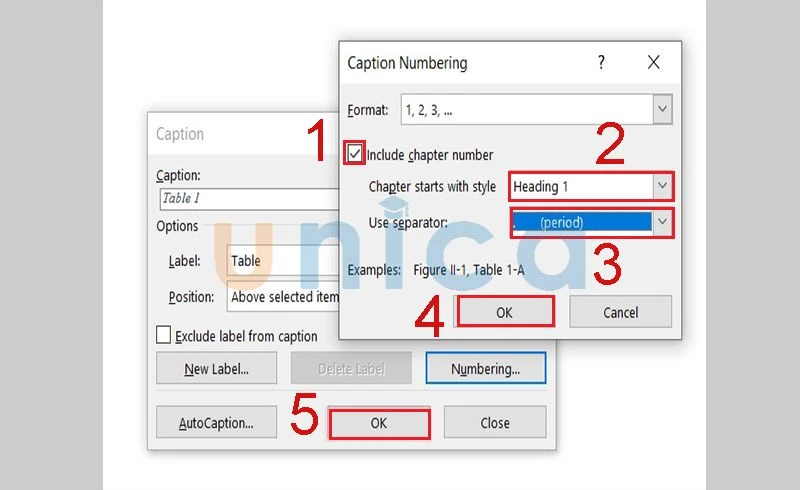
1. Đặt Tiêu Đề Rõ Ràng
Đối với mỗi hình ảnh, việc đặt tiêu đề rõ ràng và ngắn gọn rất quan trọng. Tiêu đề cần thể hiện đúng nội dung và ý nghĩa của hình ảnh.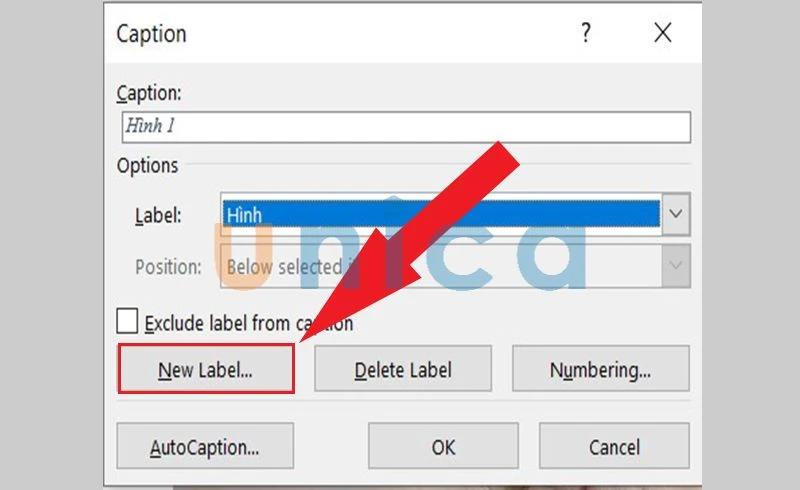
2. Đánh Số Hình Ảnh Theo Thứ Tự Rõ Ràng
Hãy luôn đánh số hình ảnh theo thứ tự xuất hiện trong tài liệu. Việc này giúp người đọc hiểu rõ hơn về vị trí và mức độ quan trọng của hình ảnh.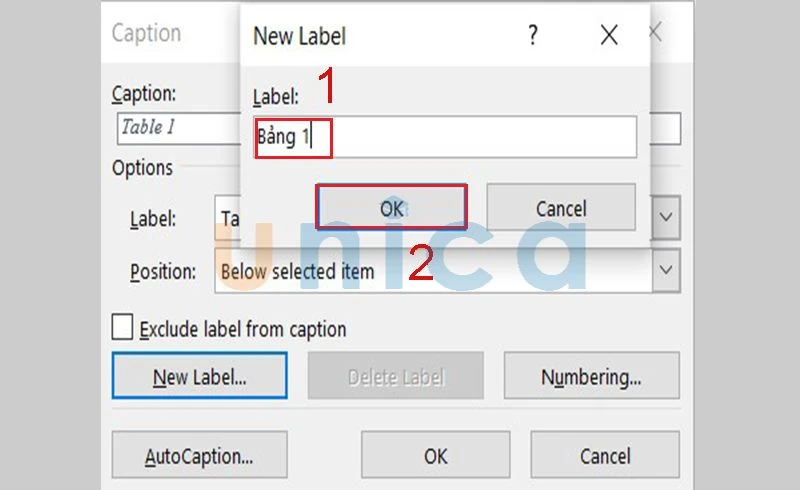
3. Chọn Vị Trí Mục Lục Hợp Lý
Nơi đặt mục lục có thể ảnh hưởng đến tính dễ dàng mà người đọc tìm thấy thông tin. Đặt ở đầu hoặc cuối tài liệu sẽ là lựa chọn tốt nhất.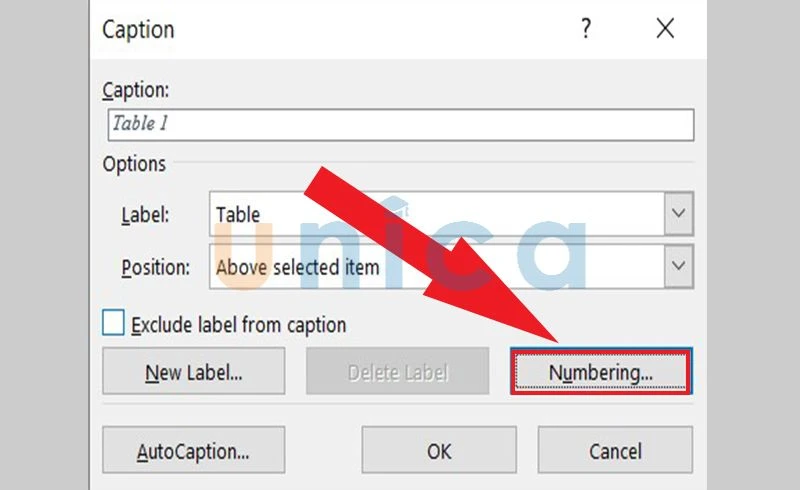
4. Cập Nhật Mục Lục Khi Cần Thiết
Một điều quan trọng thường bị mọi người bỏ qua là việc phải cập nhật mục lục sau khi thực hiện chỉnh sửa tài liệu. Nhấn chuột phải vào mục lục và chọn Update Field để đảm bảo nó luôn phản ánh chính xác các hình ảnh trong tài liệu.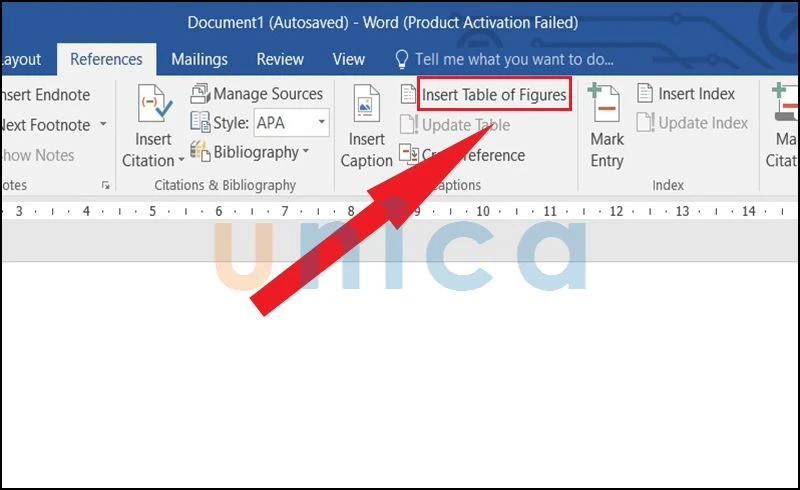
5. Kiểm Tra Mục Lục Cẩn Thận
Trước khi hoàn tất tài liệu, hãy chắc chắn kiểm tra lại danh mục hình ảnh để đảm bảo không có lỗi nào trong tiêu đề, số trang, hoặc các thông tin liên quan.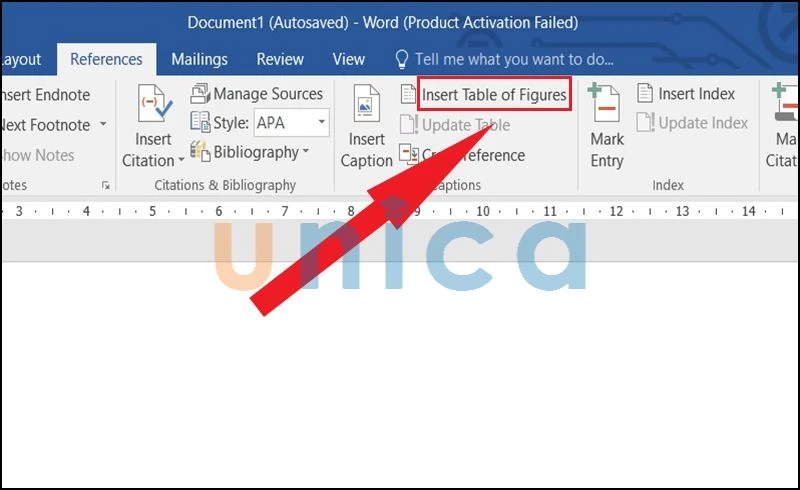
IV. Kết Luận
Danh mục hình ảnh trong Word không chỉ giúp bạn quản lý và tổ chức hình ảnh một cách hiệu quả mà còn góp phần nâng cao tính chuyên nghiệp của tài liệu. Qua những chia sẻ chi tiết trong bài viết trên, hy vọng bạn đã có cái nhìn rõ hơn về cách làm danh mục hình ảnh. Hãy áp dụng ngay hôm nay để có những tài liệu chất lượng nhất! Hãy bắt đầu tạo một danh mục hình ảnh thú vị cho tài liệu của bạn ngay hôm nay và khám phá hiệu quả mà nó mang lại cho công việc của bạn!
Link nội dung: https://uuc.edu.vn/cach-lam-danh-muc-hinh-anh-trong-word-hieu-qua-a17526.html