
Hướng dẫn cách kết nối camera điện thoại với máy tính dễ dàng
Trong quá trình sử dụng, nếu webcam của máy tính bị hỏng thì bạn có thể sử dụng camera trên chiếc điện thoại di động để thay thế. Tuy nhiên, bạn đã biết cách liên kết camera điện thoại với máy tính cá nhân chưa? Nếu chưa, hãy cùng với Siêu Thị Điện Máy - Nội Thất Chợ Lớn khám phá ngay một số phần mềm kết nối camera điện thoại với máy tính đơn giản, nhanh chóng trong bài viết sau đây!
Kết nối camera điện thoại và máy tính mang đến nhiều lợi ích cho người dùng như:
+ Sử dụng camera điện thoại làm camera chat trực tuyến, webcam, camera giám sát.
+ Nâng cao chất lượng hình ảnh và video cho máy tính.
+ Hỗ trợ quay các góc rộng, các hướng quay đa dạng.
+ Giúp laptop đời cũ, máy tính bàn hư hỏng hoặc không có webcam, trở thành thiết bị có webcam và sở hữu khả năng đàm thoại hình ảnh rõ nét.
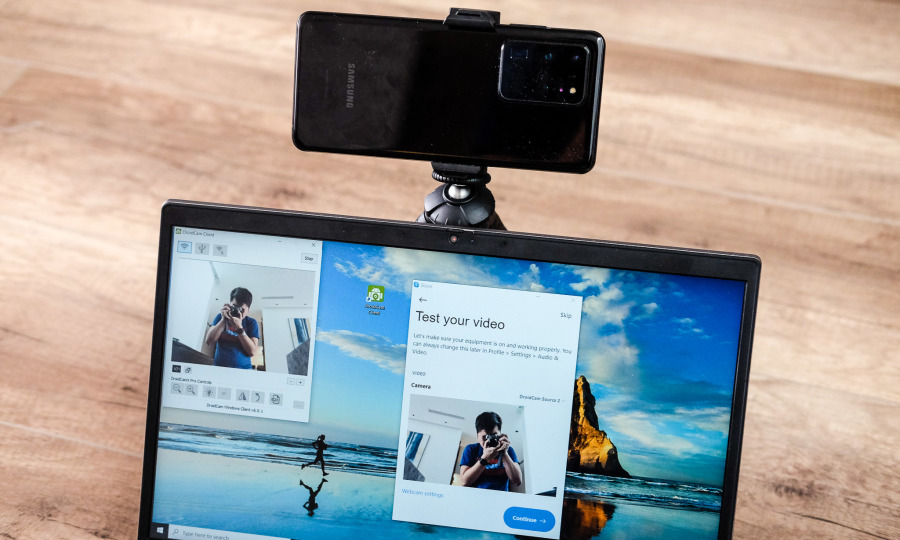
Bạn có thể liên kết camera điện thoại và máy tính nhằm phục vụ cho quá trình học trực tuyến, làm việc từ xa hoặc giám sát an ninh.
Sau đây là hướng dẫn cách kết nối điện thoại làm camera cho máy tính đơn giản:
DroidCam cho phép kết nối máy tính với camera điện thoại thông qua mạng wifi. Để thực hiện, hãy thao tác theo hướng dẫn dưới đây:
Bước 1: Trước tiên, người dùng tải ứng dụng DroidCam về điện thoại và máy tính. Ứng dụng này hiện hỗ trợ khá ổn định trên cả dòng điện thoại iPhone lẫn Android.
+ DroidCam dành cho iOS
+ DroidCam dành cho Android
+ DroidCam dành cho máy tính
Bước 2: Mở ứng dụng DroidCam trên điện thoại và cho điện thoại kết nối cùng với mạng wifi của máy tính. Sau đó, mở quyền truy cập cho camera và micro của ứng dụng. Lúc này, phần mềm gửi đến điện thoại địa chỉ Wifi IP và Port.
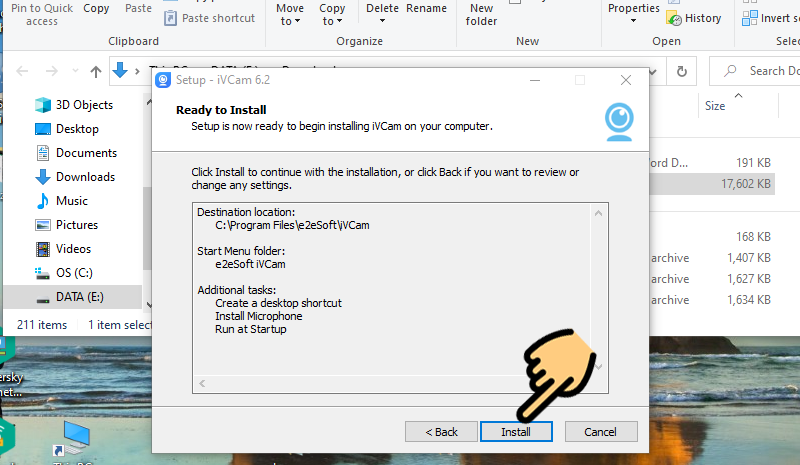
Mở quyền truy cập camera cho phần mềm DroidCam để nhận IP và Port.
Bước 3: Truy cập DroidCam trên máy tính và nhập thông tin Device IP, DroidCam Port. Sau đó, chọn Video và Audio, nhấn Start là kết nối camera điện thoại với máy tính.
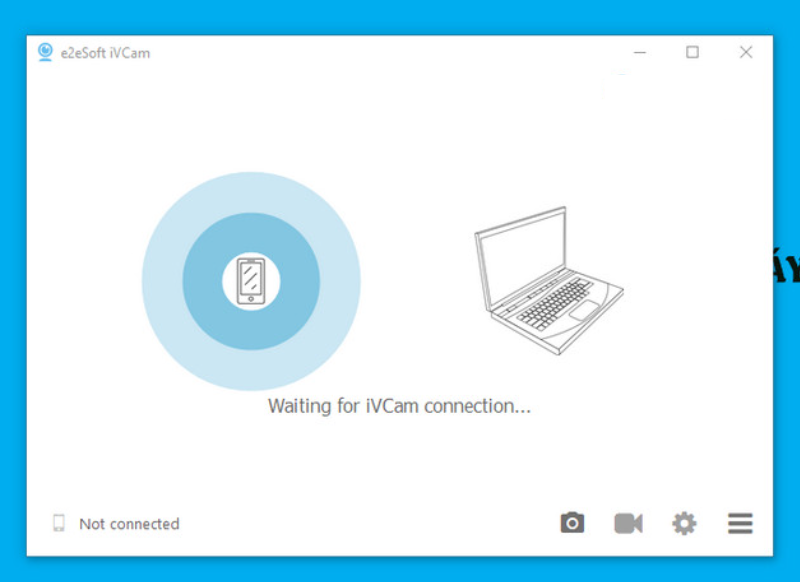
Nhập IP và Port của DroidCam trên điện thoại vào giao diện máy tính.
Bước 4: Để sử dụng Webcam của DroidCam trên Zoom, Messenger, Zalo thì người dùng truy cập vào Cài đặt, chọn Cài đặt cuộc gọi của ứng dụng. Tại đây, tiếp tục chọn nguồn camera là Droidcam Source 2 hoặc Droidcam Source 3 và đầu vào âm thanh là Droidcam Virtual Audio.
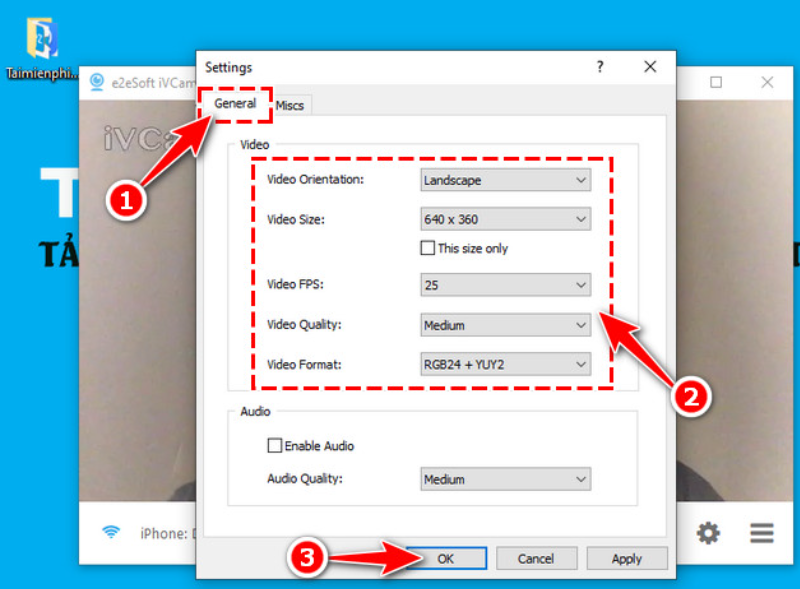
Thiết lập cài đặt cuộc gọi cho phần mềm DroidCam là hoàn thành cách liên kết camera điện thoại với máy tính.
Đối với ứng dụng này, người dùng có thể sử dụng điện thoại làm camera trên laptop hoặc máy tính bàn dễ dàng. Theo đó, các bước kết nối thực hiện như sau:
Bước 1: Tải ứng dụng IP Webcam về điện thoại và máy tính.
IP Webcam dành cho điện thoại
IP Webcam dành cho máy tính
Bước 2: Mở ứng dụng trên điện thoại, kéo xuống dưới và nhấp vào dòng Start server. Sau đó, cho phép ứng dụng truy cập âm thanh, camera.
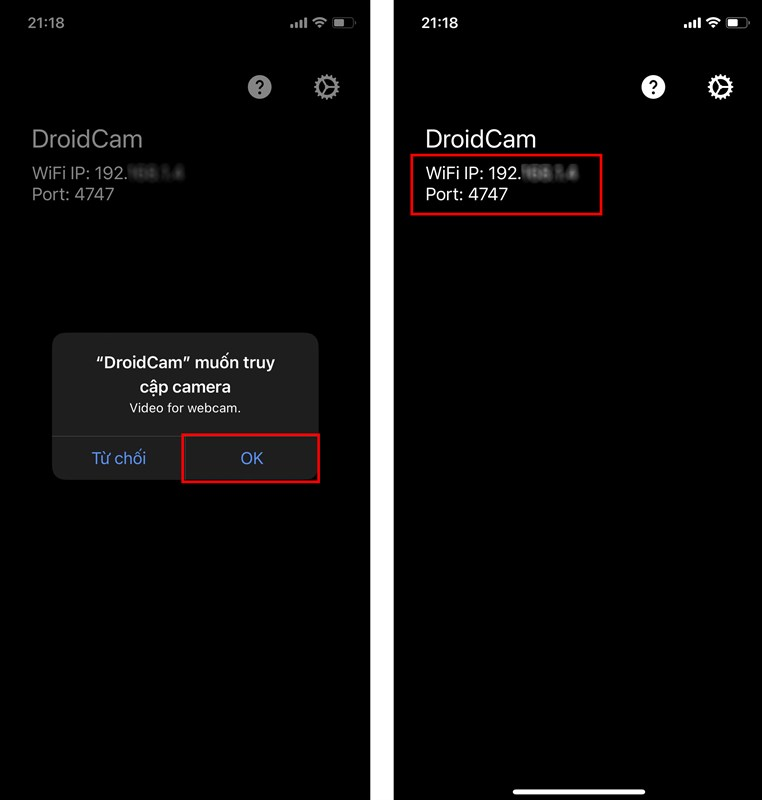
Hãy cấp quyền chụp ảnh quay video, ghi âm, truy cập thư viện, tệp tin cho IP Webcam.
Bước 4: Mở trình duyệt web trên máy tính và nhập địa chỉ IP vào thanh địa chỉ của trình duyệt.
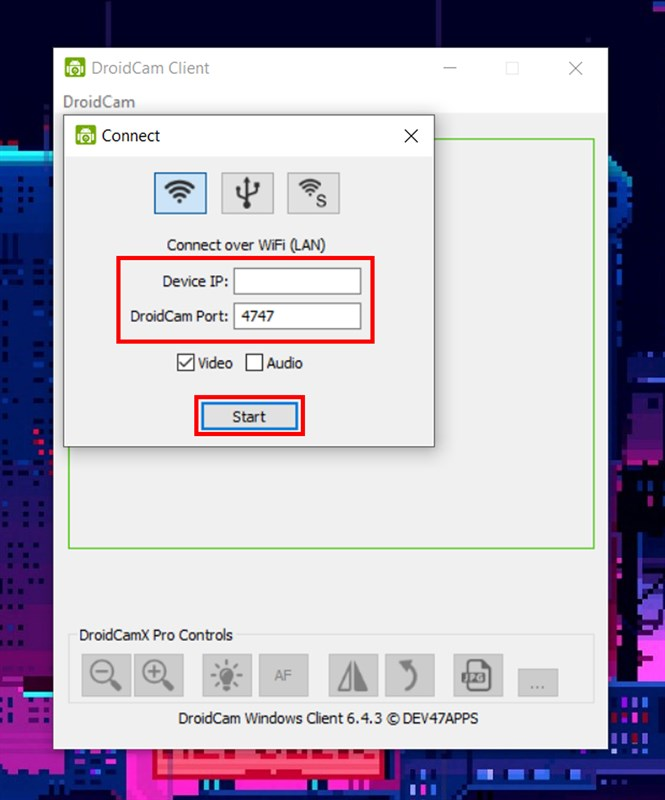
Nhập địa chỉ IP trên điện thoại vào trình duyệt bất kỳ trên máy tính để truy cập vào phần mềm.
Bước 5: Nhấp vào mục Browser ở dòng video Renderer và HTML5 Wav ở dòng Audio Player để kết nối camera điện thoại với máy tính.
Thực hiện các bước sau đây để kết nối camera của điện thoại với máy tính bằng phần mềm iVCam:
Bước 1: Tải phần mềm iVCam về điện thoại của mình.
iVCam dành cho iOS
iVCam dành cho Android
Bước 2: Trên máy tính, hãy tải xuống phần mềm iVCam. Sau đó, mở phần mềm và chọn Run để cài đặt phần mềm vào máy tính.
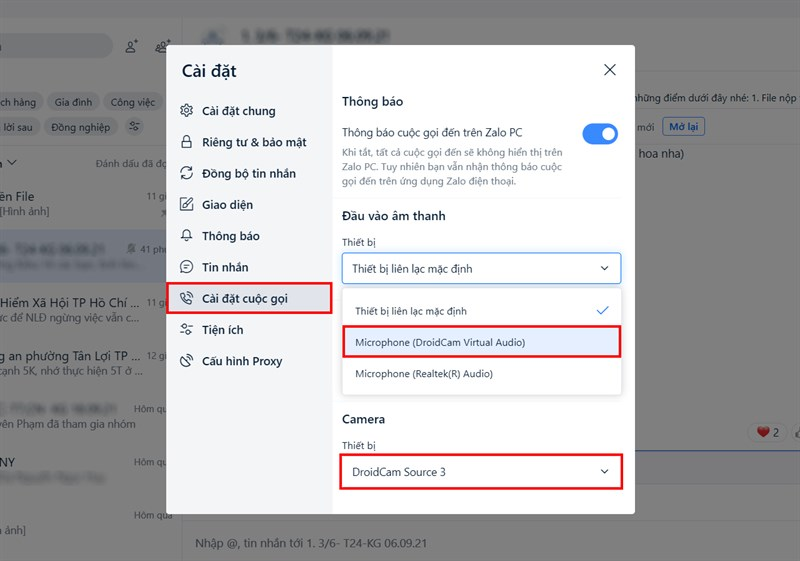
Nhấn vào Run để tiến hành cài đặt iVCam cho máy tính.
Bước 3: Chọn ngôn ngữ là English và nhấn OK, sau đó chọn Next.
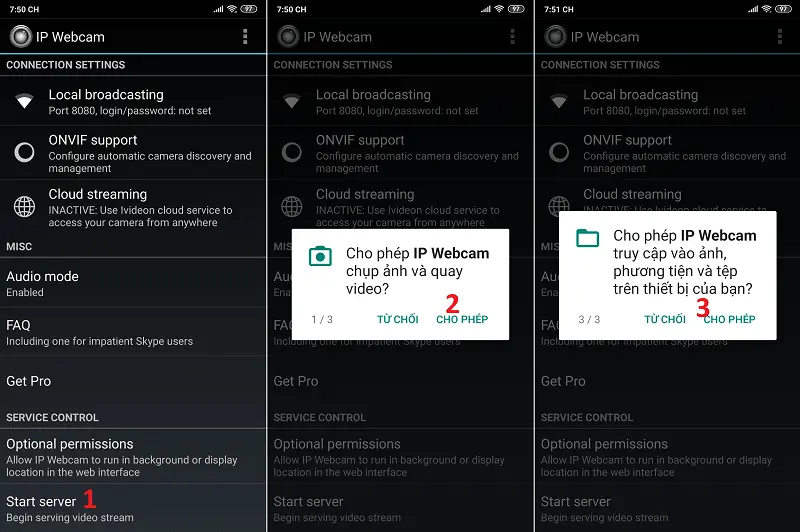
Chọn English là ngôn ngữ sử dụng cho phần mềm.
Bước 4: Lựa chọn thêm một số thiết lập cho phần mềm như Create a desktop shortcut (tạo lối tắt trên máy tính), Run at Startup (tự động chạy mỗi khi khởi động lại máy tính). Sau đó, nhấp chọn Next.
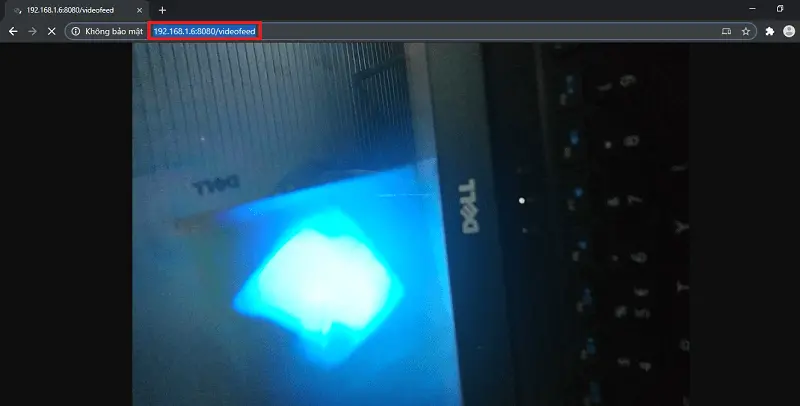
Đánh dấu để lựa chọn thêm một vài thiết lập cho phần mềm iVCam.
>>> Xem thêm : Hướng dẫn cách khắc phục lỗi camera iPhone hiệu quả, nhanh chóng
Bước 5: Tiếp tục chọn Install để cài đặt ứng dụng cho máy tính, sau khi hoàn thành, hãy nhấp vào Finish.
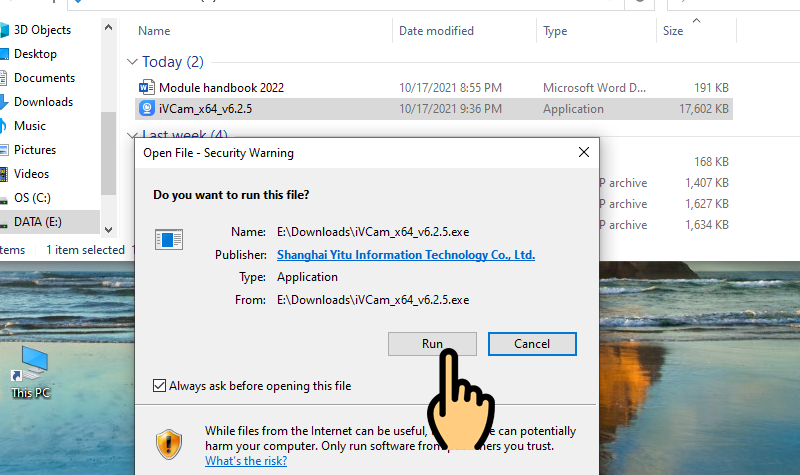
Nhấn vào Install để cài đặt phần mềm cho máy tính.
Bước 6: Tiếp theo, mở phần mềm iVCam trên máy tính và kết nối wifi với điện thoại. Lúc này, iVCam kết nối hai thiết bị với nhau.
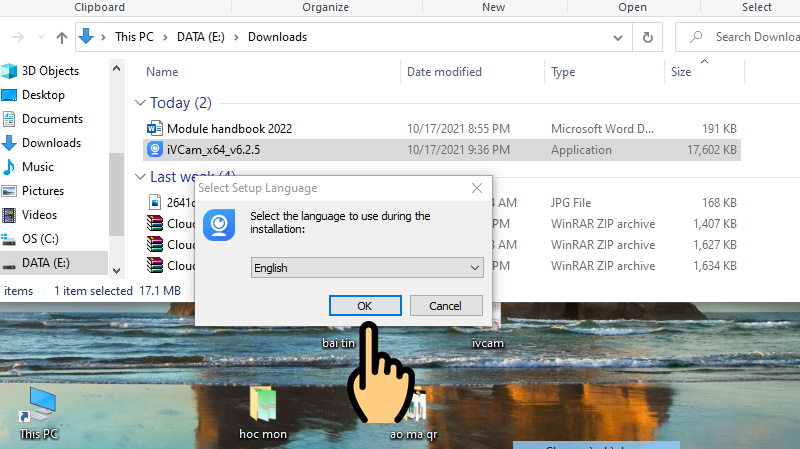
Mở phần mềm iVCam để liên kết camera điện thoại với máy tính.
Bước 7: Để tùy chỉnh chất lượng hình ảnh, hãy nhấn vào biểu tượng 3 dấu gạch ngang bên dưới màn hình và chọn Settings. Sau đó, chọn thẻ General thiết lập kích cỡ, chất lượng màn hình, cuối cùng là nhấn OK. Vậy là bạn đã hoàn thành cách kết nối điện thoại làm camera cho máy tính bằng ứng dụng iVCam.
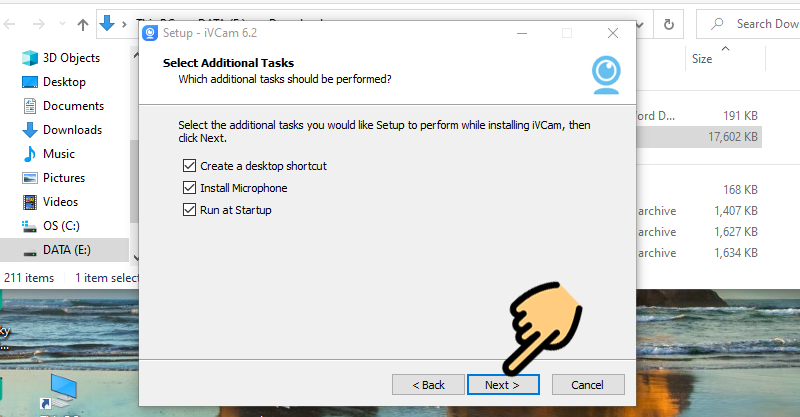
Điều chỉnh kích thước màn hình, chất lượng hình ảnh tại thẻ General.
Hy vọng qua nội dung vừa chia sẻ, người dùng đã nắm được cách kết nối camera điện thoại với máy tính và thực hiện thành công khi cần thiết. Hiện nay, Điện Máy Chợ Lớn đang phân phối nhiều dòng điện thoại sở hữu camera chất lượng như iPhone 14 Pro 128GB tím hay Samsung Galaxy S23 Plus/Ultra,... cho hình ảnh sắc nét, thích hợp để làm camera cho máy tính. Hãy đến và trải nghiệm ngay thôi nào!
Link nội dung: https://uuc.edu.vn/huong-dan-cach-ket-noi-camera-dien-thoai-voi-may-tinh-de-dang-a12656.html