
Cách đồng bộ tin nhắn Zalo trên máy tính và điện thoại chỉ 5S
Người dùng nên biết cách đồng bộ tin nhắn Zalo trên máy tính cũng như điện thoại như Samsung S23 Ultra 512GB để lưu trữ những thông tin quan trọng khi đăng nhập và sử dụng ứng dụng trên các thiết bị khác. Nếu chưa biết cách đồng bộ tin nhắn Zalo thì chắc chắn bạn không thể bỏ qua bài viết dưới đây!
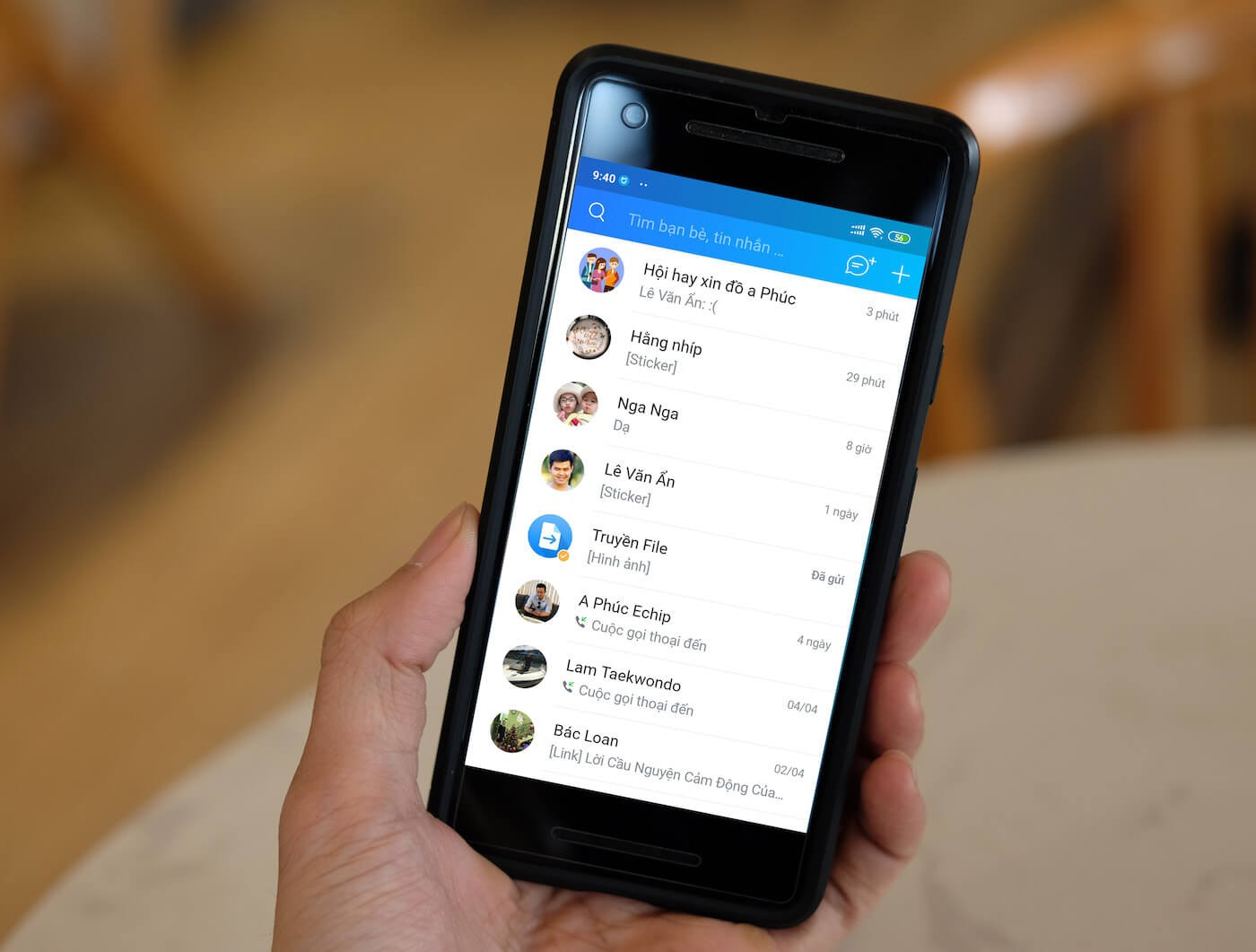 Đồng bộ tin nhắn Zalo trên cả máy tính và điện thoại giúp lưu trữ dữ liệu khi đăng nhập trên thiết bị khác.
Đồng bộ tin nhắn Zalo trên cả máy tính và điện thoại giúp lưu trữ dữ liệu khi đăng nhập trên thiết bị khác.
Tính năng này cho phép người dùng đồng bộ tin nhắn giữa các thiết bị điện thoại sang máy tính và ngược lại, nhằm đảm bảo người dùng không bị bỏ lỡ các cuộc trò chuyện trước đó.
Tính năng đồng bộ tin nhắn Zalo mang lại một số lợi ích như:
- Lưu giữ nhật ký toàn bộ tin nhắn và tất cả các dữ liệu trong Zalo như video, hình ảnh, tệp tin,...- Giúp người dùng có thể truy cập vào tất cả tin nhắn và dữ liệu khi đăng nhập Zalo trên thiết bị khác.- Hạn chế tình trạng mất dữ liệu trong Zalo khi điện thoại đăng nhập bị hỏng.
Để đồng bộ tin nhắn Zalo trên máy tính về điện thoại hoặc điện thoại Samsung người dùng tiến hành theo các bước sau:
Bước 1: Bạn đăng nhập tài khoản vào ứng dụng Zalo trên máy tính. Ngoài ra, bạn có thể đăng nhập tài khoản tại đường link https://chat.zalo.me/ để đồng bộ tin nhắn zalo web/laptop.
Tại góc dưới cùng bên trái giao diện, bạn nhấn vào biểu tượng hình bánh răng cưa rồi chọn mục “Cài đặt”.
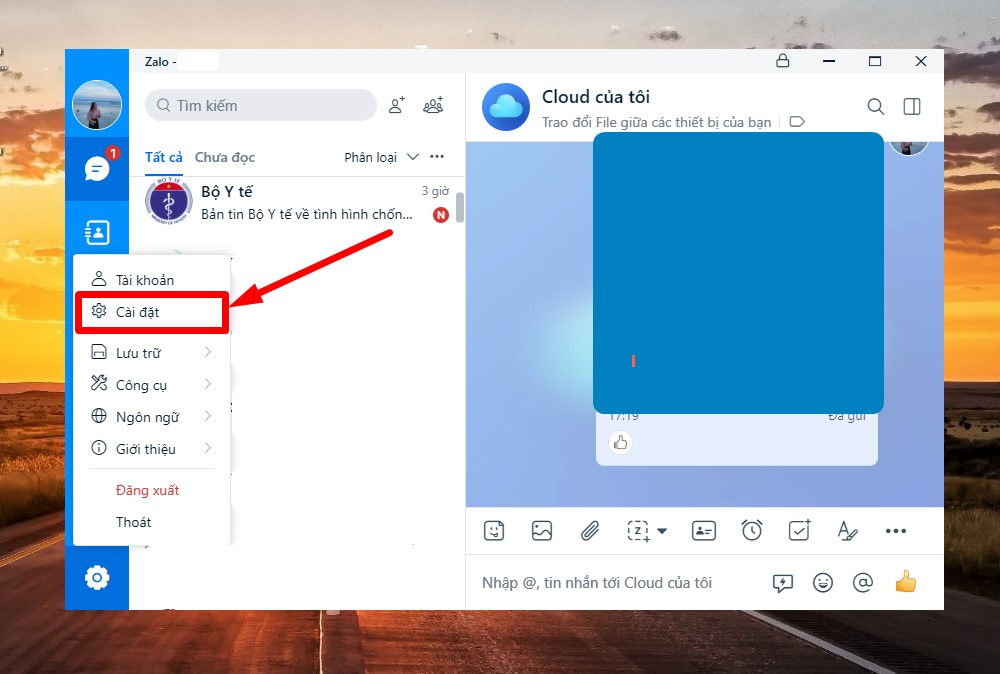 Bạn nhấn vào biểu tượng hình bánh răng cưa rồi chọn “Cài đặt”.
Bạn nhấn vào biểu tượng hình bánh răng cưa rồi chọn “Cài đặt”.
Bước 2: Bạn nhấn vào mục “Đồng bộ tin nhắn” rồi chọn “Đồng bộ ngay” để tiếp tục.
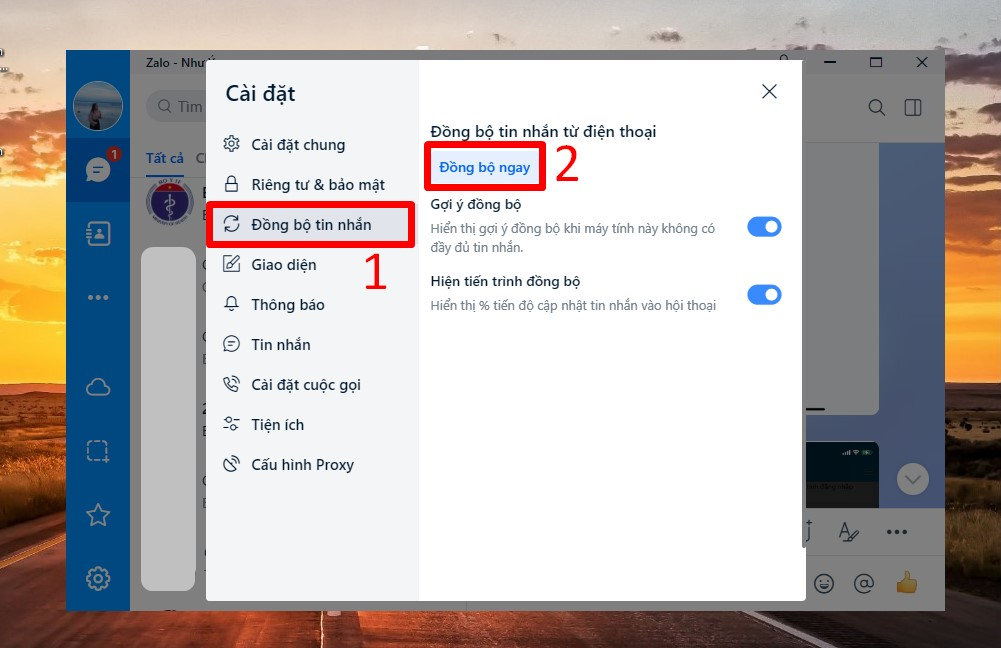 Bạn nhấn vào mục “Đồng bộ tin nhắn” rồi chọn “Đồng bộ ngay”.
Bạn nhấn vào mục “Đồng bộ tin nhắn” rồi chọn “Đồng bộ ngay”.
Bước 3: Lúc này, màn hình hiển thị thông báo yêu cầu bạn mở ứng dụng Zalo trên điện thoại để xác nhận thao tác đồng bộ.
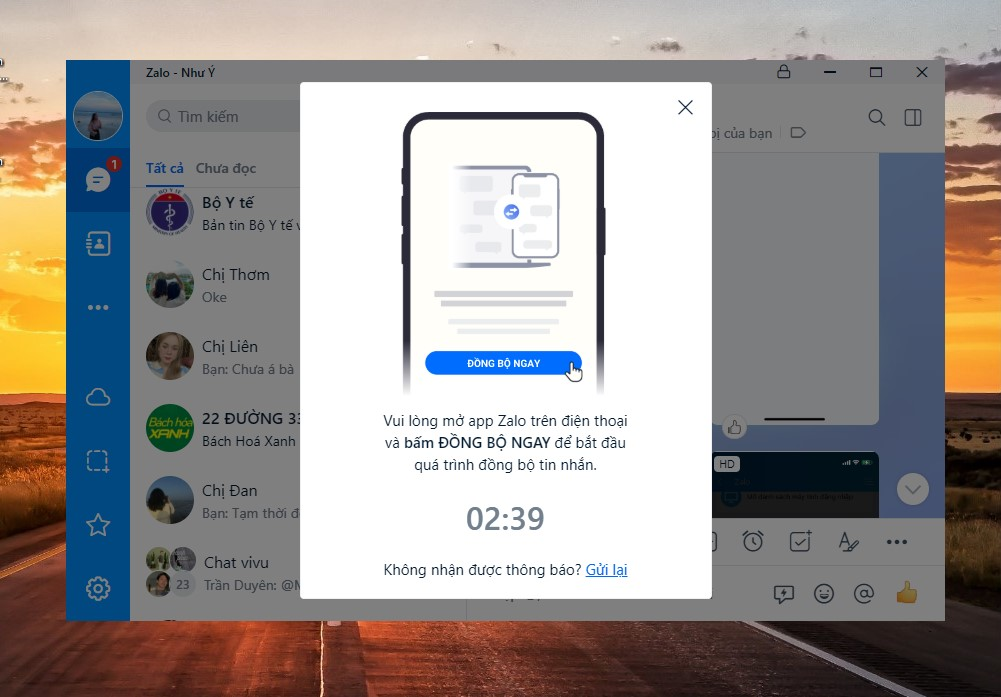 Màn hình hiển thị thông báo mở app Zalo trên điện thoại để xác nhận đồng bộ.
Màn hình hiển thị thông báo mở app Zalo trên điện thoại để xác nhận đồng bộ.
Bước 4: Điện thoại xuất hiện thông báo yêu cầu đồng bộ Zalo từ máy tính. Bạn nhấn vào “Đồng bộ ngay” để xác nhận và hoàn tất quá trình đồng bộ tin nhắn zalo từ máy tính sang điện thoại.
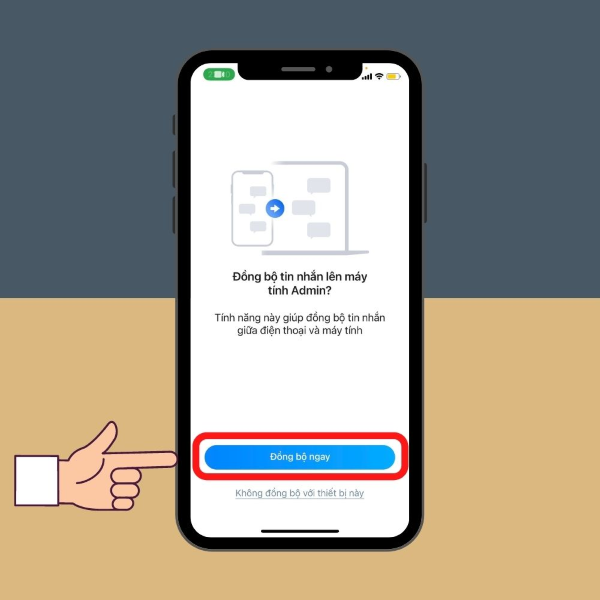 Bạn nhấn vào “Đồng bộ ngay” trên điện thoại để xác nhận.
Bạn nhấn vào “Đồng bộ ngay” trên điện thoại để xác nhận.
Bạn tiến hành đồng bộ Zalo từ điện thoại sang máy tính theo các bước sau:
Bước 1: Bạn đăng nhập số điện thoại và mật khẩu tài khoản vào ứng dụng Zalo trên máy tính.
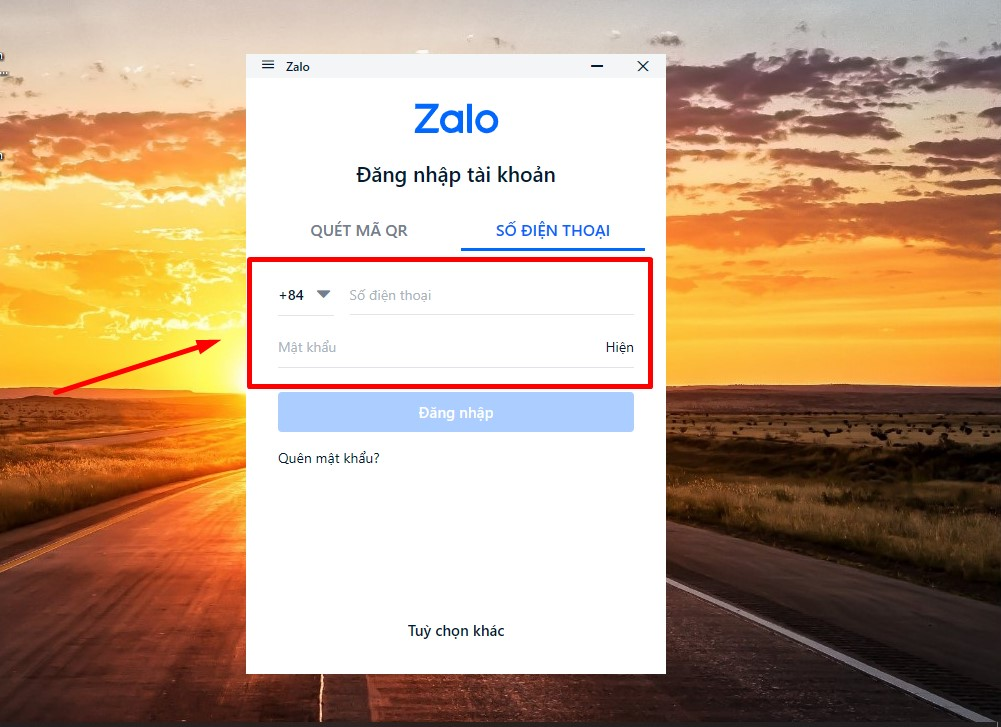 Bạn đăng nhập số điện thoại và mật khẩu vào Zalo trên máy tính.
Bạn đăng nhập số điện thoại và mật khẩu vào Zalo trên máy tính.
Bước 2: Khi đăng nhập thành công, màn hình sẽ hiển thị thông báo “Zalo sẽ đồng bộ toàn bộ các hội thoại từ điện thoại lên máy tính này”. Bạn nhấn vào “Đồng bộ ngay” để tiếp tục.
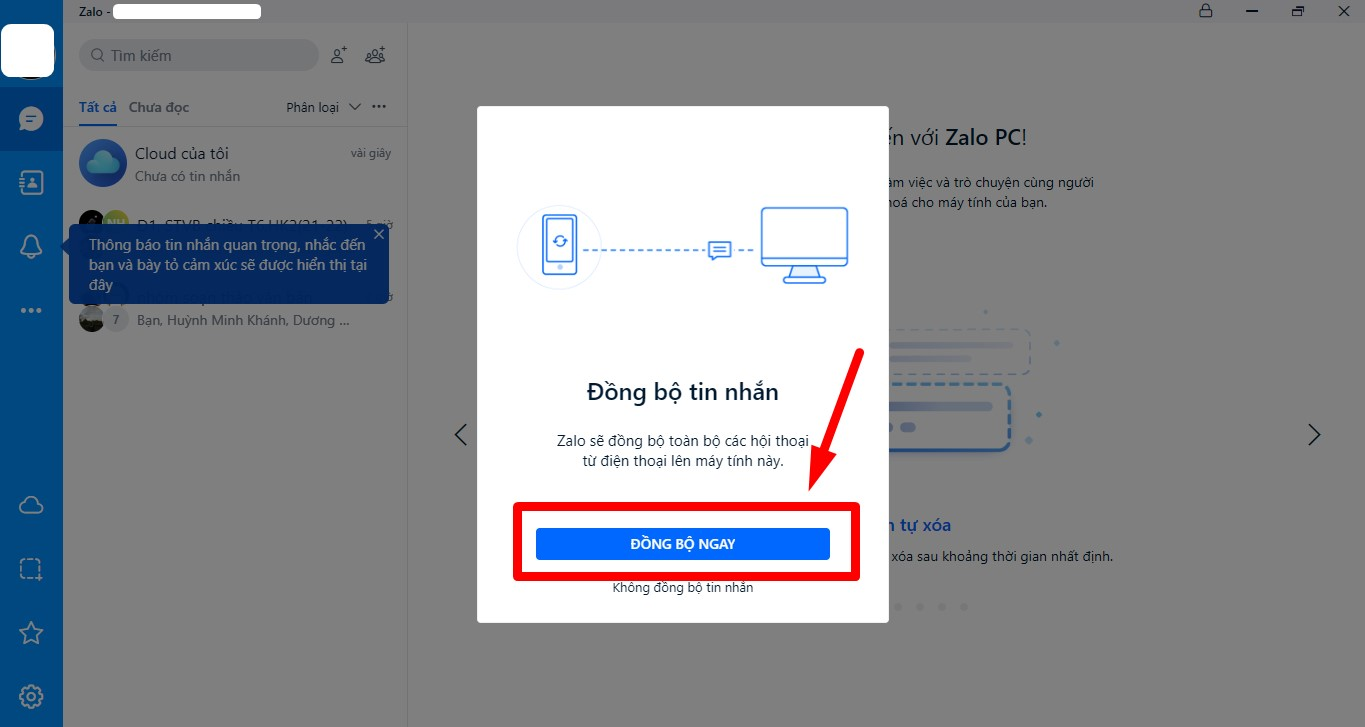 Bạn tiếp tục nhấn vào mục “Đồng bộ ngay” trên màn hình máy tính.
Bạn tiếp tục nhấn vào mục “Đồng bộ ngay” trên màn hình máy tính.
Bước 3: Điện thoại nhận được thông báo “Đồng bộ tin nhắn lên máy tính Admin?”. Bạn nhấn vào “Đồng bộ ngay” để hệ thống thực hiện quá trình đồng bộ tin nhắn zalo từ điện thoại sang máy tính.
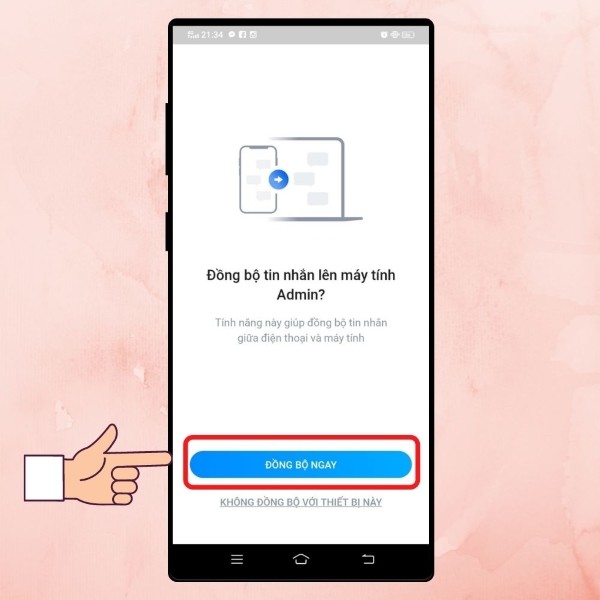 Bạn nhấn vào “Đồng bộ ngay” trên thiết bị điện thoại.
Bạn nhấn vào “Đồng bộ ngay” trên thiết bị điện thoại.
Người dùng thực hiện cách đồng bộ Zalo trên 2 điện thoại theo các thao tác đơn giản dưới đây:
Bước 1: Trên điện thoại cũ, bạn nhấn vào tab “Cá nhân” ở góc bên phải phía dưới màn hình để tiến hành sao lưu dữ liệu. Tiếp theo, tại góc bên phải phía trên màn hình Zalo, bạn nhấn vào biểu tượng “Cài đặt” hình bánh răng cưa.
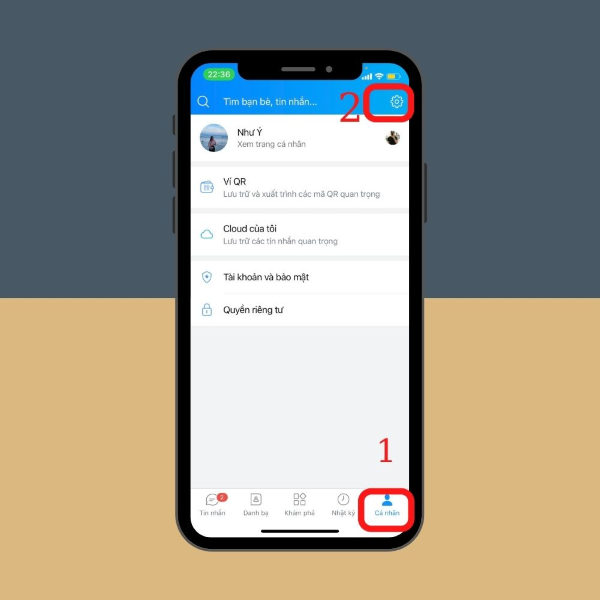 Bạn chuyển sang tab “Cá nhân” rồi nhấn vào biểu tượng hình bánh răng cưa.
Bạn chuyển sang tab “Cá nhân” rồi nhấn vào biểu tượng hình bánh răng cưa.
Bước 2: Bạn nhấn vào mục “Sao lưu và khôi phục”.
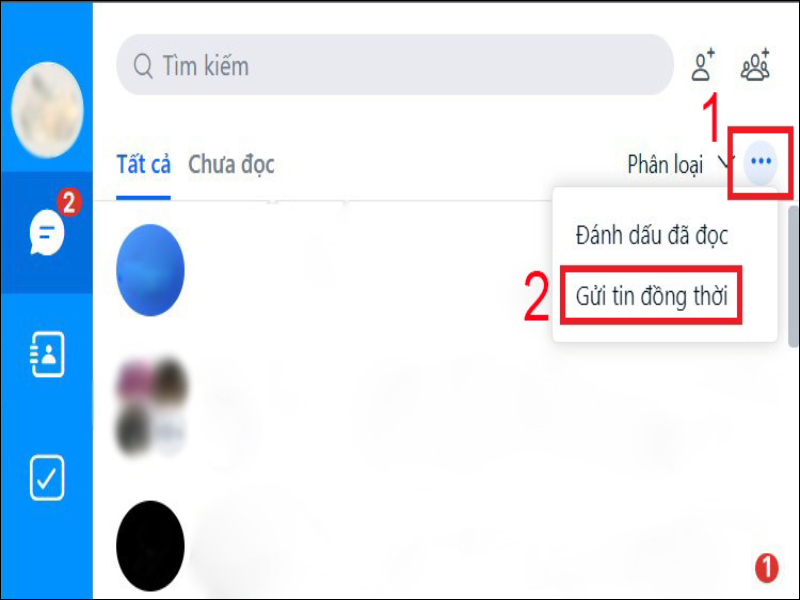 Bạn nhấn vào mục “Sao lưu và khôi phục” trong phần “Cài đặt” của Zalo.
Bạn nhấn vào mục “Sao lưu và khôi phục” trong phần “Cài đặt” của Zalo.
Tiếp theo, bạn nhấn vào “Sao lưu”. Sau đó, bạn nhấn “Sao lưu” một lần nữa để xác nhận.
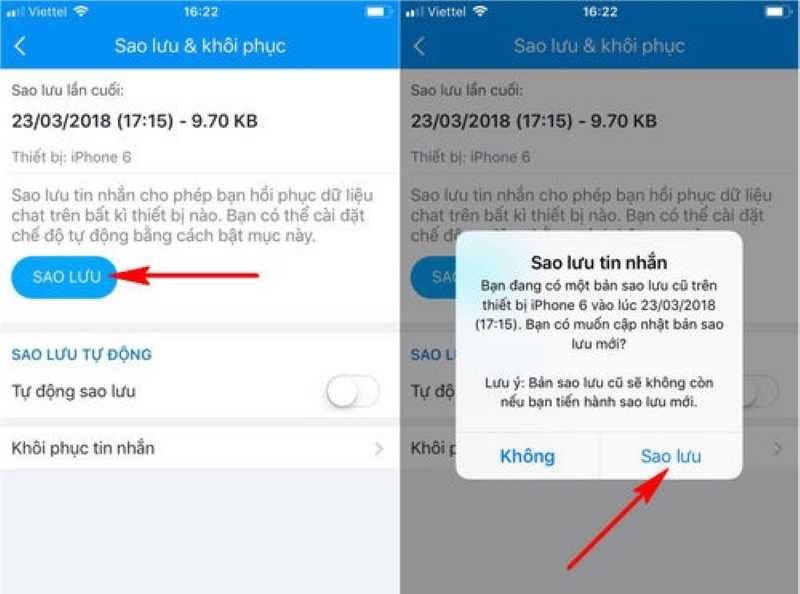 Bạn tiến hành nhấn chọn “Sao lưu”.
Bạn tiến hành nhấn chọn “Sao lưu”.
Bước 3: Nếu muốn sao lưu dữ liệu tin nhắn và hình ảnh trên Zalo lên Google Drive thì nhấn “Tiếp tục”. Sau đó, bạn lựa chọn tài khoản Google Drive muốn lưu trữ dữ liệu rồi bấm “Tiếp tục” để chờ hệ thống sao lưu.
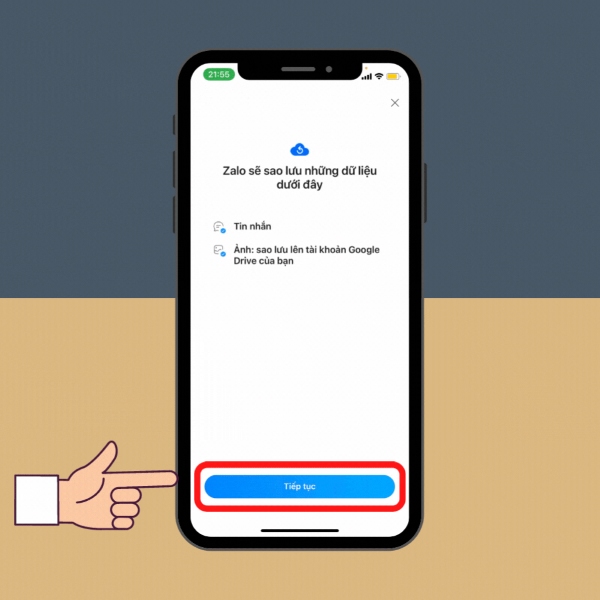 Bạn nhấn chọn “Tiếp tục” trên màn hình điện thoại.
Bạn nhấn chọn “Tiếp tục” trên màn hình điện thoại.
Bước 4: Tiếp theo, bạn đăng nhập tài khoản Zalo trên điện thoại mới. Sau đó, giao diện điện thoại hiển thị thông báo yêu cầu “Khôi phục tin nhắn và ảnh cũ?”. Bạn nhấn vào "Khôi phục" để hoàn tất khôi phục tin nhắn zalo từ điện thoại Android sang iOS hoặc ngược lại.
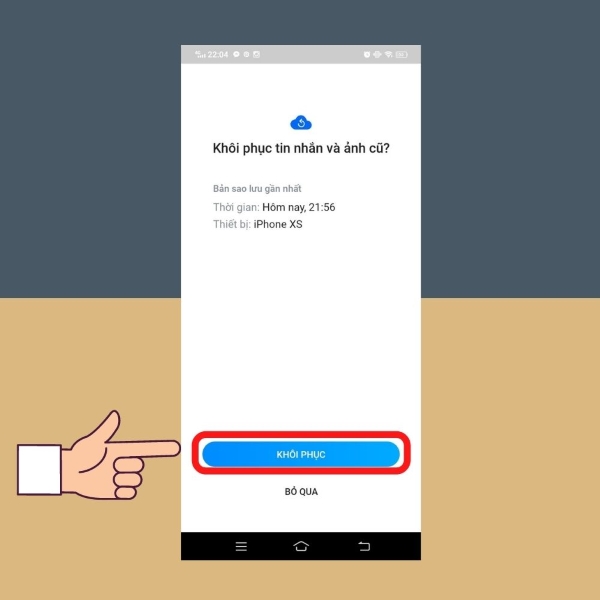 Bạn nhấn vào “Khôi phục” để hoàn tất đồng bộ tin nhắn Zalo từ Android sang iOS.
Bạn nhấn vào “Khôi phục” để hoàn tất đồng bộ tin nhắn Zalo từ Android sang iOS.
Ngoài việc đồng bộ, người dùng có thể dễ dàng sao lưu tin nhắn Zalo trên điện thoại và máy tính để không bỏ lỡ các cuộc hội thoại quan trọng.
Để sao lưu tin nhắn Zalo trên điện thoại sử dụng hệ điều hành iOS, bạn tiến hành như sau:
Bước 1: Bạn mở ứng dụng Zalo trên điện thoại rồi nhấn vào biểu tượng “Cài đặt” hình bánh răng cưa.Bước 2: Bạn nhấn vào mục “Sao lưu và khôi phục”.Bước 3: Bạn bấm “Sao lưu” để hệ thống thực hiện.
Bạn nhấn vào “Sao lưu” để hoàn tất.
Bạn tiến hành sao lưu tin nhắn Zalo trên điện thoại Android theo các bước dưới đây:
Bước 1: Tại giao diện ứng dụng Zalo trên điện thoại, bạn nhấn vào tab “Thêm” ở góc bên phải phía dưới màn hình. Sau đó, bạn bấm vào biểu tượng “Cài đặt” hình bánh răng cưa ở góc bên phải phía trên.Bước 2: Bạn nhấn vào mục “Sao lưu và khôi phục tin nhắn”.
Bạn nhấn vào mục “Sao lưu và khôi phục tin nhắn” trong phần “Cài đặt”.
Lúc này, màn hình hiển thị giao diện kích hoạt sao lưu tin nhắn Zalo. Bạn gạt công tắc sang bên phải để bật sao lưu. Sau đó, ứng dụng yêu cầu bạn nhập mật khẩu Zalo vào để xác nhận sao lưu.
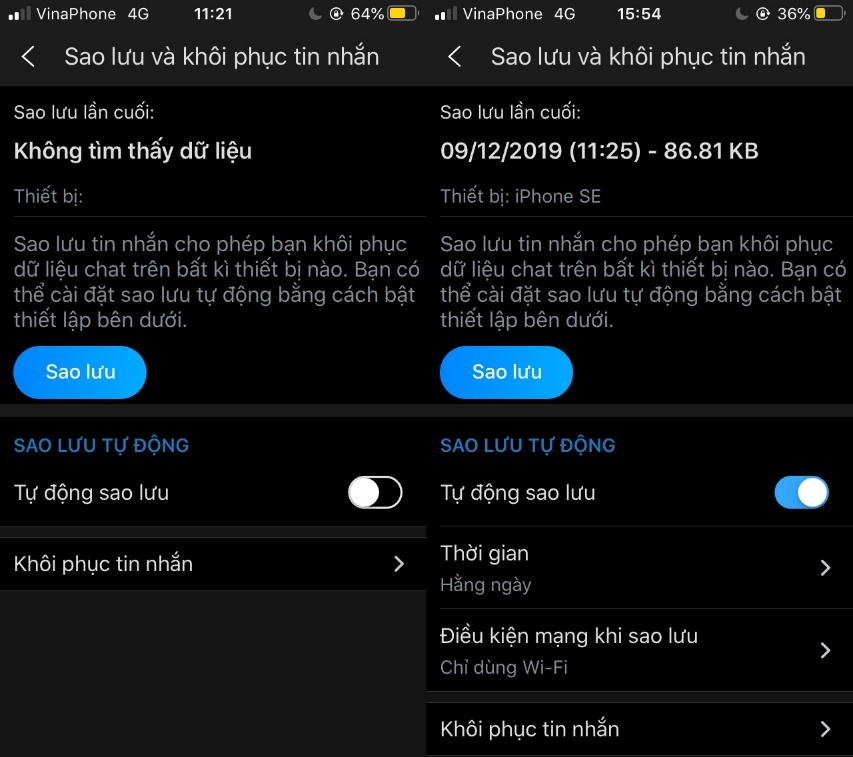 Bạn gạt công tắc ở mục “Tự động sao lưu” sang bên phải.
Bạn gạt công tắc ở mục “Tự động sao lưu” sang bên phải.
Bước 3: Sau khi nhập chính xác mật khẩu Zalo, hệ thống sẽ tiến hành sao lưu tin nhắn. Tiếp theo, màn hình hiển thị thông báo bạn có muốn sao lưu và đồng bộ dữ liệu lên Google Drive không. Bạn nhấn vào “Thêm Google Drive” rồi đăng nhập tài khoản Google muốn lưu trữ dữ liệu Zalo. Bạn có thể nhấn “Không” để bỏ qua thao tác này nếu không muốn.
Bạn tiến hành lựa chọn có hoặc không sao lưu ảnh lên “Google Drive”.
Bước 4: Bản sao lưu mới nhất hiển thị bên dưới giao diện. Bạn nhấn vào “Sao lưu và đồng bộ hóa ngay bây giờ” nếu muốn cập nhật nội dung mới nhất.
Để sao lưu tin nhắn Zalo trên máy tính, bạn thực hiện trên ứng dụng Zalo PC theo các bước sau:
Bước 1: Bạn nhấn vào biểu tượng “Cài đặt” hình răng cưa ở góc bên trái phía dưới màn hình Zalo. Sau đó, bạn chọn mục “Lưu trữ” rồi nhấn vào “Xuất dữ liệu”.
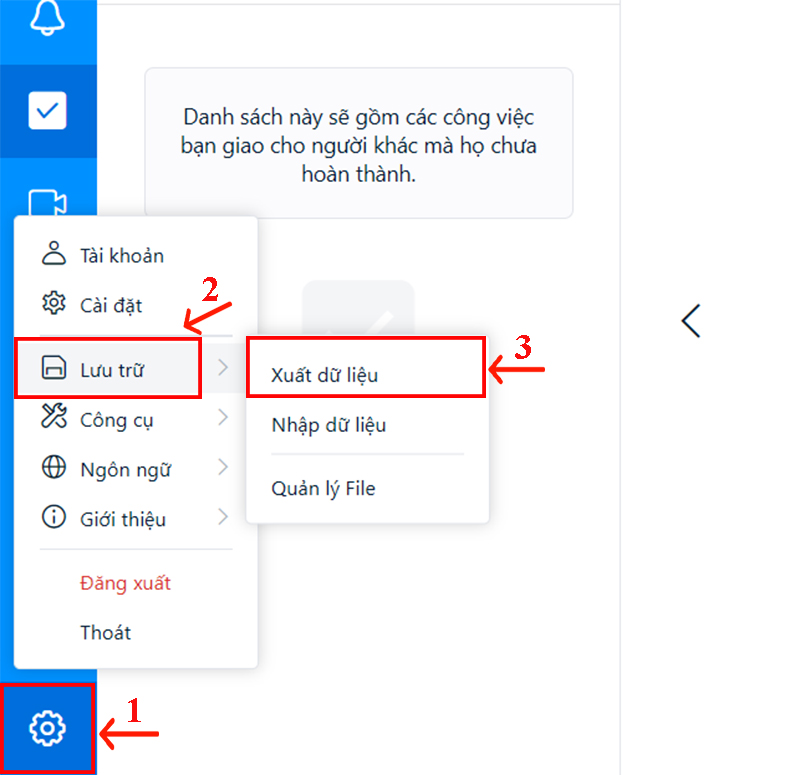 Bạn nhấn vào biểu tượng hình răng cưa sau đó chọn “Lưu trữ” rồi nhấn “Xuất dữ liệu”.
Bạn nhấn vào biểu tượng hình răng cưa sau đó chọn “Lưu trữ” rồi nhấn “Xuất dữ liệu”.
Bước 2: Màn hình hiển thị cửa sổ mới cho phép người dùng lựa chọn dữ liệu muốn sao lưu. Lúc này, Zalo tự động mặc định vị trí lưu trữ là Desktop. Nếu muốn lưu trữ ở vị trí khác trong máy tính, bạn có thể nhấn vào “Thay đổi” rồi chọn thư mục mới sau đó click “Xuất dữ liệu”.
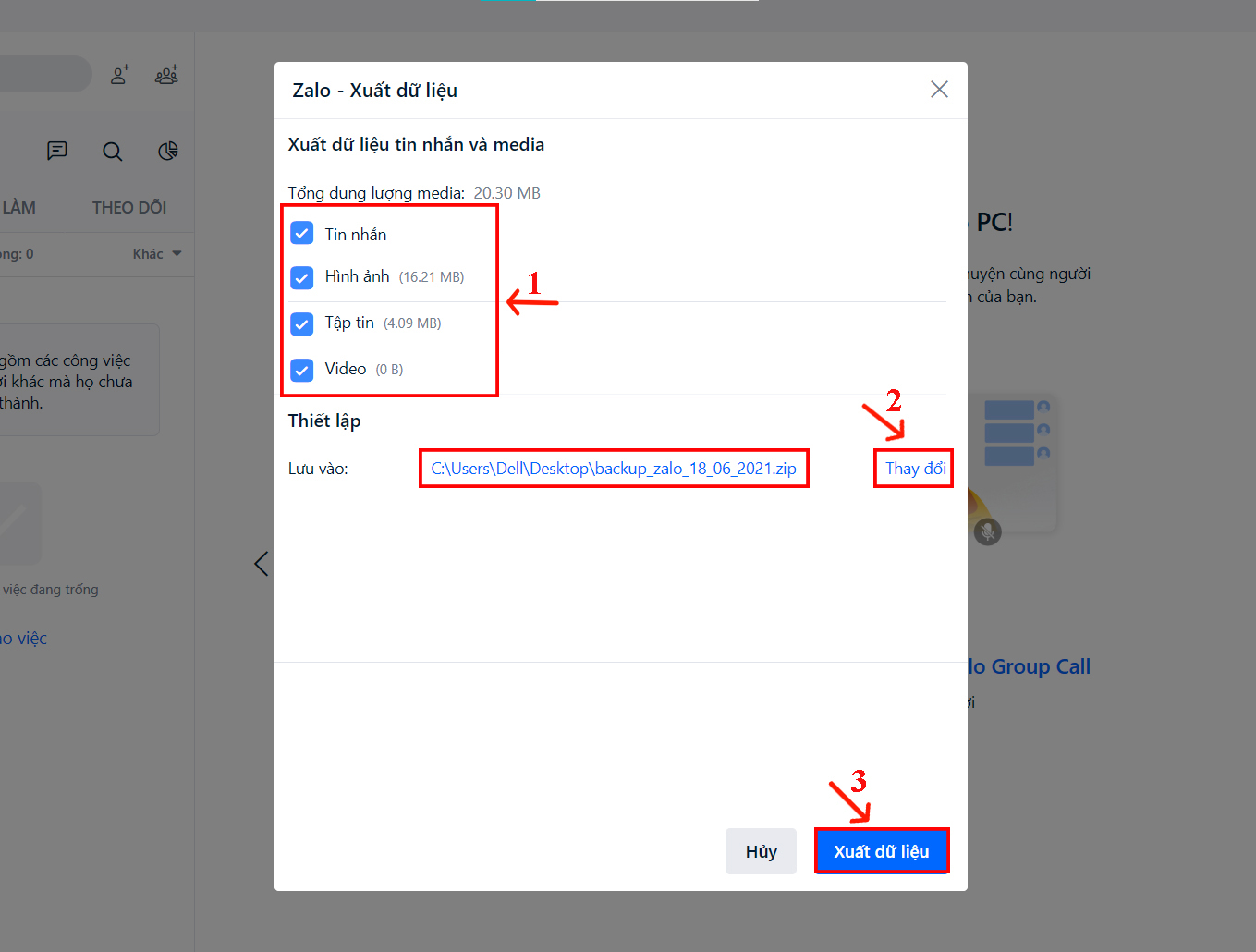 Bạn lựa chọn loại dữ liệu muốn xuất sau đó chọn thư mục lưu trữ rồi nhấn “Xuất dữ liệu”.
Bạn lựa chọn loại dữ liệu muốn xuất sau đó chọn thư mục lưu trữ rồi nhấn “Xuất dữ liệu”.
Bước 3: Sau khi hệ thống sao lưu dữ liệu thành công, bạn chọn “Đóng” để hoàn tất.
Bạn nhấn “Đóng” để hoàn tất quá trình sao lưu tin nhắn Zalo trên máy tính.Lúc này, dữ liệu sao lưu sẽ hiển thị dạng file zip trong thư mục mà bạn lựa chọn lưu trữ.
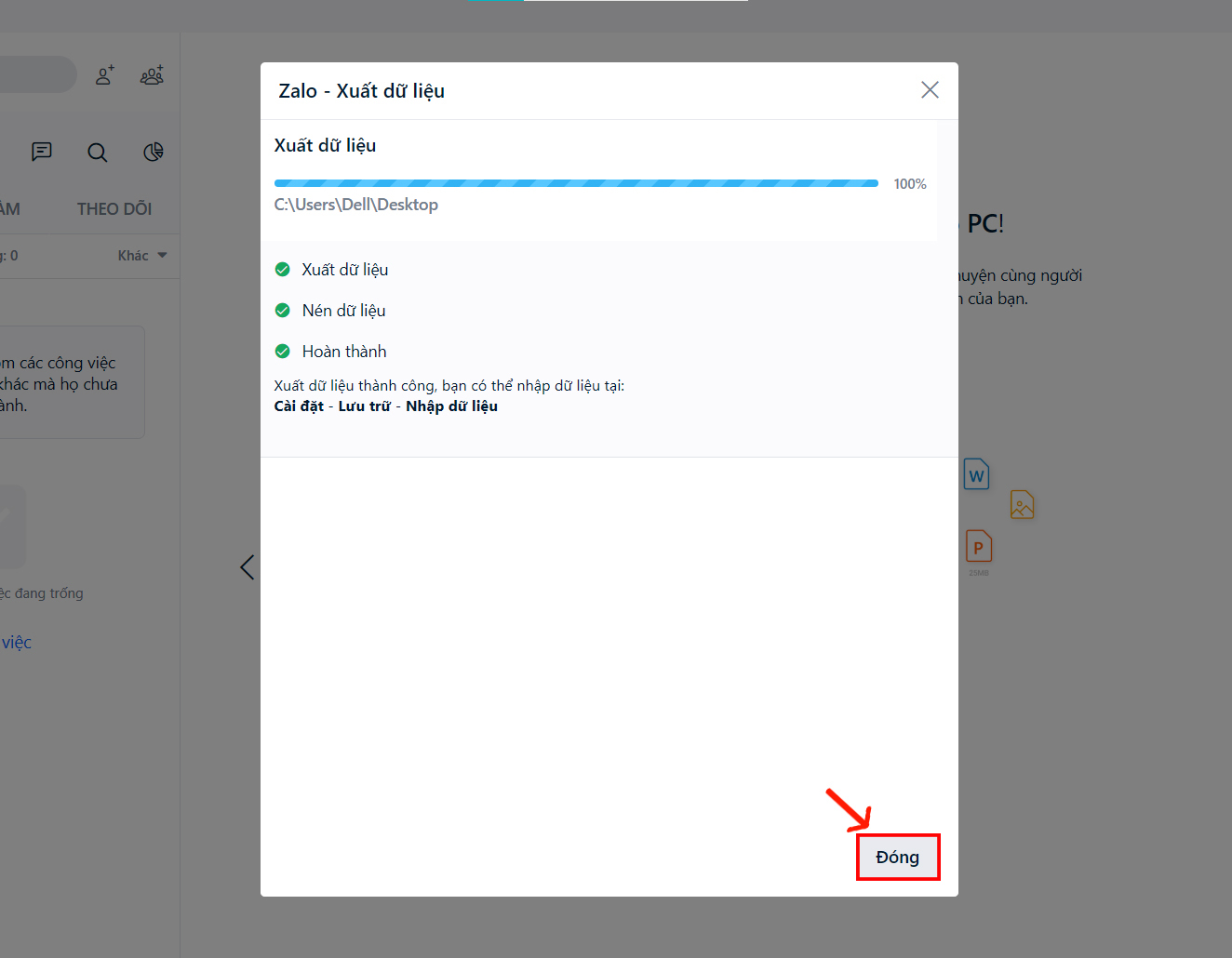 Dữ liệu sao lưu hiển thị dưới dạng zip trong thư mục lưu trữ bạn chọn trước đó.
Dữ liệu sao lưu hiển thị dưới dạng zip trong thư mục lưu trữ bạn chọn trước đó.
>> Xem thêm: Hướng dẫn chi tiết cách rời nhóm Zalo trong im lặng siêu đơn giản
Dưới đây là một vài câu hỏi thường gặp khi đồng bộ tin nhắn Zalo trên điện thoại và máy tính.
Nếu điện thoại không đồng bộ được tin nhắn zalo trên máy tính, bạn xử lý theo các bước sau:
Bước 1: Bạn truy cập vào ứng dụng Zalo hoặc Zalo Web trên máy tính.Bước 2: Bạn nhấn vào nút “Tiếp tục” để xác nhận đồng bộ tin nhắn và dữ liệu trên Zalo.
Khi màn hình hiển thị thông báo yêu cầu đồng bộ, bạn cần chắc chắn đã nhấn “Xác nhận” để quá trình đồng bộ tin nhắn Zalo trên máy tính được thực hiện. Nếu bỏ qua bước này, quá trình đồng bộ sẽ không thành công.
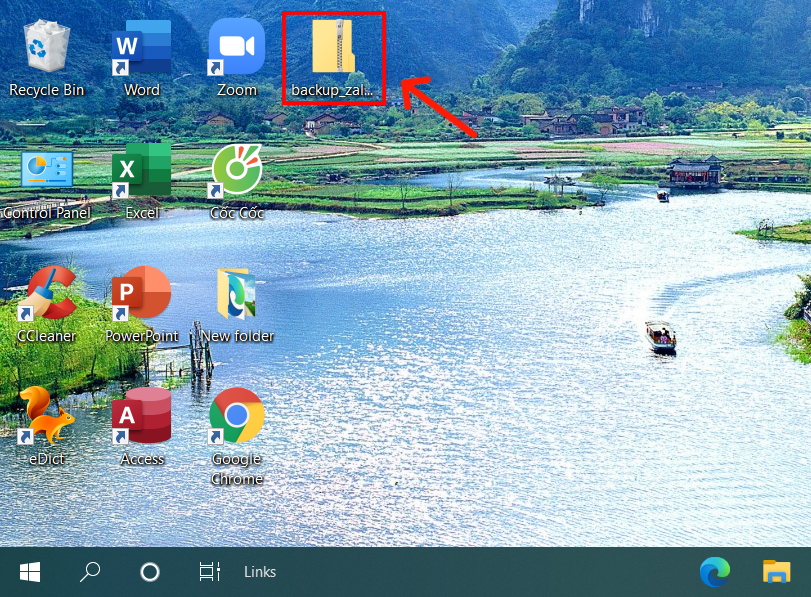 Bạn nhấn vào “Tiếp tục” để đồng bộ tin nhắn của Zalo trên máy tính.
Bạn nhấn vào “Tiếp tục” để đồng bộ tin nhắn của Zalo trên máy tính.
Bước 3: Lúc này, điện thoại sẽ nhận được thông báo yêu cầu xác nhận đồng bộ tin nhắn Zalo ở trên máy tính. Bạn nhấn vào “Đồng ý” để xác nhận và hoàn tất quá trình đồng bộ.
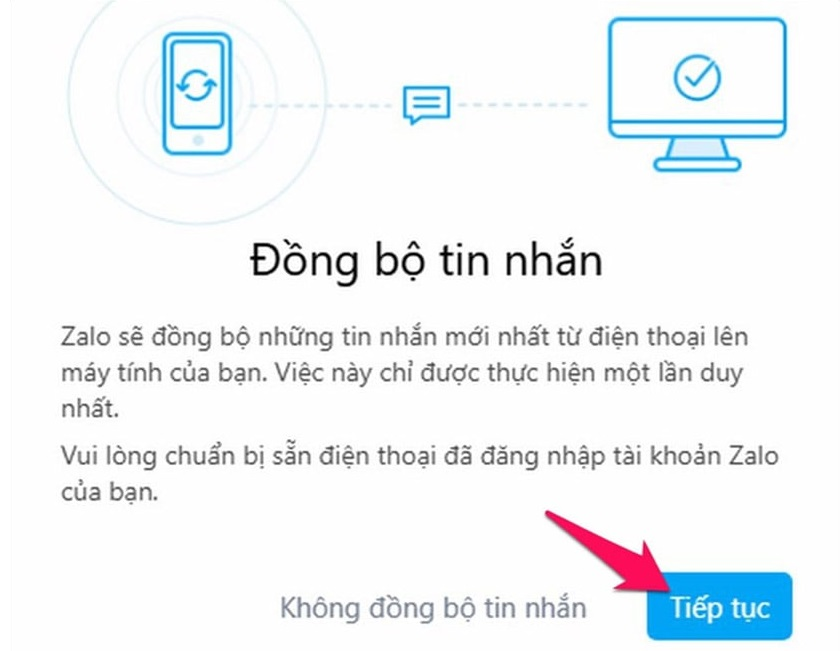 Bạn nhấn vào “Đồng ý” để hệ thống thực hiện đồng bộ.
Bạn nhấn vào “Đồng ý” để hệ thống thực hiện đồng bộ.
Nếu thực hiện đủ các bước mà đồng bộ không thành công thì bạn cần quay lại giao diện hiển thị thông báo đồng bộ sau thời điểm đăng nhập. Cụ thể, bạn thực hiện như sau:
Bước 1: Bạn nhấn vào biểu tượng “Cài đặt” hình răng cưa ở góc bên trái phía dưới giao diện.Bước 2: Bạn nhấn vào mục “Đồng bộ tin nhắn” rồi chọn “Đồng bộ ngay” để tiếp tục.Bước 3: Điện thoại sẽ hiển thị thông báo yêu cầu xác nhận đồng bộ. Bạn nhấn vào “Đồng ý” để xác nhận và hệ thống sẽ tự động đồng bộ tin nhắn và dữ liệu Zalo.
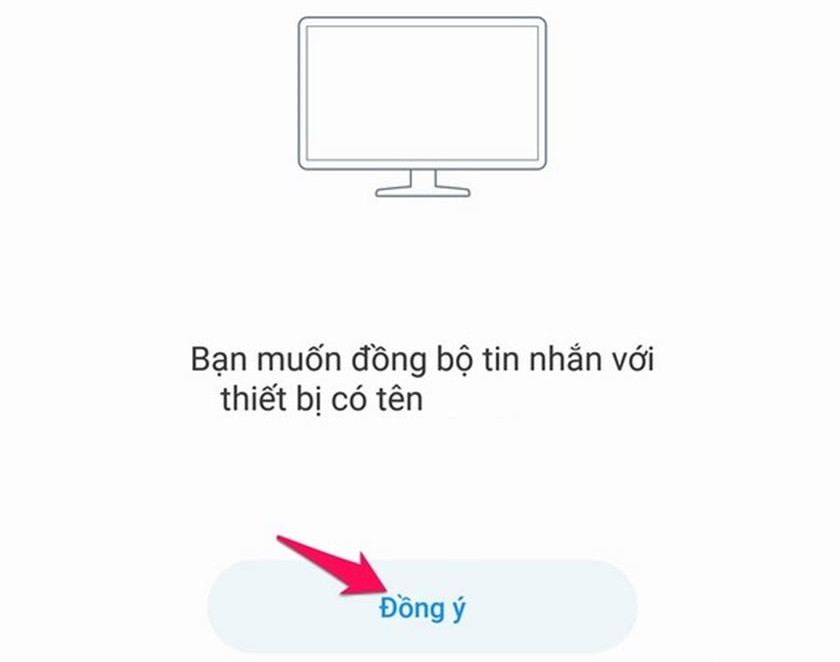 Màn hình hiển thị yêu cầu mở App Zalo trên điện thoại để xác nhận đồng bộ là xong.
Màn hình hiển thị yêu cầu mở App Zalo trên điện thoại để xác nhận đồng bộ là xong.
Nếu bạn đã từng đăng nhập Zalo trên thiết bị máy tính đó thì sẽ không nhận được câu hỏi yêu cầu đồng bộ. Lúc này, bạn tiến hành như sau:
Bước 1: Đăng nhập tài khoản vào ứng dụng Zalo hoặc Zalo Web trên máy tính.Bước 2: Tại góc bên trái phía dưới màn hình, bạn nhấn vào biểu tượng “Cài đặt” hình bánh răng cưa.Bước 3: Bạn nhấn vào mục “Đồng bộ tin nhắn” rồi chọn “Đồng bộ ngay” để tiếp tục.
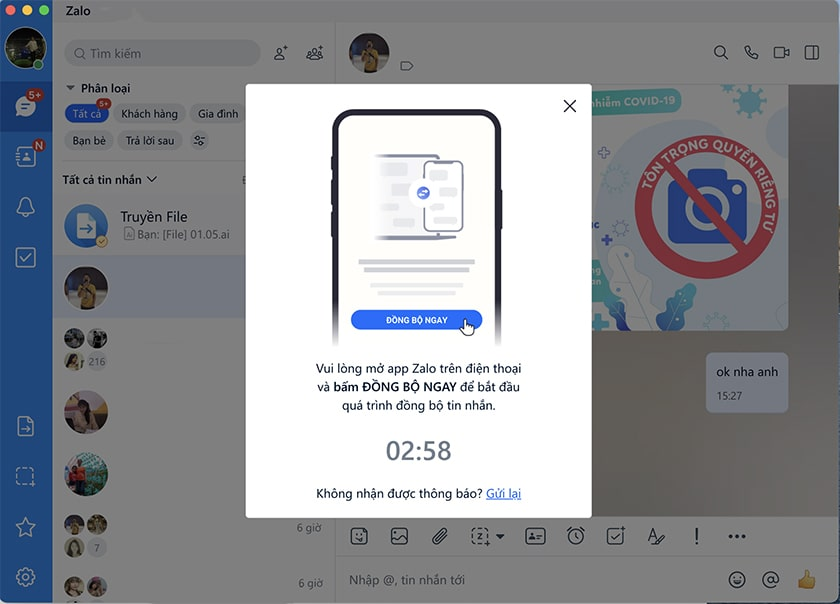 Bạn nhấn vào mục “Đồng bộ tin nhắn” rồi chọn “Đồng bộ ngay”.
Bạn nhấn vào mục “Đồng bộ tin nhắn” rồi chọn “Đồng bộ ngay”.
Bước 4: Điện thoại nhận được thông báo yêu cầu xác nhận đồng bộ. Bạn nhấn đồng ý đồng bộ trên điện thoại để hoàn tất.
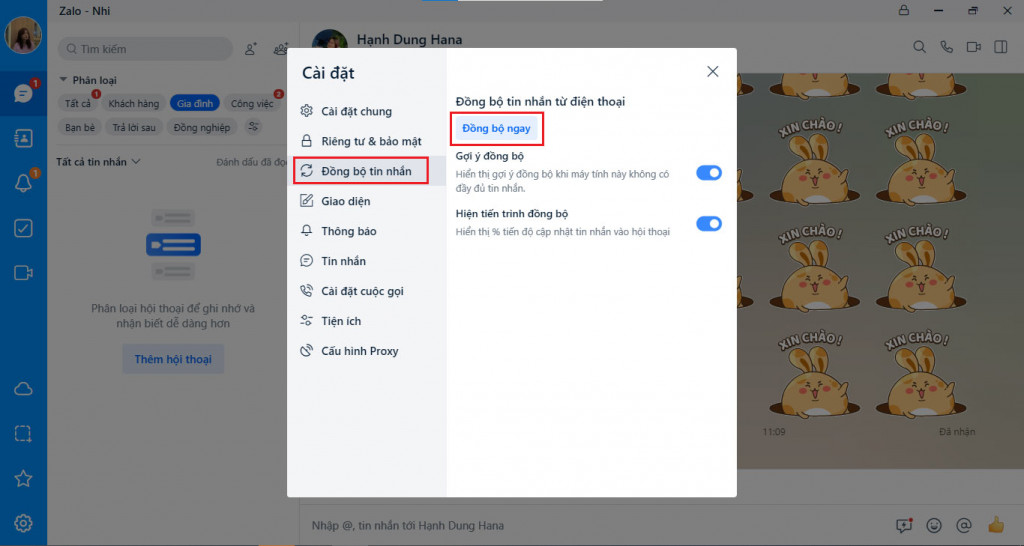 Màn hình hiển thị yêu cầu người dùng nhấn ‘Đồng bộ ngay” trên điện thoại để xác nhận và hoàn tất.
Màn hình hiển thị yêu cầu người dùng nhấn ‘Đồng bộ ngay” trên điện thoại để xác nhận và hoàn tất.
Hiện nay, Zalo chưa cho phép người dùng bỏ đồng bộ tin nhắn Zalo sau khi đã kích hoạt tính năng này. Tuy nhiên, người dùng có thể thay thế địa chỉ email lưu trữ dữ liệu sao lưu Zalo khác nếu email cũ bị mất. Bạn tiến hành thay đổi email lưu trữ như sau:
Bước 1: Bạn truy cập vào ứng dụng Zalo trên điện thoại, chuyển sang tab “Cá nhân” rồi chọn “Cài đặt”.Bước 2: Bạn nhấn vào mục “Sao lưu và đồng bộ” sau đó chọn “Tài khoản Google Drive để sao lưu ảnh”.Bước 3: Tại đây, bạn nhấn vào “Đổi tài khoản” rồi đăng nhập Email mới mà bạn muốn lưu trữ dữ liệu sao lưu từ ứng dụng Zalo. Sau đó, bạn nhấn “Lưu” để hoàn tất.
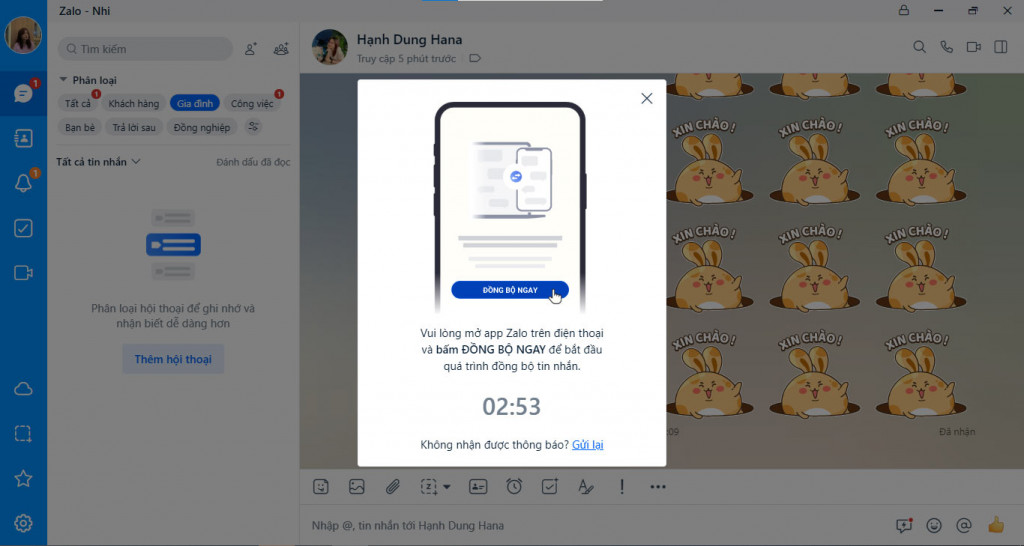 Bạn nhấn “Đổi tài khoản” để thay đổi địa chỉ Email lưu trữ tin nhắn sao lưu Zalo.
Bạn nhấn “Đổi tài khoản” để thay đổi địa chỉ Email lưu trữ tin nhắn sao lưu Zalo.
Bài viết trên đã tổng hợp các cách đồng bộ tin nhắn Zalo trên máy tính và điện thoại di động giúp người dùng lưu trữ tin nhắn cùng hình ảnh khi đăng nhập trên thiết bị khác. Ngoài ra, người dùng có thể sao lưu tin nhắn trên điện thoại và máy tính để không bỏ lỡ các cuộc hội thoại quan trọng trên Zalo.
Link nội dung: https://uuc.edu.vn/cach-dong-bo-tin-nhan-zalo-tren-may-tinh-va-dien-thoai-chi-5s-a12557.html