
Cách chiếu màn hình Android trên Windows 11
Trong bài viết này, Taimienphi chia sẻ tới bạn đọc một thủ thuật Windows 11 khá thú vị, cách chiếu màn hình Android trên Windows 11 bằng tính năng Connect đã được Microsoft tích hợp sẵn vào hệ điều hành mới, bạn không cần phải Update Windows 11 giống như phiên bản 10 trước đó để có tính năng Connect.

Chia sẻ màn hình điện thoại Android lên Windows 11 bằng Connect
Cách trình chiếu màn hình Android trên Windows 11
Bước 1: Click biểu tượng Windows, nhập Projecting to this PC => chọn Projecting Settings tại Best Match.
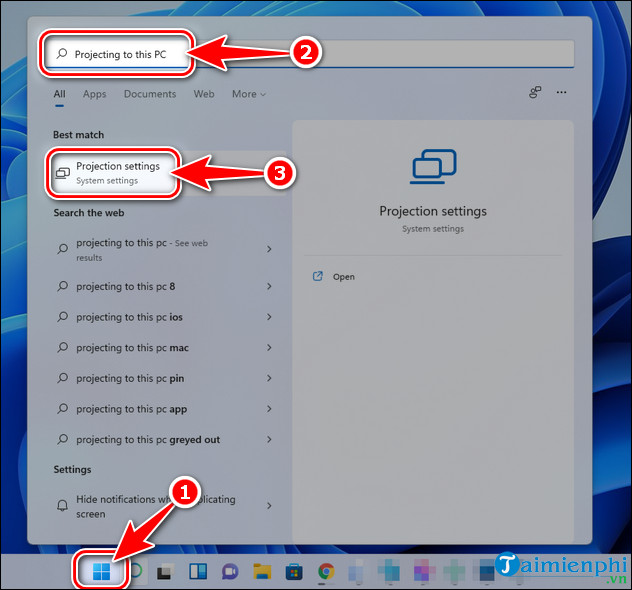
Bước 2: Trong Projecting to this PC, chọn Optional features.
Bước 3: Click View features tại dòng Add an optional feature.
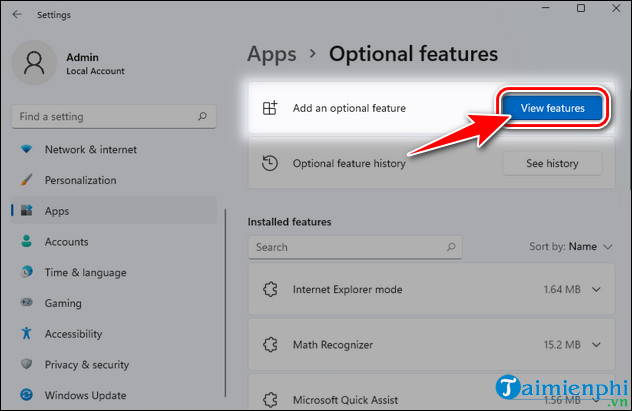
Bước 4: Nhập Wireless vào ô tìm kiếm, tích chọn Wireless Display => nhấn Next =>Install tại bảng tiếp theo.
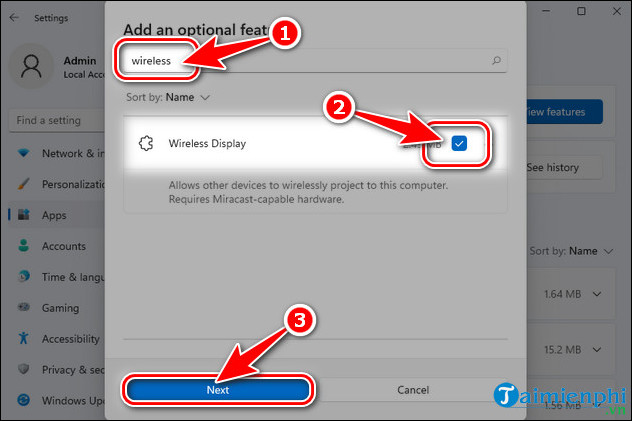
Bước 5: Quá trình cài đặt Wireless Display chính thức diễn ra, tại đây bạn chờ Installing chuyển thành Installed thì tắt bảng Settings.
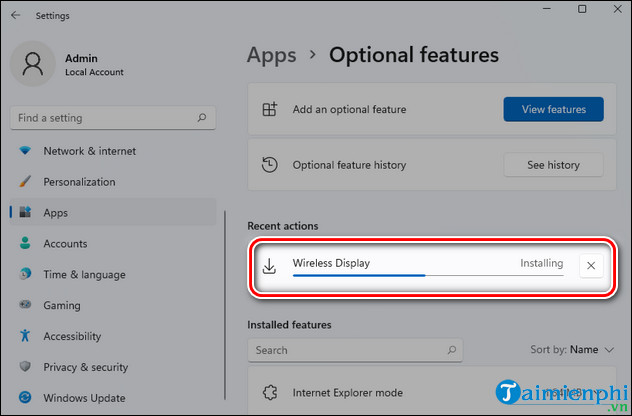
Bước 6: Kế đến nhập Connect vào mục tìm kiếm tại Windows, chọn Connect từ danh sách Best Match và giao diện Connect sẽ như hình bên dưới.- Desktop-EGRB4F chính là tên của máy tính của Taimienphi.
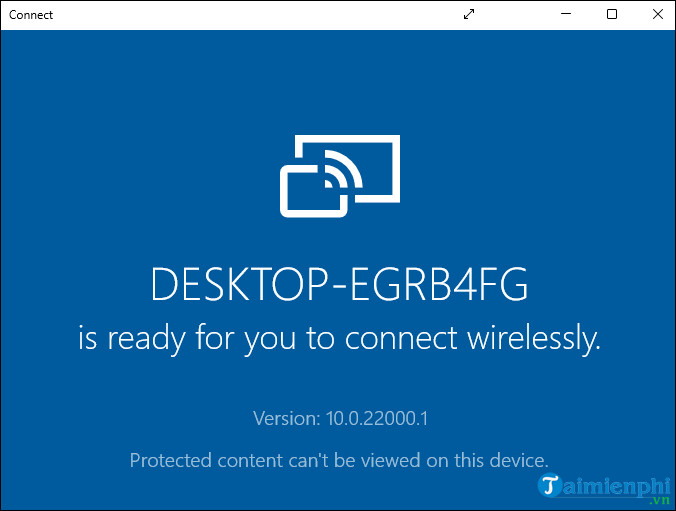
Bước 7: Bật tính năng chia sẻ màn hình trên điện thoại Android như Screen Mirroring, Play to, Cast, Miracast, Trình Chiếu .... tùy vào từng loại máy thì tên gọi của chúng sẽ khác nhau.
Chú ý- Điện thoại Android và hệ điều hành Windows 11 phải kết nối chung một mạng, hoặc sử dụng mạng Wifi giống nhau.- Yêu cầu hệ điều hành Android 4.2 trở lên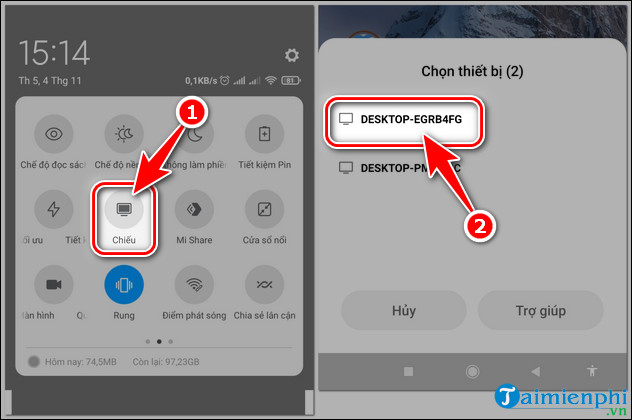
Bước 8: Sau khi Connect thành công, mọi thứ bạn làm hoặc xem trên điện thoại Android đều phản chiếu trên Windows 11, chia sẻ màn hình điện thoại lên máy tính vậy.- Lưu ý: Bạn có thể nhấn Ctrl + S để truy cập bảng Settings của Connect, cho phép hoặc không cho phép các thiết bị ghép nối với Windows 11.
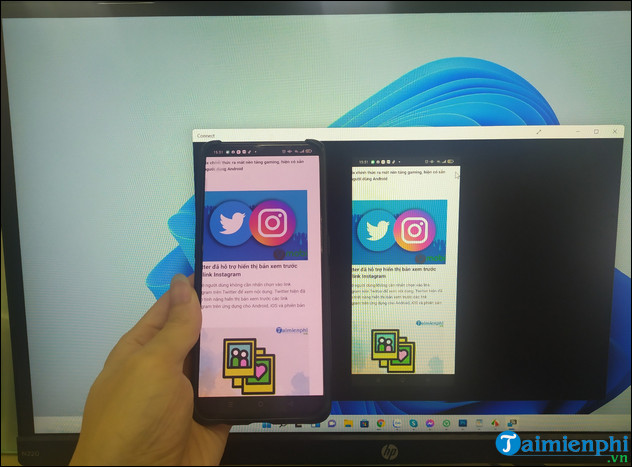
https://thuthuat.taimienphi.vn/cach-chieu-man-hinh-android-tren-windows-11-65486n.aspx Hi vọng với những chia sẻ bên trên về cách chiếu màn hình Android trên Windows 11 sẽ giúp ích cho bạn đọc, ngoài ra bạn nên tham khảo một số thủ thuật về Windows 11 khác như Cách chụp ảnh màn hình trong Windows 11 tại đây.
Link nội dung: https://uuc.edu.vn/cach-chieu-man-hinh-android-tren-windows-11-a12545.html