
Cách chép danh bạ từ iPhone sang SIM đơn giản, nhanh chóng - Thegioididong.com
Khi bạn chuyển sang sử dụng một chiếc điện thoại mới thì danh bạ lưu trong điện thoại rất dễ bị mất. Chính vì vậy bạn cần thực hiện thao tác chép danh bạ sang SIM để lưu giữ danh bạ. Trong bài viết này, mình sẽ hướng dẫn các bạn cách chép danh bạ từ iPhone sang SIM đơn giản và nhanh chóng.
1. Cách chép danh bạ từ iPhone sang SIM bằng iCloud (số lượng nhiều)
- Bước 1: Đồng bộ Danh bạ với iCloud
Bạn mở Cài đặt > Chọn Tên bạn > iCloud.
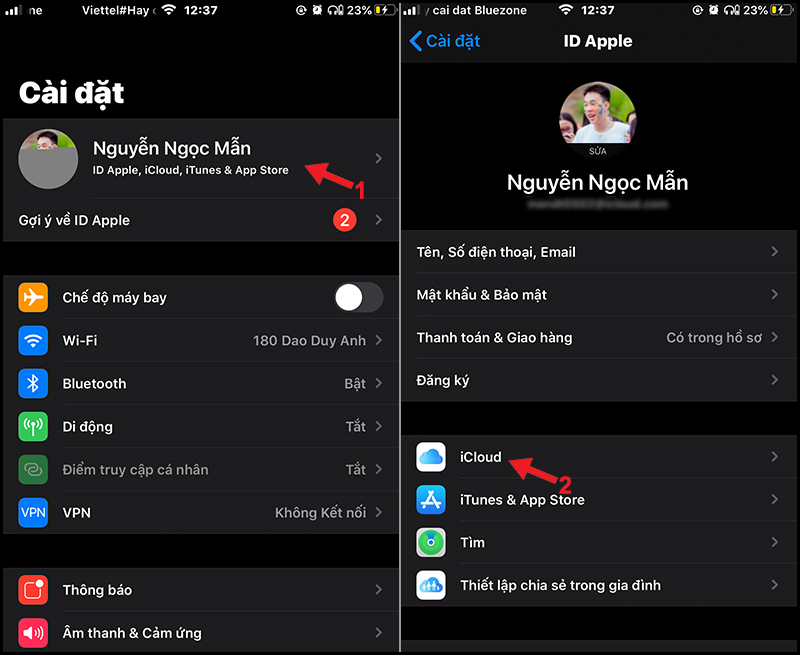
Mở iCloud
Bạn gạt nút từ trái qua phải để cho phép Danh bạn đồng bộ với iCloud.
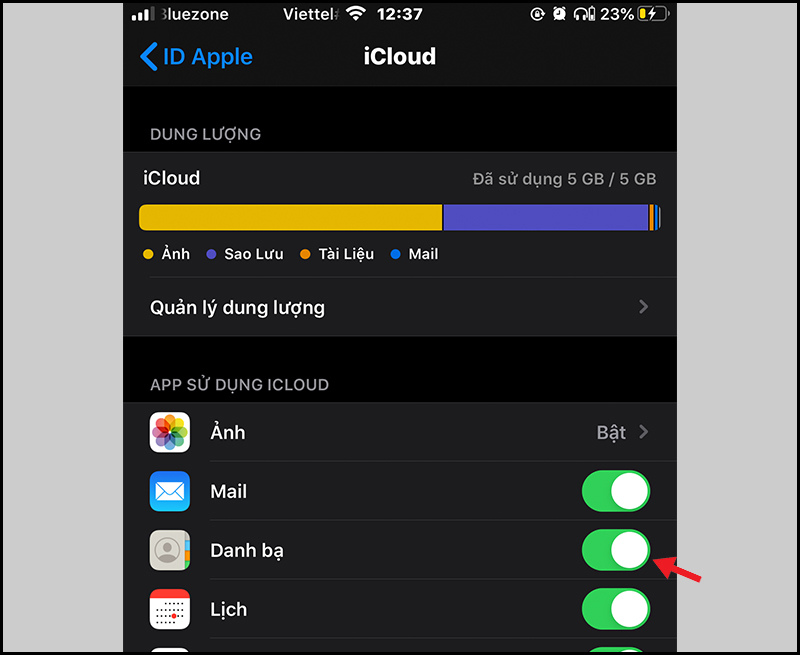
Đồng bộ Danh bạ với iCloud
- Bước 2: Truy cập iCloud.com
Bạn truy cập iCloud.com trên máy tính > Nhập Apple ID và mật khẩu để đăng nhập iCloud.
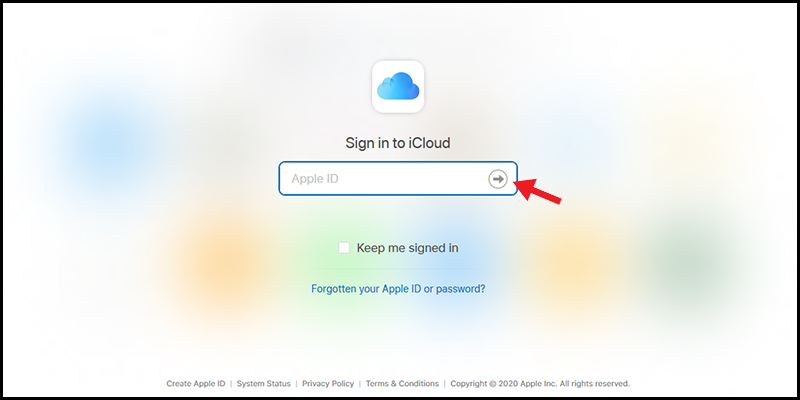
Đăng nhập Apple ID
Tiếp theo, bạn chọn Danh bạ (Contact).
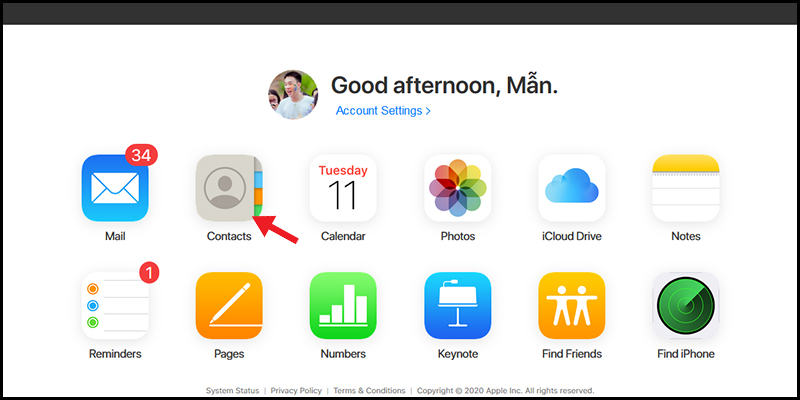
Danh bạ
Bạn nhấn phím Ctrl trên bàn phím sau đó chọn từng danh bạ để có thể chọn cùng lúc nhiều danh bạ hơn > Nhấn Export vCard để tải danh bạ về máy tính.
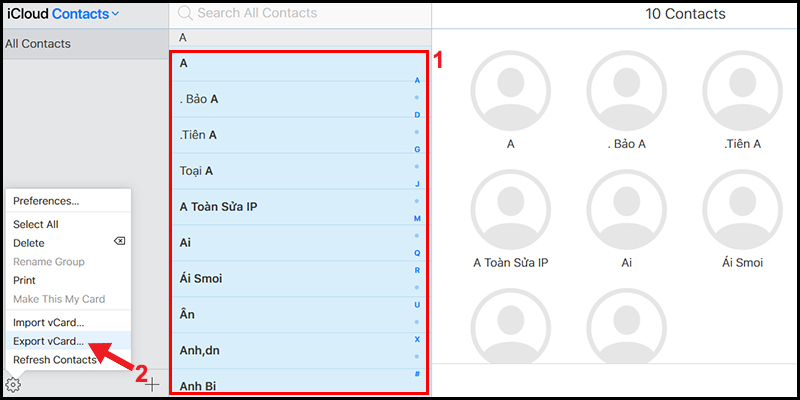
Tải danh bạ về máy tính
- Bước 3: Sao chép danh bạ về điện thoại Android
Bạn kết nối máy tính với một chiếc điện thoại Android sau đó sao chép các danh bạ đã tải về sang điện thoại Android.
Sau đó, bạn mở Danh bạ > Nhấn nút 3 gạch > Quản lý danh bạ và thực hiện theo các bước như ở phương pháp số 1.
2. Cách chép danh bạ từ iPhone sang SIM bằng email (số lượng ít)
- Bước 1: Chọn số điện thoại cần chép và gửi qua email
Đầu tiên, bạn chọn số điện thoại cần chép trong ứng dụng Danh bạ > Chia sẻ Liên hệ.
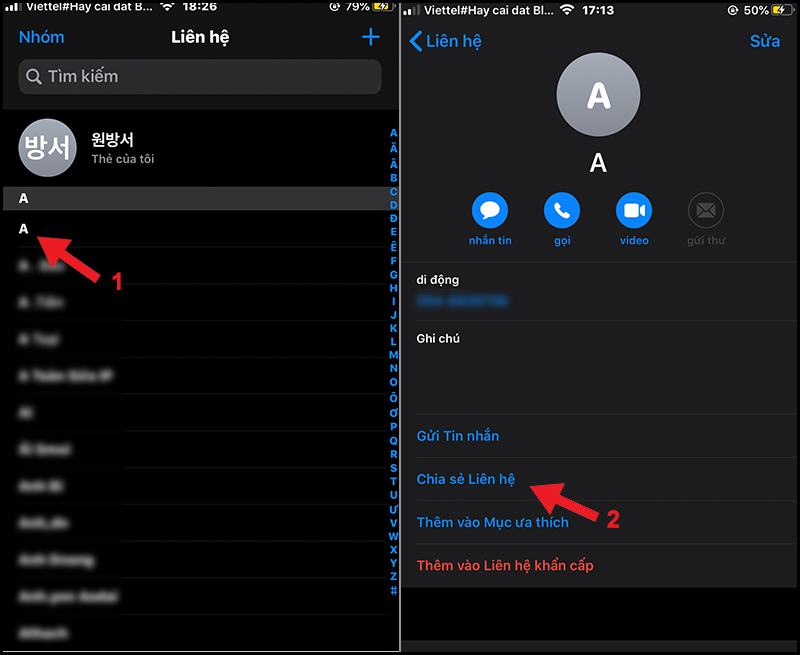
Chia sẻ liên hệ
Chia sẻ liên hệ
Bạn chọn Gmail > Nhập địa chỉ email người nhận > Nhấn nút Gửi.
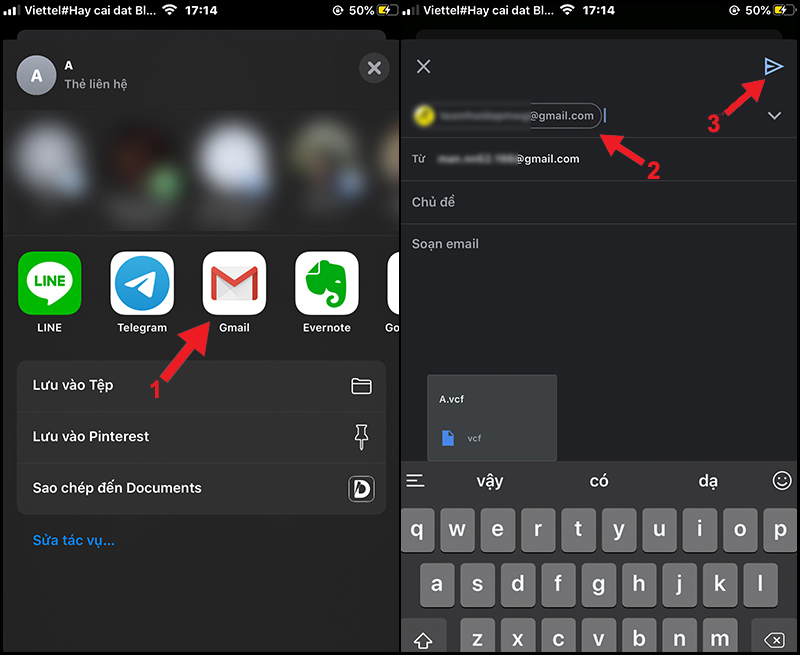
Gửi bằng email
Gửi bằng email
- Bước 2: Tải danh bạ và mở Quản lý danh bạ trên điện thoại Android
Bạn tải danh bạ về từ hộp thư email > Nhấn để truy cập từ khung thông báo > Nhấn nút Lưu để lưu danh bạ.
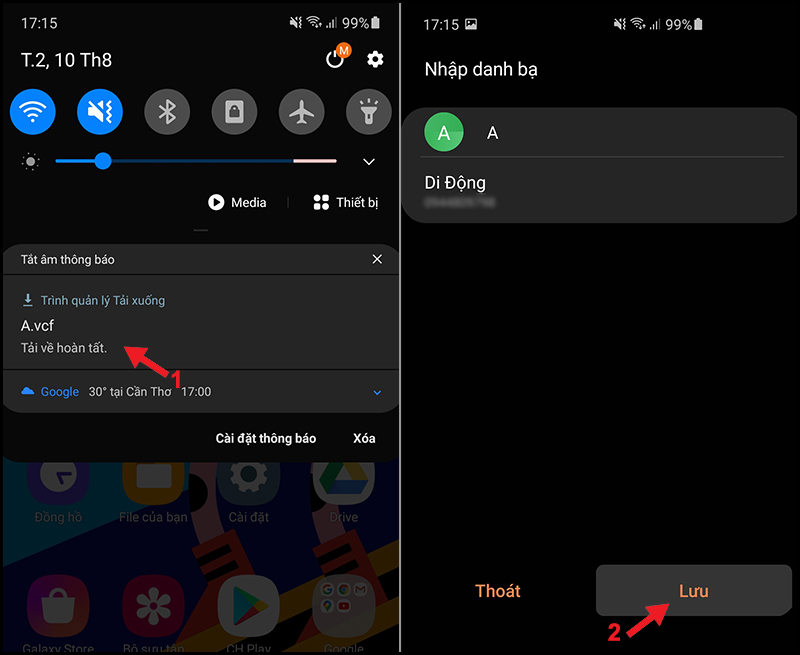
Tải danh bạ về điện thoại Android
Tải danh bạ về điện thoại Android
Bạn mở ứng dụng Danh bạ từ màn hình chính > Nhấn nút 3 gạch > Quản lý danh bạ.
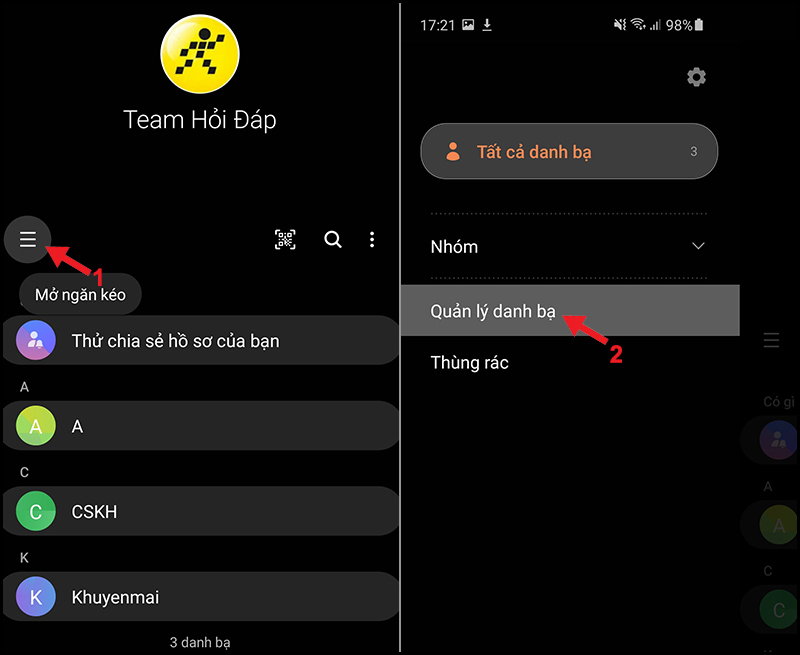
Quản lý danh bạ
Quản lý danh bạ
- Bước 3: Chuyển danh bạ sang thẻ SIM
Bạn chọn Nhập hoặc xuất danh bạ > Chọn nút Xuất.
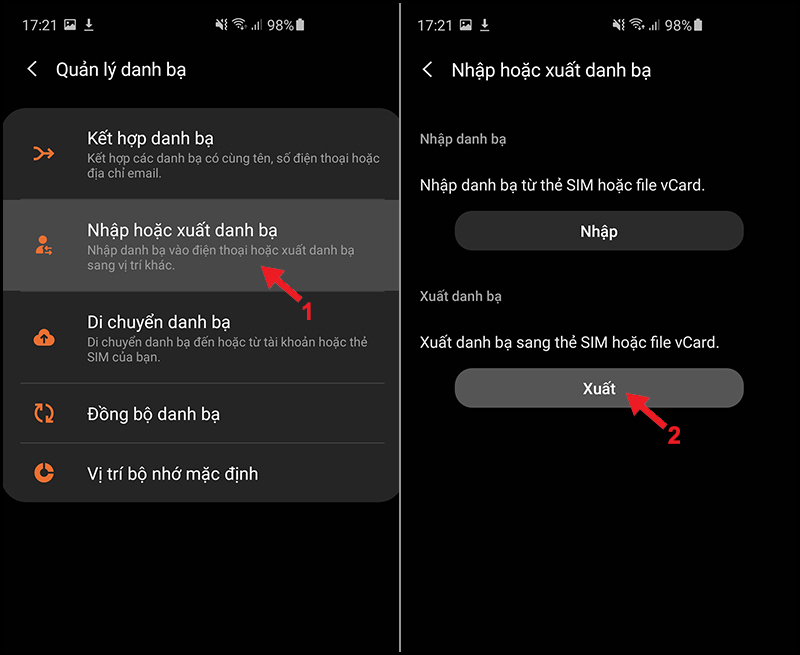
Nhập hoặc xuất danh bạ
Nhập hoặc xuất danh bạ
Bạn chọn thẻ SIM (Không chọn Bộ nhớ trong) > Chọn danh bạ cần xuất > Hoàn tất.
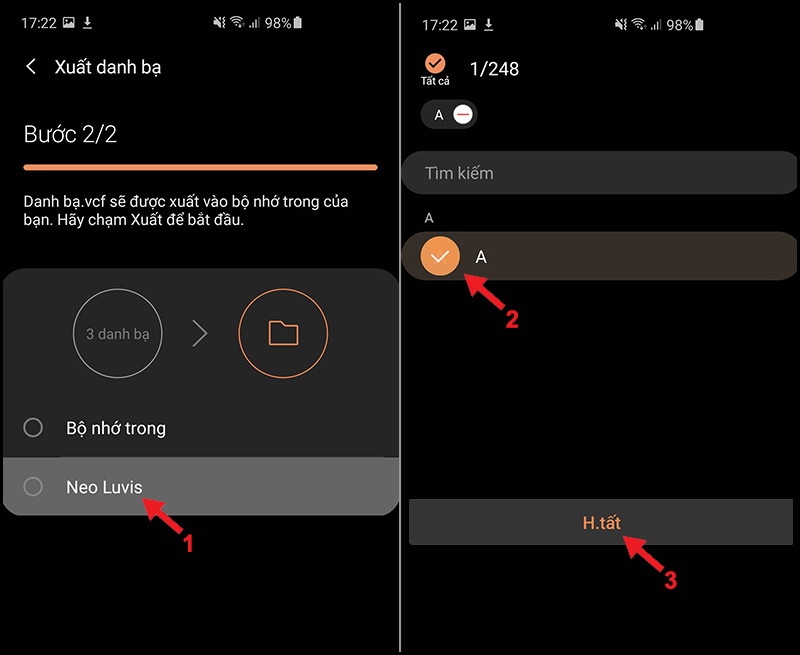
Chọn thẻ SIM để xuất
Chọn thẻ SIM để xuất
Cuối cùng, bạn chọn Xuất > OK.
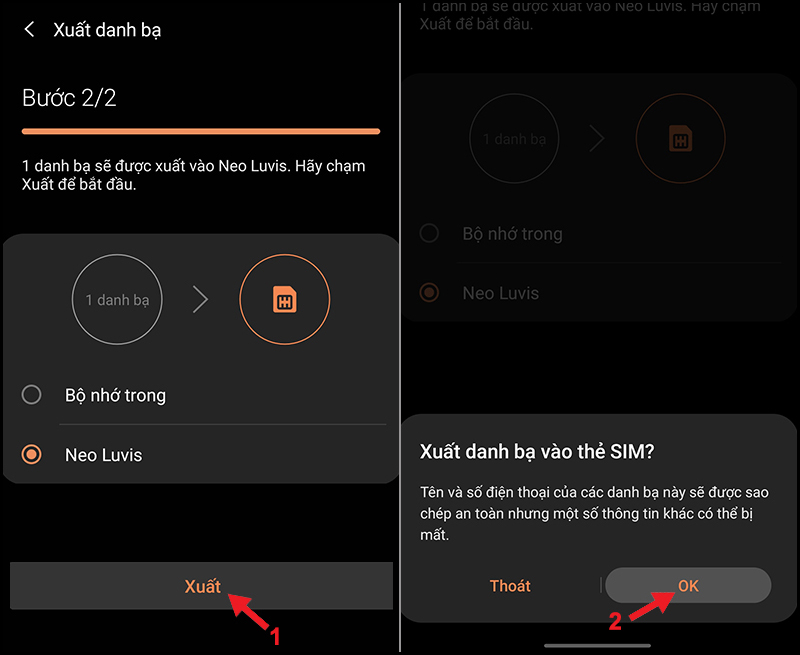
Xuất danh bạ sang SIM
3. Thiết bị nào hỗ trợ chuyển danh bạ iPhone sang SIM
Các thiết bị iPhone có thể đăng nhập iCloud và cài đặt Gmail đều có thể thực hiện chuyển danh bạ iPhone sang SIM theo cách trên. Dươi đây là danh sách các dòng iPhone đang lưu hành trên thị trường hiện nay:
- iPhone 16 thường/16 Plus/16 Pro/Pro Max
- iPhone 15/15 Plus/15 Pro/15 Pro Max
- iPhone 14/14 Plus/14 Pro/14 Pro Max
- iPhone 13/13 mini, 13 Pro/13 Pro Max
- iPhone 12/12 mini/12 Pro/12 Pro Max
- iPhone 11/11 Pro/11 Pro Max
- Series iPhone XS/XS Max/XR
- iPhone SE (thế hệ thứ 2)/SE (thế hệ thứ 3)
- iPhone 8/8 Plus
- iPhone 7/7 Plus
- iPhone 6s/6s Plus
Link nội dung: https://uuc.edu.vn/cach-chep-danh-ba-tu-iphone-sang-sim-don-gian-nhanh-chong-thegioididongcom-a12543.html