
8 cách chép, chuyển hình ảnh từ iPhone sang máy tính Windows, MacBook - Thegioididong.com
Bạn sử dụng iPhone đã lâu nhưng bạn chưa biết làm thế nào để chuyển những bức hình của mình sang một bộ nhớ rộng rãi hơn như cách lưu trữ trên máy tính Windows, MacBook. Vậy thì đừng bỏ lỡ bài viết sau đây nhé!
1. Cách chép, chuyển hình ảnh từ iPhone sang máy tính Windows
- Chuyển hình ảnh từ iPhone sang máy tính qua File Explorer
Trong trường hợp bạn muốn chuyển hình ảnh từ iPhone sang máy tính có thể sử dụng File Explorer hoàn toàn miễn phí và dễ sử dụng. Không những thế, qua những thao tác này, bạn dễ dàng xóa được những bức ảnh không ưng ý.
Bước 1: Kết nối iPhone, hoặc iPad với máy tính qua cáp Lightning > Chọn Tin cậy.
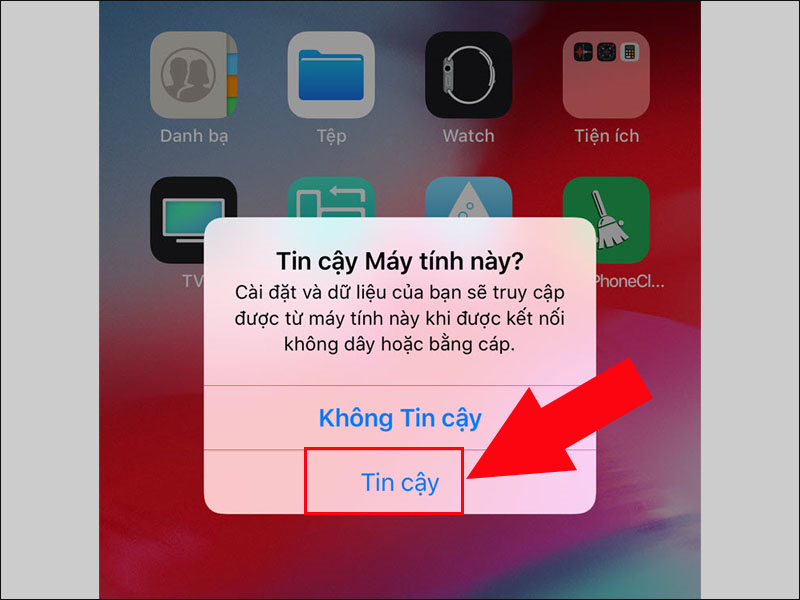
Kết nối iPhone, hoặc iPad với máy tính bằng dây cáp
Bước 2: Chọn Apple iPhone
Sau khi kết nối xong > Vào My Computer > Chọn mục Apple iPhone.
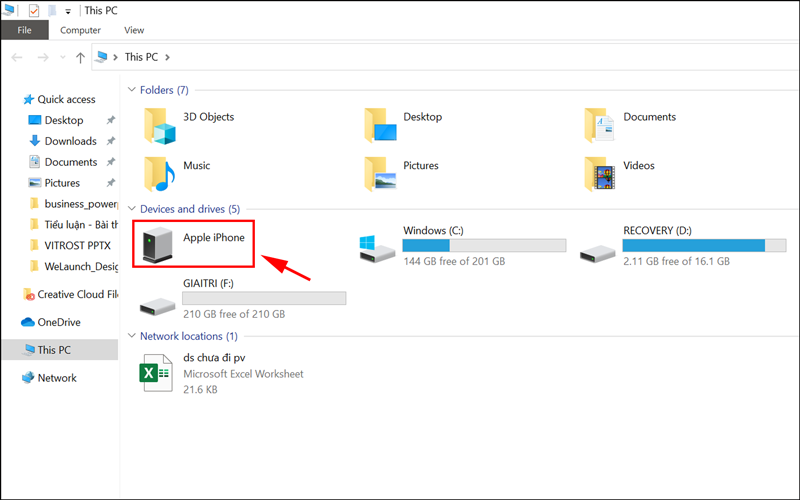
Chọn Apple iPhone
Bước 3: Chọn Internal Storage
Trong mục Apple iPhone sẽ hiện lên 1 mục duy nhất là Internal Storage > Bạn click chọn vào nó như hình.
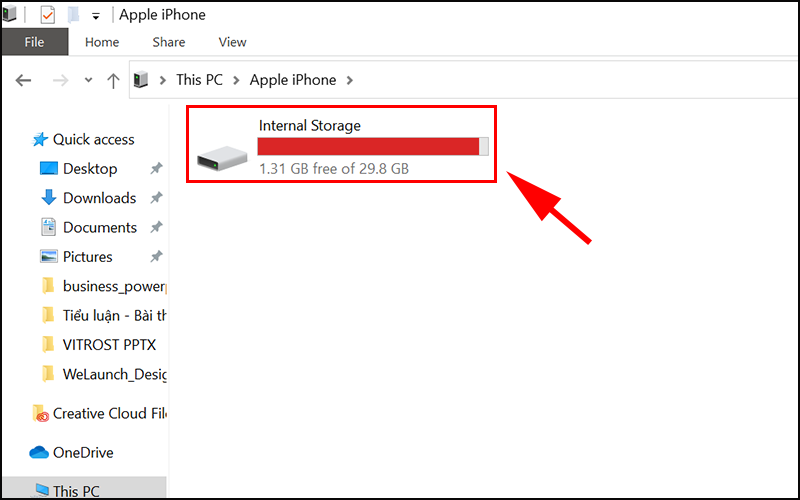
Chọn Internal Storage
Bước 4: Chọn DCMI
Sau khi kích vào Internal Storage, bạn sẽ thấy thư mục DCMI > Nhấn vào DCMI.

Chọn DCMI
Bước 5: Chọn thư mục có ảnh mà bạn cần sao chép
Trong DCMI bạn hãy chọn một thư mục chứa ảnh mà bạn cần sao chép > Kích vào thư mục.
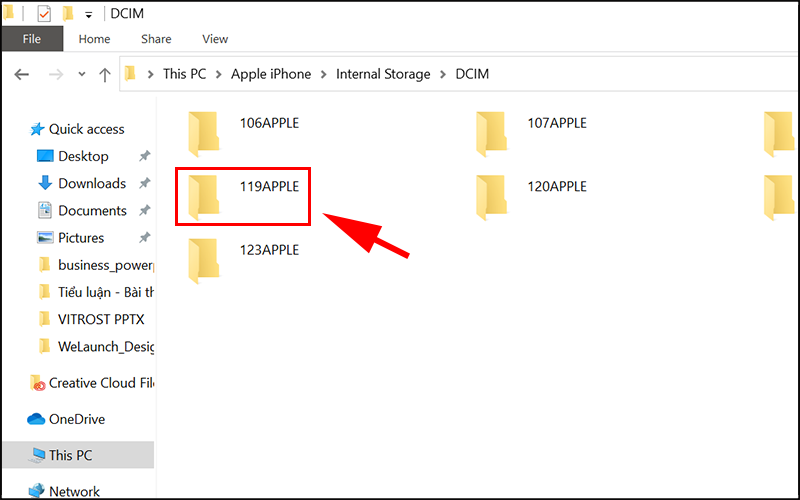
Chọn thư mục chứa ảnh cần sao chép
Bước 6: Chọn ảnh cần sao chép
Tại đây bạn chọn ảnh mình cần sao chép > Nhấn chuột phải > Chọn Copy để sao chép ảnh.
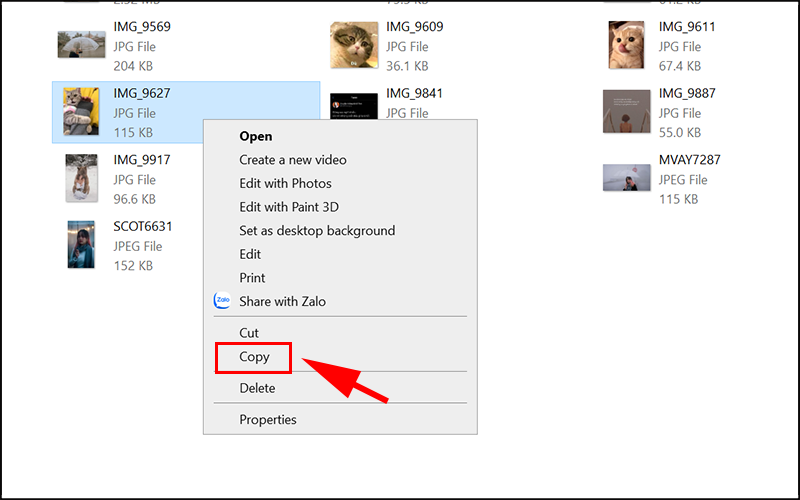
Chọn ảnh cần sao chép
Bước 7: Chuyển ảnh vào thư mục cần lưu
Sau khi Copy ảnh > Tìm đến thư mục lưu ảnh trên máy tính > Nhấn chuột phải > Chọn Paste.
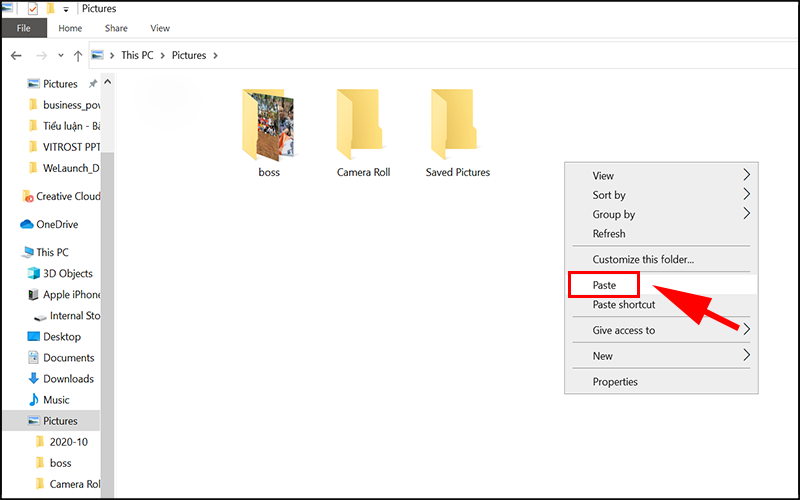
Chuyển ảnh vào thư mục cần lưu
- Chuyển hình ảnh từ iPhone sang máy tính qua Bluetooth
Một cách khác giúp bạn chuyển hình ảnh từ iPhone sang máy tính đó chính là sử dụng Bluetooth. Với phiên bản iPhone mới nhất hiện nay, Apple đã cho phép kết nối Bluetooth từ điện thoại qua máy tính dễ dàng như khi kết nối 2 chiếc điện thoại với nhau.
Hướng dẫn: Bật kết nối Bluetooth trên điện thoại và máy tính và đảm bảo chúng có thể phát hiện được nhau. Sau đó nhập mã bảo mật một lần nữa để 2 thiết bị kết nối với nhau.
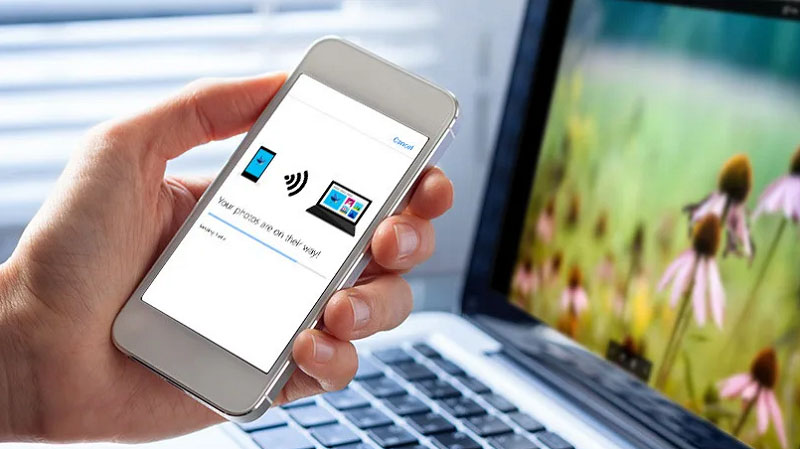
Chuyển hình ảnh từ iPhone sang máy tính qua Bluetooth
- Chuyển hình ảnh sang máy tính bằng Windows Photos
Nếu máy tính của bạn đang chạy hệ điều hành Windows 10, một tính năng rất hữu ích giúp chuyển ảnh từ thiết bị kết nối qua cổng USB vào máy tính cực kỳ nhanh chóng.
Bước 1: Kết nối iPhone hoặc iPad với máy tính bằng dây cáp qua cổng USB > Vào thanh tìm kiếm Windows, gõ Photos để search ứng dụng Ảnh.
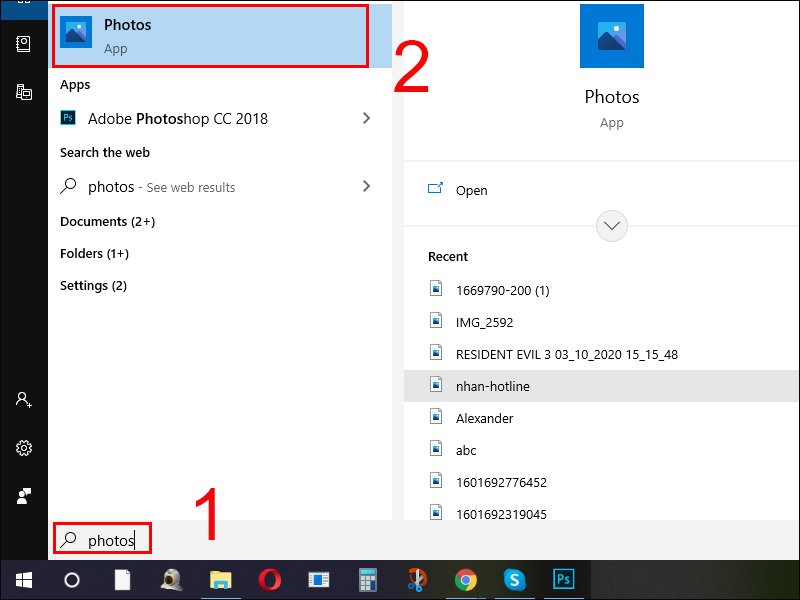
Gõ Photos để search ứng dụng Ảnh
Bước 2: Nhấp vào Import > Chọn From a USB device.
Nhấp vào Import và chọn From a USB device
Bước 3: Chọn ảnh bạn muốn chuyển qua máy tính > Nhấn vào Import selected.
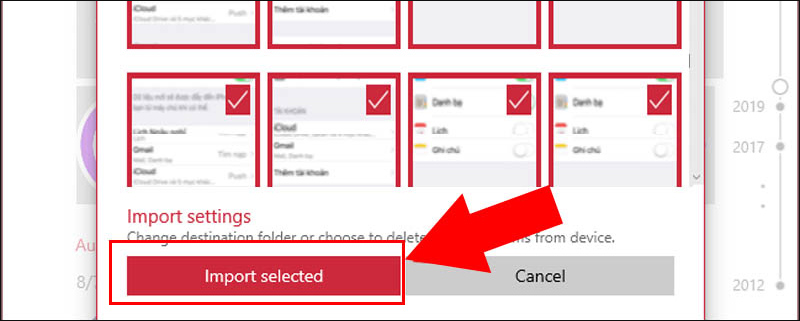
Chọn ảnh bạn muốn chuyển qua máy tính
- Chuyển hình ảnh từ iPhone sang máy tính qua iCloud Photos
Bên cạnh đó, hệ điều hành Windows 10 cũng cho phép bạn sử dụng phần mềm iCloud để đồng bộ hình ảnh, Tuy nhiên, trước khi thực hiện, bạn cần sao lưu tất cả ảnh trên iPhone hoặc iPad sang iCloud. Dưới đây là cách chuyển hình ảnh từ iPhone sang máy tính qua iCloud Photos.
Bước 1: Mở trình duyệt web trên máy tính, truy cập iCloud.com TẠI ĐÂY > Nhập ID Apple và mật khẩu > Nếu iPhone của bạn sử dụng xác thực 2 yếu tố, nhấn vào Cho phép > Màn hình cung cấp cho bạn mã PIN gồm 6 chữ số, nhập cái này trên máy tính.
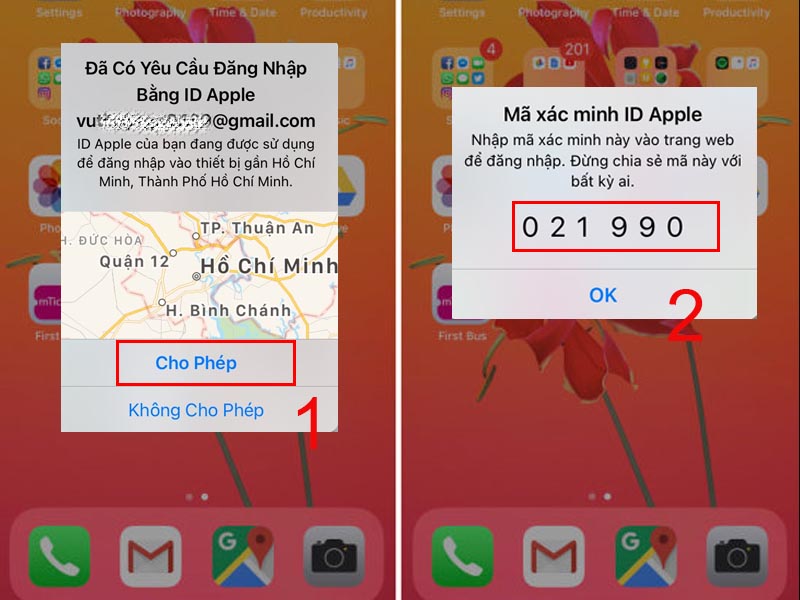
Nhấn Cho phép và nhập mã pin để xác nhận
Bước 2: Trên máy tính, nhấp chọn Ảnh.
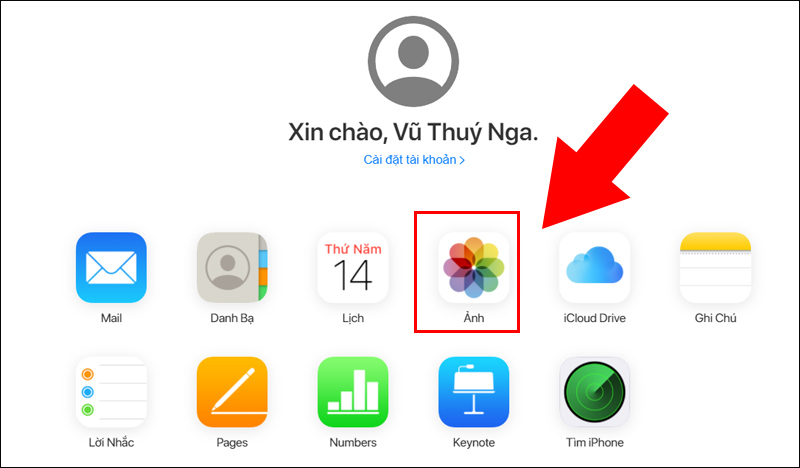
Nhấp chọn Ảnh trong ứng dụng iCloud
Bước 3: Chọn Ảnh > Chọn bất kỳ ảnh nào bạn muốn tải xuống > Nhấn vào biểu tượng Tải xuống (đám mây có mũi tên hướng xuống).
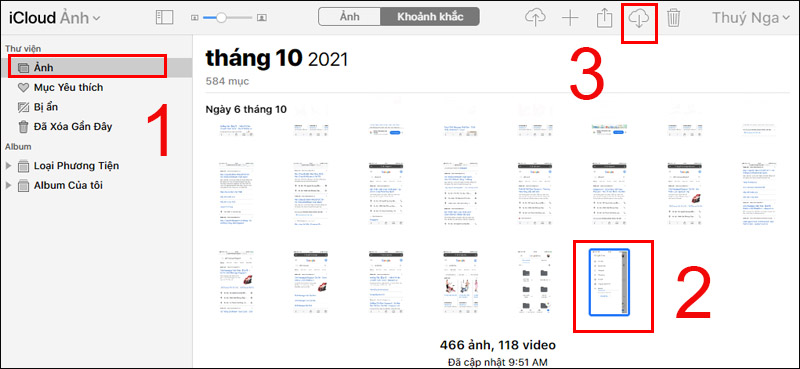
Nhấn vào biểu tượng đám mây có mũi tên hướng xuống để tải ảnh
Một số mẫu laptop đẹp đang kinh doanh tại Thế Giới Di Động:
2. Cách chép, chuyển hình ảnh từ iPhone sang MacBook
- Chuyển ảnh từ iPhone sang MacBook bằng AirDrop
Để thực hiện được các thao tác chuyển ảnh từ iPhone sang MacBook bằng AirDrop bạn phải đảm bảo rằng cả hai thiết bị đều đang bật WiFi và AirDrop.
Bước 1: Mở AirDrop trên MacBook.
Trên MacBook, nhấn vào Finder > Chọn AirDrop > Nhấn vào Everyone (Mọi người).
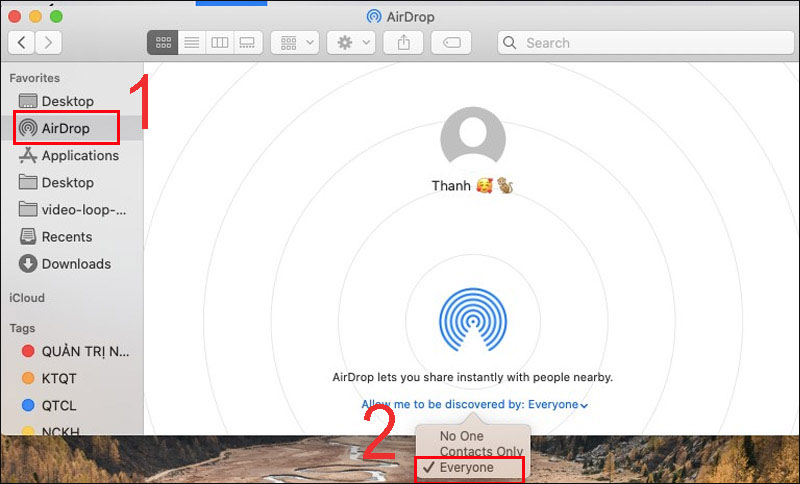
Cài đặt AirDrop trên MacBook
Bước 2: Mở AirDrop trên điện thoại
Trên iPhone bạn hãy truy cập vào mục Cài đặt > Cài đặt chung > AirDrop.
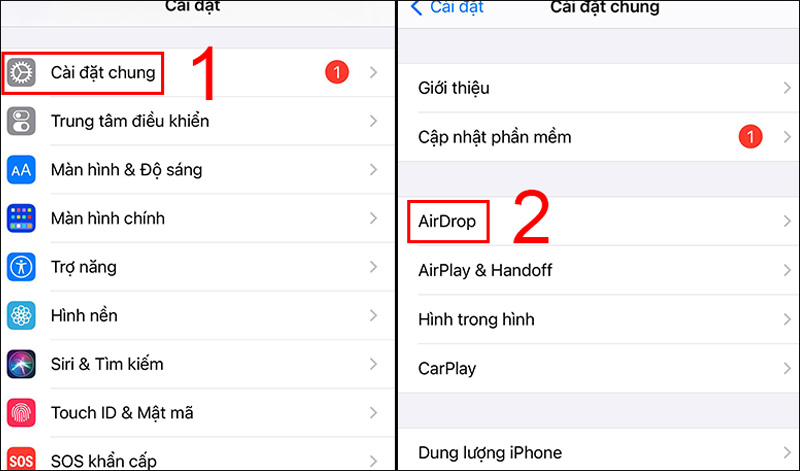
Cài đặt AirDrop trên điện thoại
Sau khi nhấn vào AirDrop hãy chọn Mọi người.
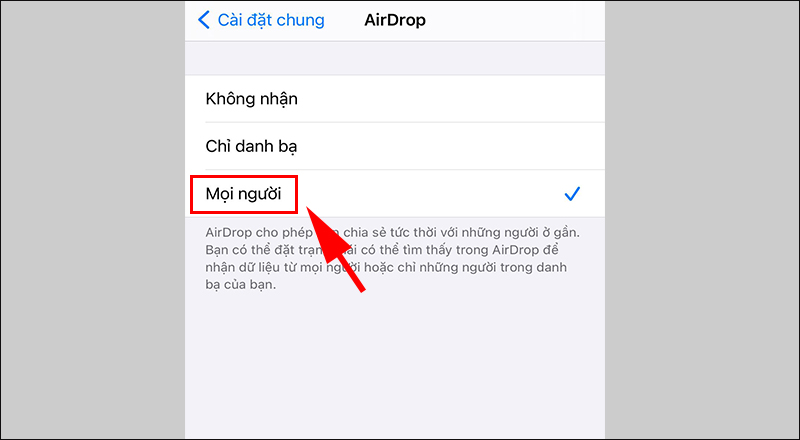
Chọn chế độ của AirDrop
Bước 3: Chép ảnh từ iPhone sang MacBook
Trong mục ảnh của iPhone bạn hãy chọn hình cần chép vào máy tính > Chọn biểu tượng Chia sẻ > Chọn AirDrop.

Chép ảnh từ iPhone sang MacBook
- Chuyển ảnh từ iPhone sang MacBook bằng cáp USB
Đối với phương pháp này, bạn có thể chuyển ảnh iPhone sang máy MacBook. Bạn có thể cập nhật thiết bị của mình lên phiên bản MacOS mới nhất để đảm bảo rằng các bản sửa lỗi, cập nhật quyền riêng tư và các tính năng mới luôn có sẵn.
+ Đối với MacOS Catalina và BigSur
Bước 1: Kết nối iPhone với máy tính Mac bằng cáp USB > Mở ứng dụng Photos trên máy Mac, tìm iPhone của bạn.
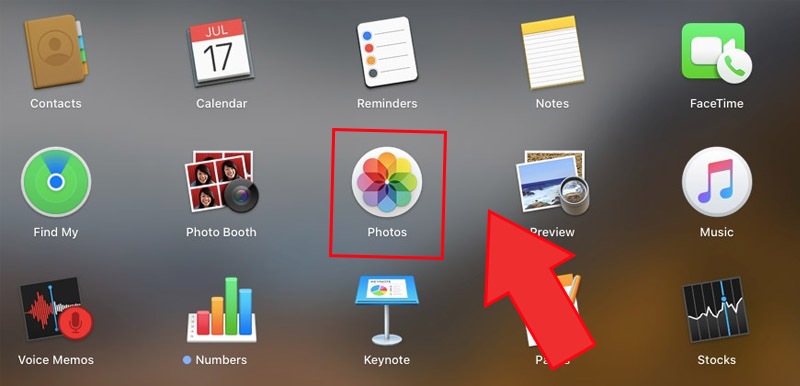
MacOS sẽ tự động nhận diện và khởi chạy Photos
Bước 2: Chọn Open Photos for this device.
Chọn Open Photos for this device
Bước 3: Vào Import để xuất ảnh vào máy tính.
Có hai cách để chép ảnh từ iPhone sang MacOS gồm: Chép toàn bộ ảnh hoặc chỉ chép một vài tấm ảnh.
-800x500.png)
Chọn Import để chép ảnh
+ Đối với MacOS Mojave
Bước 1: Kết nối iPhone với máy tính Mac bằng cáp USB, mở ứng dụng Photo, chọn File (Tệp) trên thanh menu > Chọn Import.
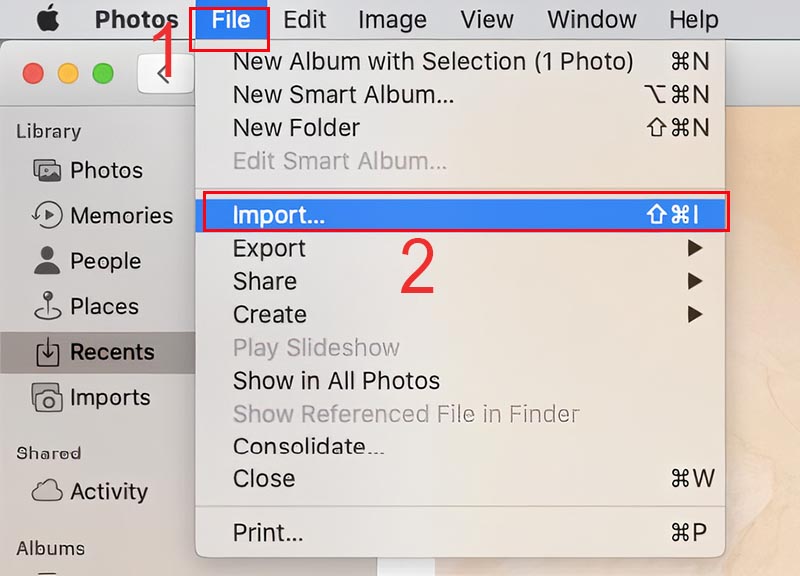
Chọn File (Tệp) trên thanh menu và chọn Import
Bước 2: Chọn các ảnh bạn muốn chuyển sang Mac > Nhấn Review for Import để xem lại ảnh đã nhập gần đây.
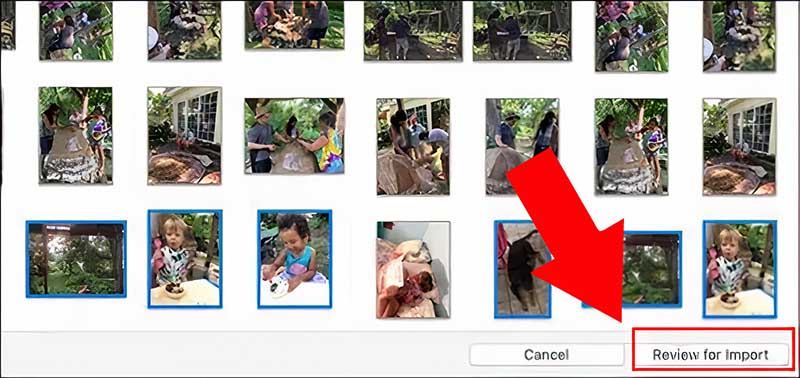
Nhấn Review for Import để xem lại ảnh đã nhập gần đây
- Chuyển ảnh từ iPhone sang MacBook bằng ảnh iCloud
Việc sử dụng ảnh iCloud để chuyển ảnh từ iPhone sang MacBook là một trong những cách phổ biến nhất bởi tính đồng bộ hoá hoàn hảo. Tuy nhiên, phương pháp này có một nhược điểm đó chính là chúng nhanh hết dung lượng lưu trữ iCloud mà Apple cung cấp.
Bước 1: Kết nối iPhone, iPad hoặc iPod touch của bạn với máy Mac bằng cáp USB > Mở ứng dụng Ảnh, chọn biểu tượng Apple từ thanh menu ở góc trên cùng bên trái của màn hình > Chọn System Preferences.
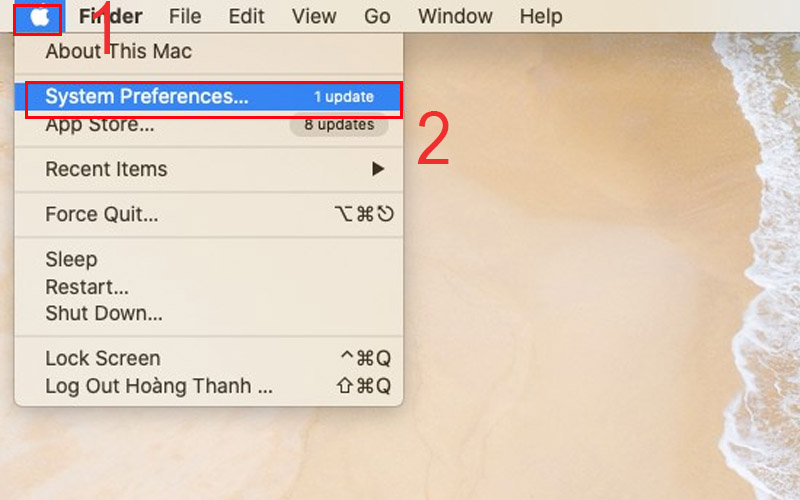
Chọn biểu tượng Apple từ thanh menu ở góc trên cùng bên trái của màn hình
Bước 2: Nhấn chọn vào Apple ID.
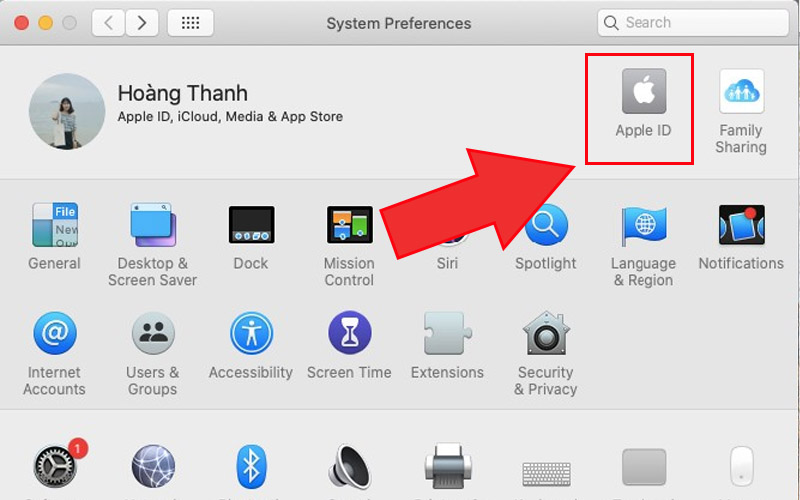
Nhấn chọn vào Apple ID
Bước 3: Tích chọn vào Photos.
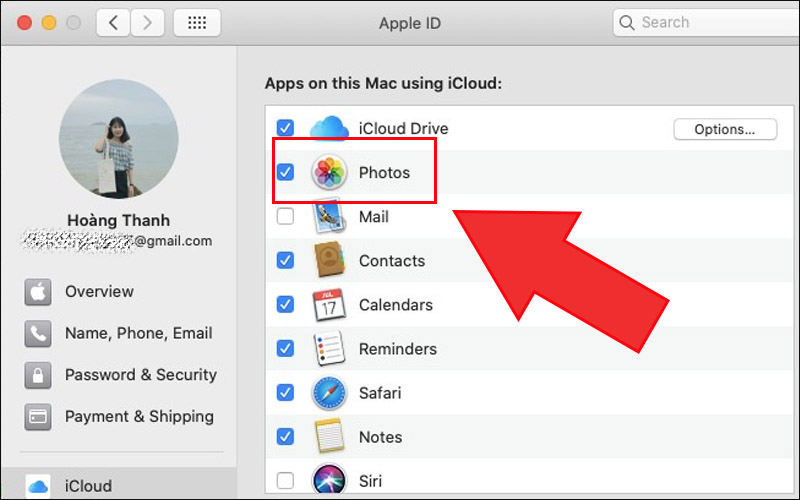
Tích chọn vào Photos để hoàn tất
- Chép ảnh từ iPhone sang MacBook qua ứng dụng Photos
Để có thể chép ảnh từ iPhone sang MacBook, bạn cần tải và cài đặt phiên bản iTunes 12.5.1 trở lên và kết nối iPhone của bạn qua cáp USB.
Bước 1: Nhấn vào tùy chọn Trust your Mac trên iPhone. Trên máy tính Mac, mở ứng dụng Photos từ LaunchPad.
Bước 2: Nhấp vào tab Import ở phía trên đầu của ứng dụng Photos > Chọn hình ảnh bạn muốn chuyển > Nhấp tùy chọn Import Selected hoặc Import All New Photos để nhập tất cả hình ảnh mới hiện có.
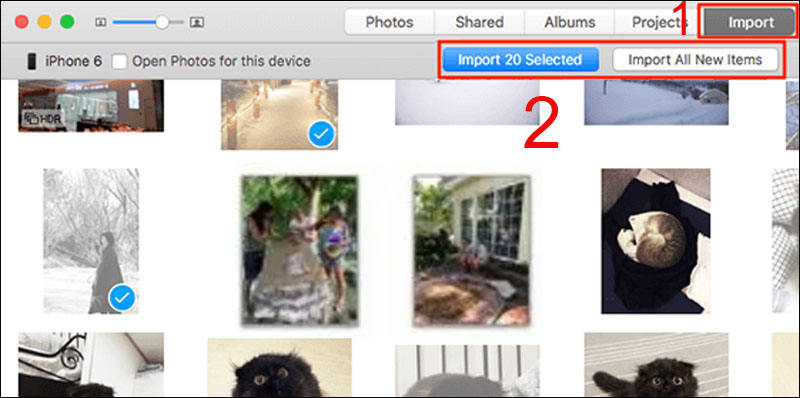
Nhấp tùy chọn Import Selected để chuyển hình ảnh lên máy tính Macbook
Một số mẫu MacBook đang kinh doanh tại Thế Giới Di Động:
SĂN NGAY MÃ GIẢM SỐC TGDĐ TẠI ĐÂY!!
Hy vọng thông qua bài viết này bạn có thể dễ dàng sao chép hình ảnh từ iPhone của mình đến các thiết bị khác nhau với nhiều cách khác nhau. Cảm ơn bạn đã theo dõi!
Link nội dung: https://uuc.edu.vn/8-cach-chep-chuyen-hinh-anh-tu-iphone-sang-may-tinh-windows-macbook-thegioididongcom-a12531.html