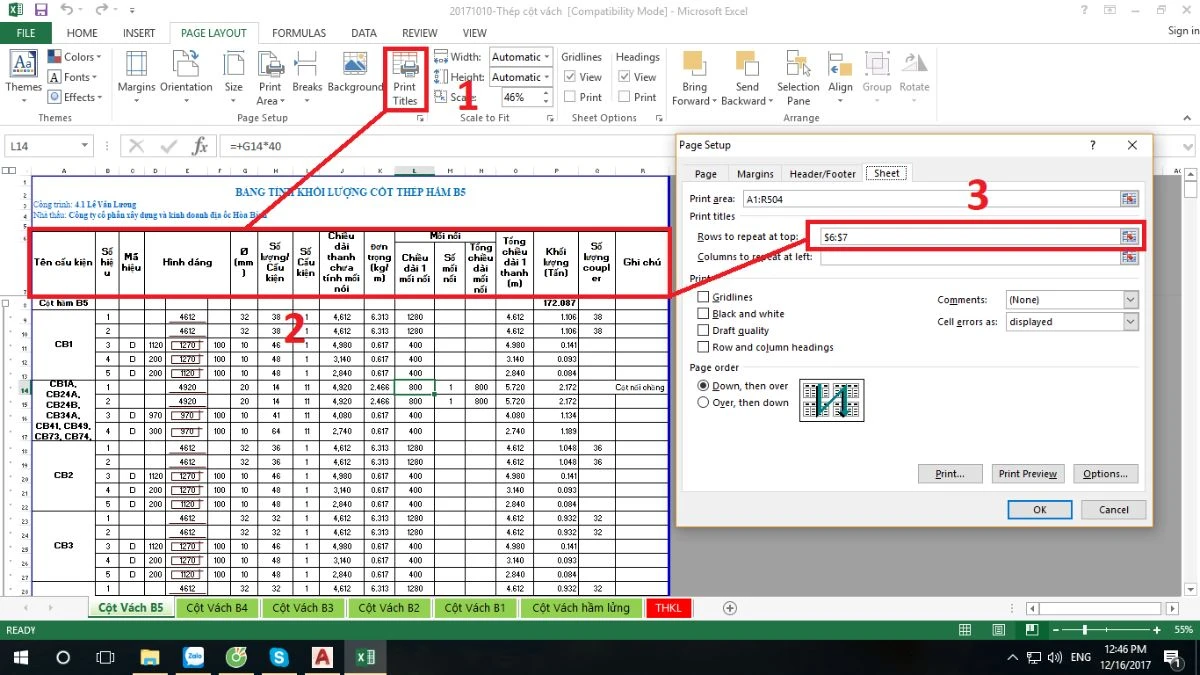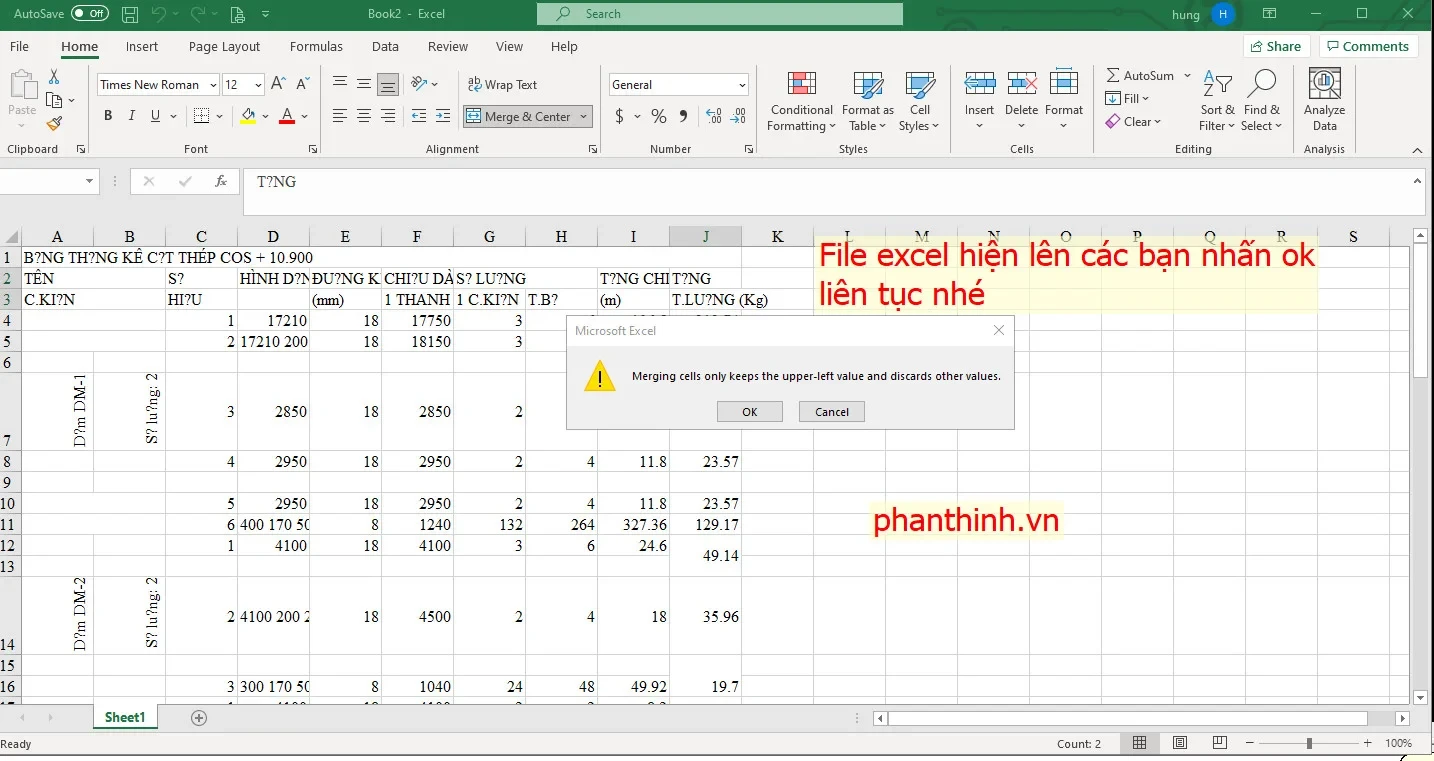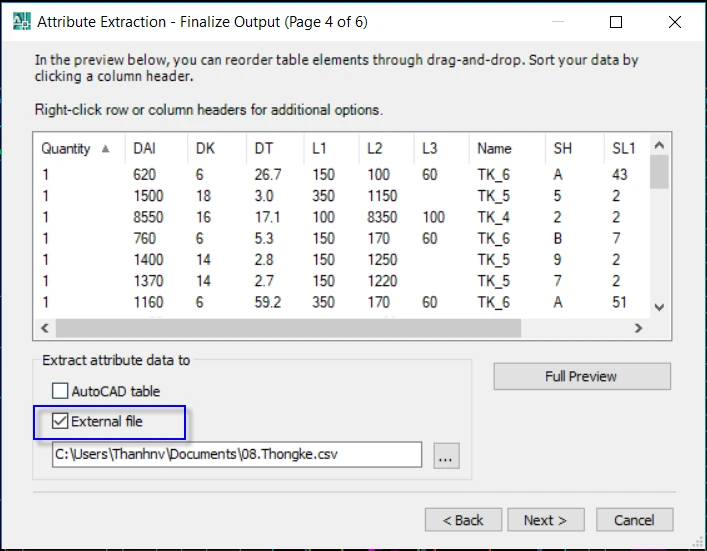Xuất bảng từ phần mềm CAD sang Excel là một quy trình không thể thiếu trong công việc thiết kế và quản lý dự án hiện nay. Việc chuyển đổi này không chỉ giúp cho việc tính toán, phân tích và báo cáo trở nên dễ dàng hơn mà còn tạo điều kiện thuận lợi cho việc quản lý dữ liệu. Trong bài viết này, chúng ta sẽ cùng khám phá quy trình và các phương pháp hiệu quả để thực hiện việc này.
1. Tại sao cần xuất bảng từ CAD sang Excel?
Việc sử dụng phần mềm CAD trong thiết kế kỹ thuật, kiến trúc và xây dựng đã trở thành một phần không thể thiếu trong ngành công nghiệp hiện đại. Tuy nhiên, khi cần xử lý dữ liệu, việc chuyển đổi từ CAD sang Excel sẽ mang lại một số lợi ích quan trọng:
- Quản lý dữ liệu dễ dàng: Excel là công cụ rất mạnh để xử lý và quản lý dữ liệu. Khi xuất bảng từ CAD sang Excel, bạn có thể dễ dàng chỉnh sửa, phân tích và trình bày thông tin một cách trực quan.
- Tính toán nhanh chóng: Excel cho phép bạn thực hiện các phép toán, tính toán tự động và phân tích dữ liệu một cách dễ dàng bằng các công thức và hàm có sẵn.
- Tạo báo cáo chuyên nghiệp: Sau khi đã có dữ liệu trong Excel, bạn có thể dễ dàng tạo các biểu đồ và báo cáo chuyên nghiệp để trình bày cho khách hàng hoặc trong các cuộc họp.

2. Các phương pháp xuất bảng từ CAD sang Excel
Có nhiều cách để thực hiện việc chuyển đổi này, tùy thuộc vào nhu cầu và công cụ bạn đang sử dụng. Dưới đây là một số phương pháp phổ biến:
2.1. Sử dụng lệnh có sẵn trong CAD
Hầu hết các phiên bản mới của phần mềm CAD đều hỗ trợ tính năng xuất bảng trực tiếp sang Excel. Bạn có thể thực hiện như sau:
- Bước 1: Mở bản vẽ CAD chứa bảng bạn muốn xuất.
- Bước 2: Chọn toàn bộ bảng cần xuất. Bạn có thể sử dụng chuột hoặc các lệnh chọn đối tượng trong CAD.
- Bước 3: Nhấp chuột phải và chọn "Xuất", hoặc vào menu và tìm mục "Express" -> "Table Tools" -> "CAD Table to Excel".
- Bước 4: Sau khi chọn xuất, bạn sẽ được yêu cầu chọn vị trí lưu file Excel hoặc đặt tên cho file.
2.2. Sử dụng công cụ Attribute Extraction
Công cụ này cho phép bạn xuất dữ liệu attribute từ các đối tượng được tạo trong CAD. Đây là cách thực hiện:
- Bước 1: Vào Tab "Tools" và chọn "Attribute Extraction".
- Bước 2: Chọn các đối tượng mà bạn muốn xuất dữ liệu.
- Bước 3: Chọn định dạng xuất là Excel và theo dõi các hướng dẫn để hoàn tất quá trình.
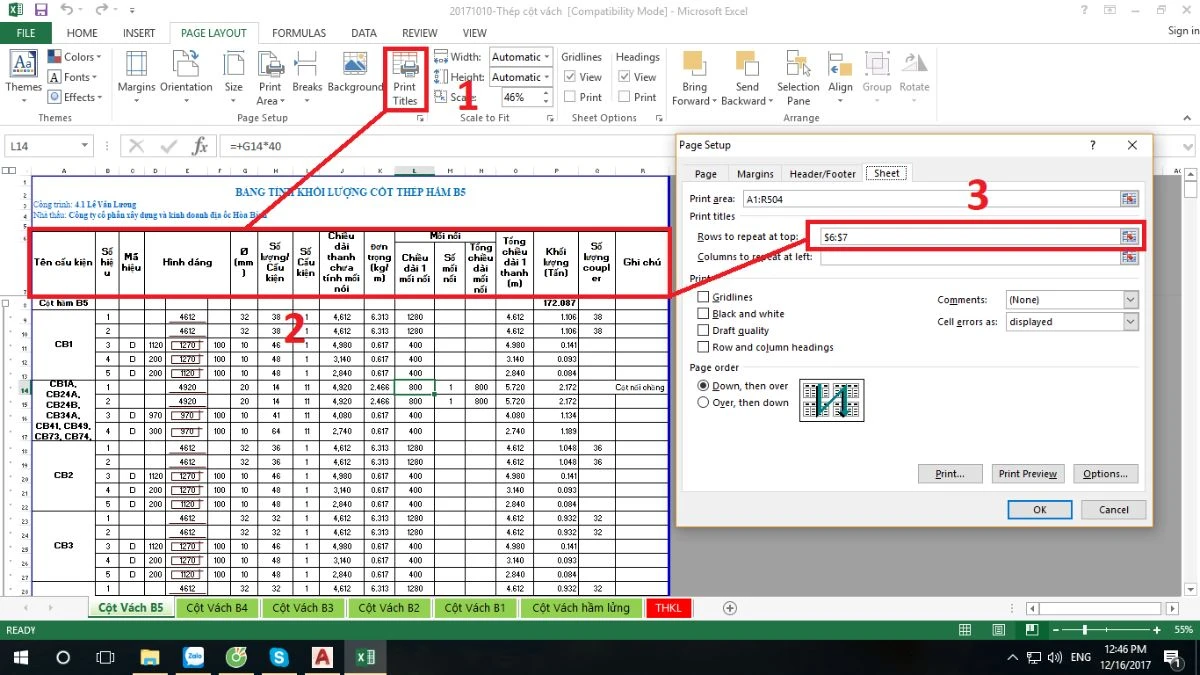
2.3. Sử dụng mã Lisp
Nếu bạn thường xuyên phải thực hiện việc xuất bảng từ CAD sang Excel, bạn có thể sử dụng mã Lisp để tự động hóa quy trình này. Đây là các bước cơ bản:
- Bước 1: Cài đặt và chuẩn bị môi trường để chạy mã Lisp. Bạn cần mở AutoCAD và nhập mã Lisp vào dòng lệnh.
- Bước 2: Viết mã Lisp để xuất bảng. Có nhiều đoạn mã mà bạn có thể tìm kiếm trên Internet hoặc trong tài liệu hướng dẫn.
- Bước 3: Chạy mã Lisp và thực hiện theo hướng dẫn để hoàn tất quá trình xuất.
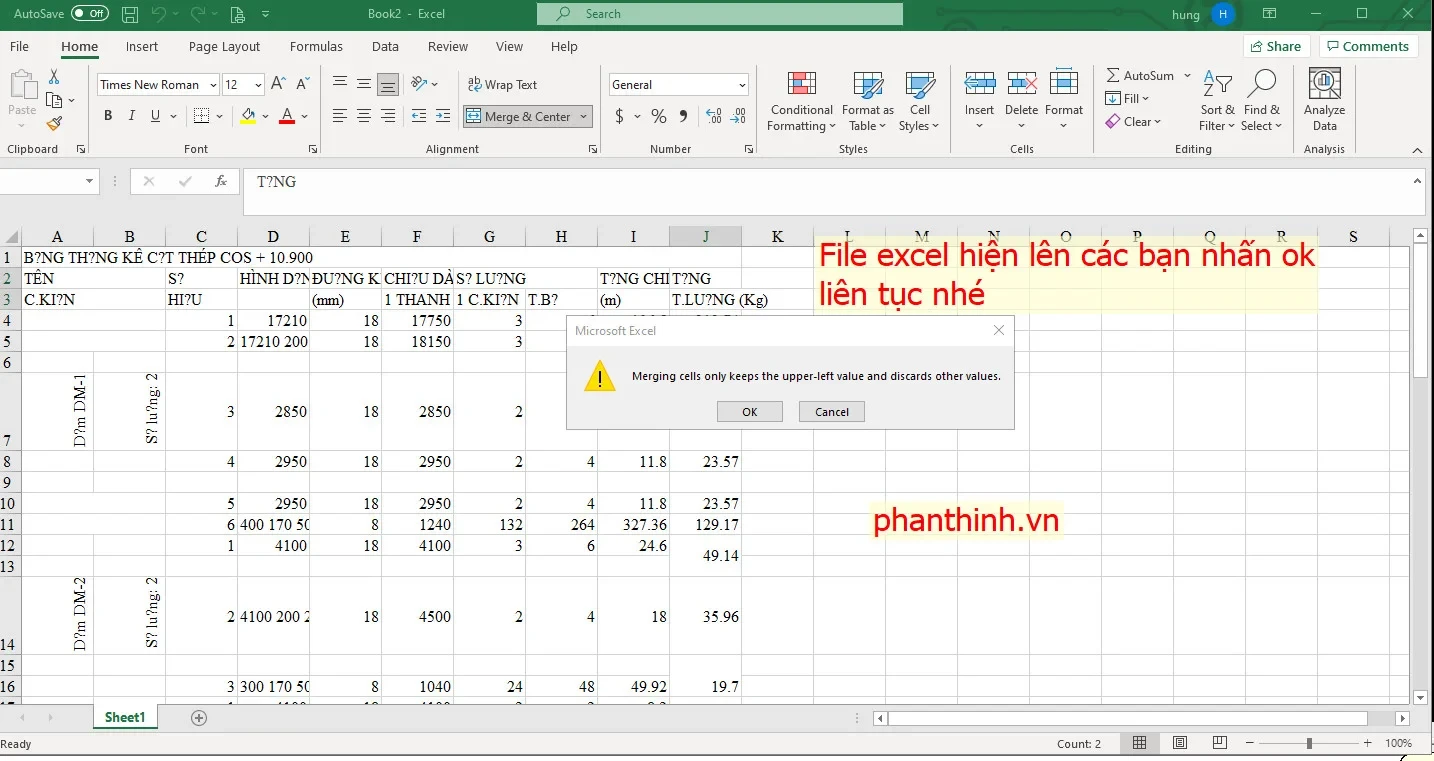
3. Một số lưu ý khi xuất bảng
Khi thực hiện việc xuất bảng từ CAD sang Excel, bạn cần lưu ý một số điểm quan trọng để tránh gặp phải các vấn đề không mong muốn:
3.1. Đảm bảo định dạng dữ liệu
Đôi khi, khi xuất bảng, dữ liệu có thể bị gộp chung hoặc không hiển thị đúng như mong muốn. Để giải quyết vấn đề này, bạn cần chắc chắn rằng:
- Từng cột dữ liệu trong bảng được định dạng đúng trong CAD trước khi xuất.
- Kiểm tra lại các thông số và thuộc tính của bảng trong CAD.
3.2. Kiểm tra kết quả xuất
Sau khi hoàn thành quá trình xuất, bạn nên mở file Excel và kiểm tra lại dữ liệu xem có bị lỗi hay không. Điều này giúp đảm bảo rằng bạn không bỏ lỡ thông tin quan trọng nào.

3.3. Sửa lỗi xuất dữ liệu
Trong trường hợp bạn gặp phải lỗi khi xuất dữ liệu, hãy kiểm tra lại các cài đặt trong CAD. Một số vấn đề thường gặp bao gồm:
- Các cột dữ liệu bị gộp.
- Dữ liệu không được phân tách đúng cách.
- Thông tin bị thiếu hoặc không chính xác.
Nếu bạn gặp khó khăn, có thể tham khảo các video hướng dẫn trực tuyến hoặc tài liệu từ cộng đồng người dùng CAD.
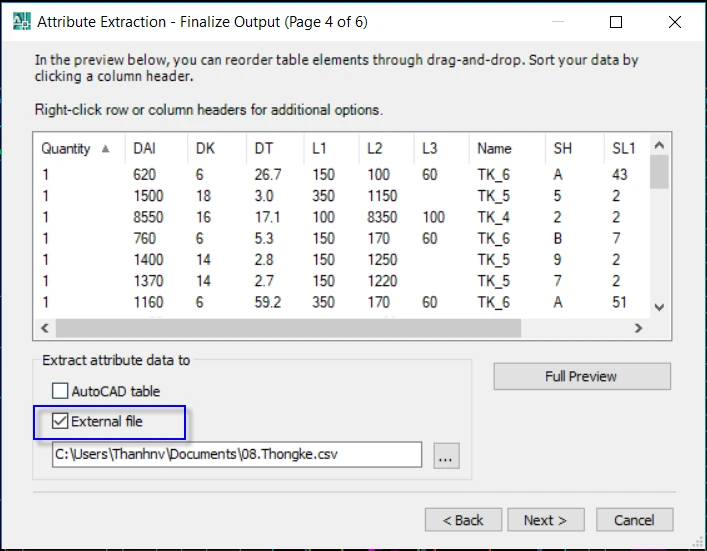
4. Kết luận
Việc chuyển đổi bảng từ phần mềm CAD sang Excel không chỉ giúp tiết kiệm thời gian mà còn mang lại nhiều lợi ích trong việc quản lý và phân tích dữ liệu. Bằng cách sử dụng các phương pháp như lệnh có sẵn, công cụ Attribute Extraction hay mã Lisp, bạn có thể dễ dàng thực hiện quy trình này.
Hy vọng rằng bài viết này đã cung cấp cho bạn cái nhìn tổng quan và hướng dẫn chi tiết để thực hiện việc xuất bảng từ CAD sang Excel một cách hiệu quả. Hãy áp dụng những kiến thức này vào công việc của bạn để đạt được kết quả tốt nhất!