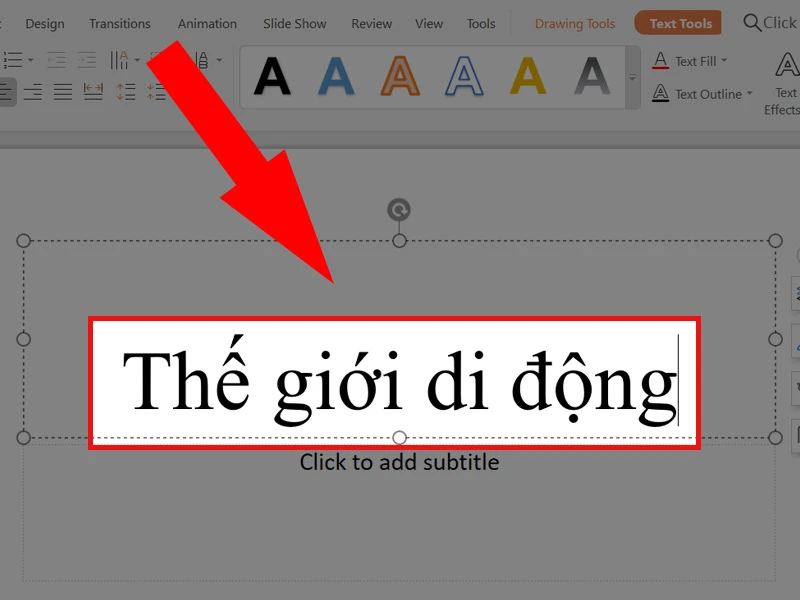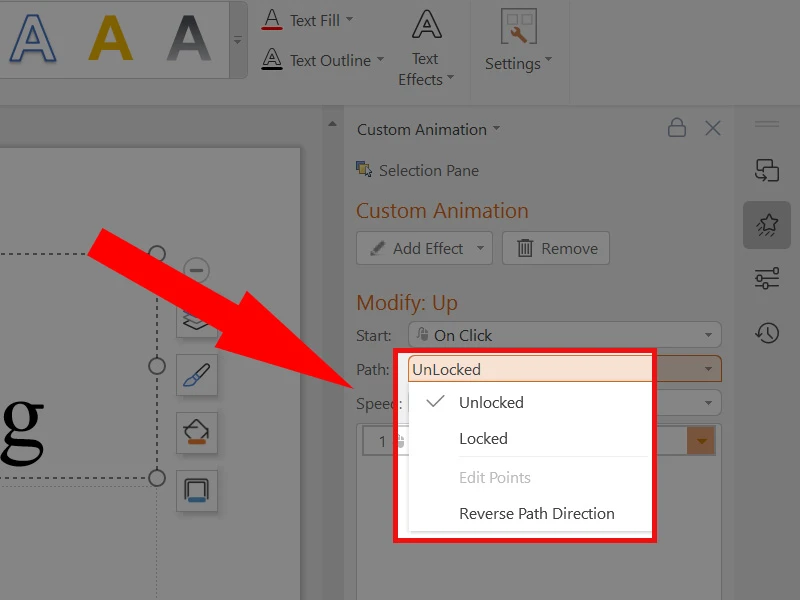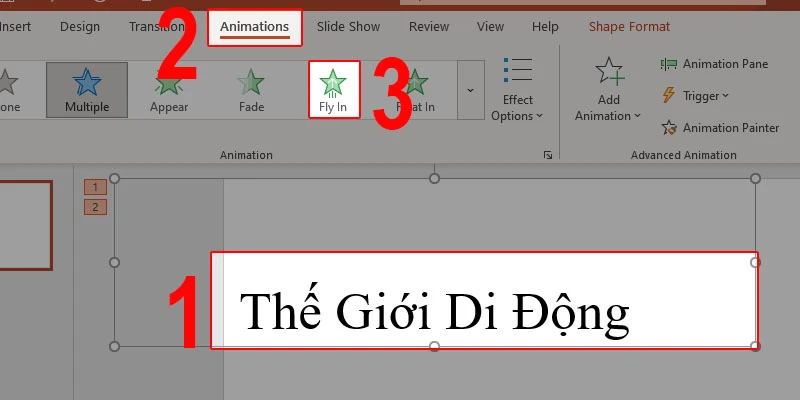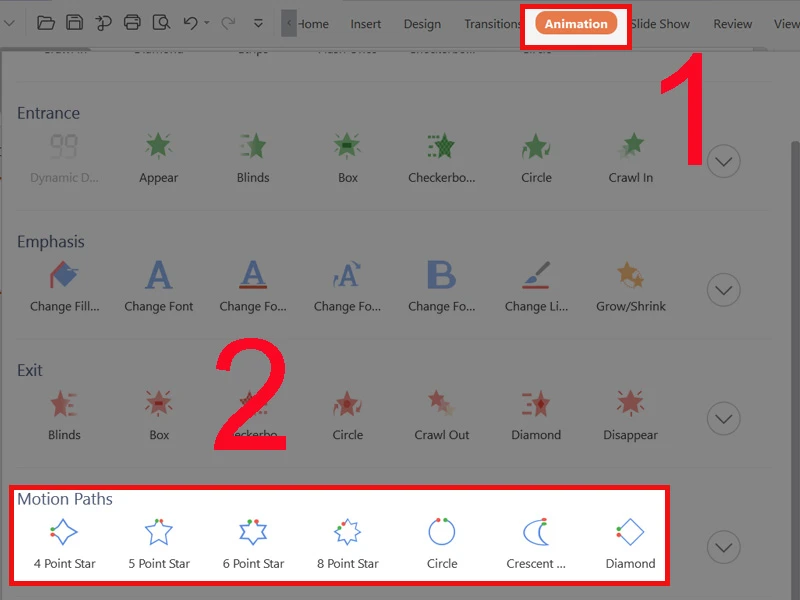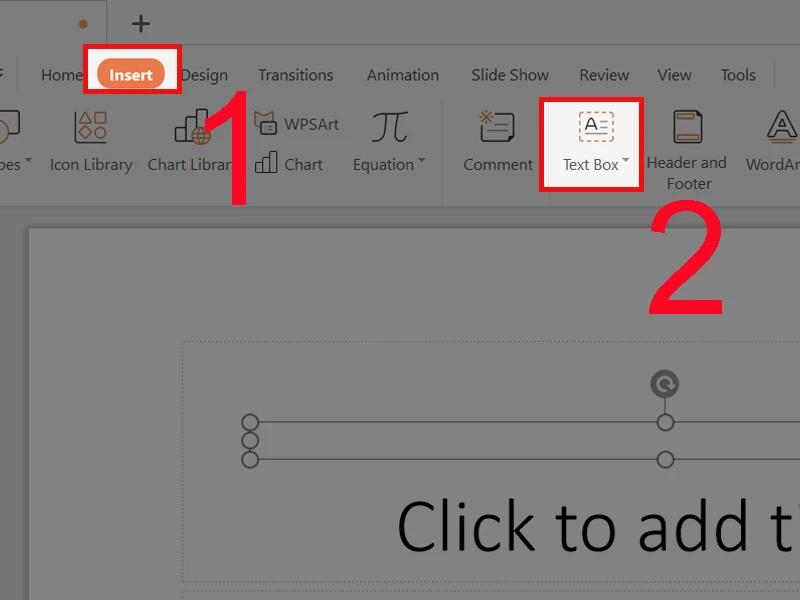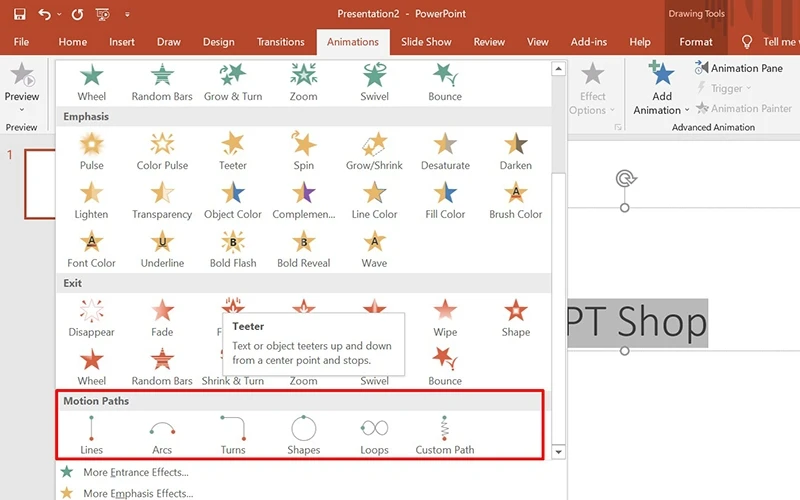Khám Phá Cách Tạo Hiệu Ứng Chữ Độc Đáo Trong Bài Thuyết Trình
Trong thời đại công nghệ số, việc sử dụng các phần mềm hỗ trợ thuyết trình như PowerPoint đã trở nên rất phổ biến. Một trong những yếu tố giúp bài thuyết trình trở nên hấp dẫn và sống động hơn chính là việc tạo ra những hiệu ứng chữ độc đáo. Bài viết này sẽ giới thiệu chi tiết về cách tạo hiệu ứng chữ, từ những bước cơ bản đến những mẹo nâng cao, giúp bạn thu hút sự chú ý của khán giả ngay từ ánh nhìn đầu tiên.
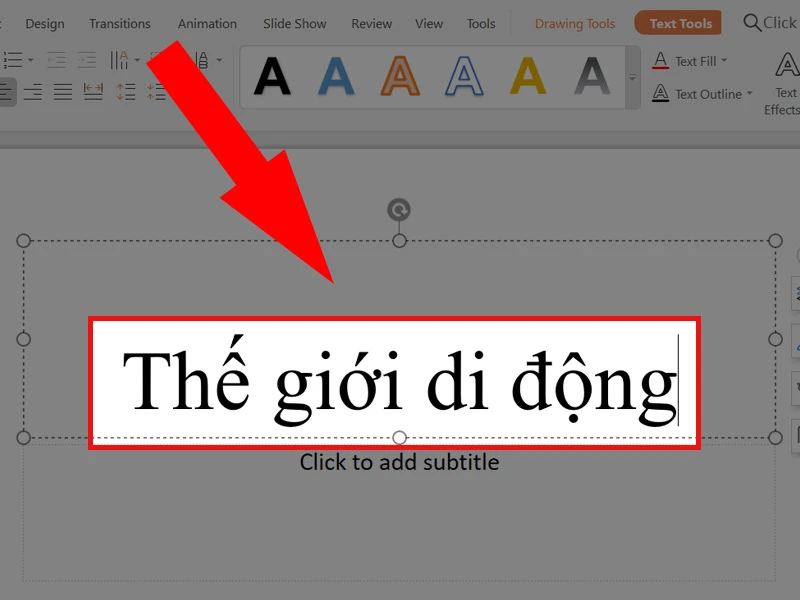
Các Bước Cơ Bản Để Tạo Hiệu Ứng Chữ
1. Chèn Khung Chữ
Để bắt đầu, bạn cần tạo một khung chữ trong slide. Đầu tiên, hãy mở PowerPoint và chọn slide mà bạn muốn thêm hiệu ứng chữ. Bạn có thể vào tab "Insert" và chọn "Text Box" để vẽ khung chữ. Nhập nội dung mà bạn muốn hiển thị trên slide.
2. Chọn Font Chữ và Kích Thước
Sau khi đã nhập nội dung, bạn nên chọn font chữ và kích thước phù hợp. Hãy nhớ rằng việc lựa chọn font chữ dễ đọc sẽ giúp khán giả dễ dàng tiếp thu thông tin hơn. Để thay đổi font chữ, bạn có thể vào tab "Home" và lựa chọn trong mục "Font".
3. Áp Dụng Hiệu Ứng
Khi đã có khung chữ với nội dung mong muốn, bước tiếp theo là áp dụng hiệu ứng cho chữ. Bạn vào tab "Animations" và chọn "Add Animation". Tại đây, bạn có thể chọn các hiệu ứng chuyển động cho chữ như bay vào từ bên trái, nhảy lên, hoặc thậm chí là hiệu ứng chữ chạy.
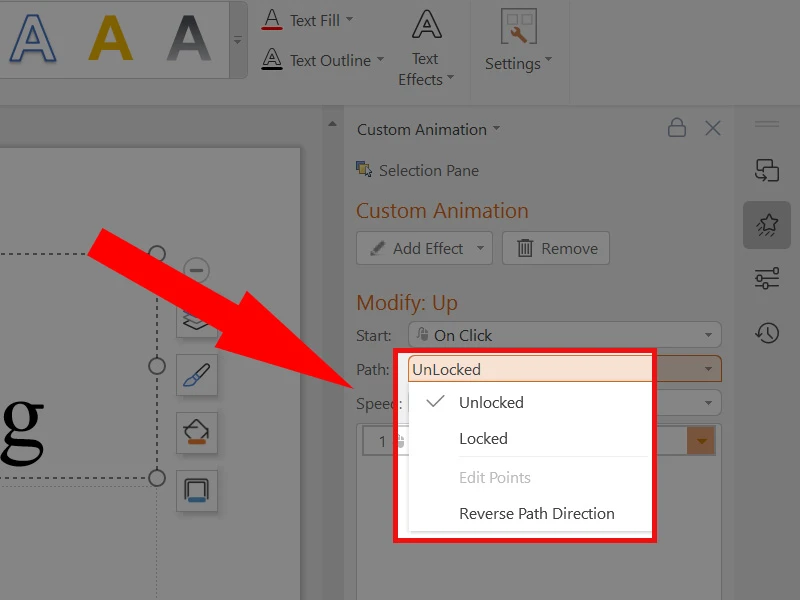
Tạo Hiệu Ứng Chữ Chạy Mượt Mà
1. Sử Dụng Hiệu Ứng "By Word" và "By Letter"
Để tạo hiệu ứng chữ chạy mượt mà, bạn có thể sử dụng các tùy chọn "By Word" hoặc "By Letter". Nếu bạn chọn "By Word", từng từ sẽ xuất hiện lần lượt, tạo cảm giác chậm rãi và cuốn hút. Ngược lại, "By Letter" sẽ khiến từng chữ xuất hiện một cách nhanh chóng hơn, giống như bạn đang gõ chữ. Để chọn hiệu ứng này, bạn chỉ cần nhấp vào mũi tên bên cạnh hiệu ứng bạn đã chọn và chọn "Start With Previous" hoặc "Start After Previous" để điều chỉnh thời gian bắt đầu của hiệu ứng.
2. Điều Chỉnh Thời Gian và Tốc Độ
Làm cho chữ chạy một cách tự nhiên còn phụ thuộc vào thời gian và tốc độ của hiệu ứng. Bạn có thể điều chỉnh thời gian xuất hiện của từng từ hoặc từng chữ bằng cách vào mục "Duration" trong phần Animation Pane. Thời gian lý tưởng thường là từ 0.5 đến 1 giây tùy theo nội dung và phong cách thuyết trình của bạn.
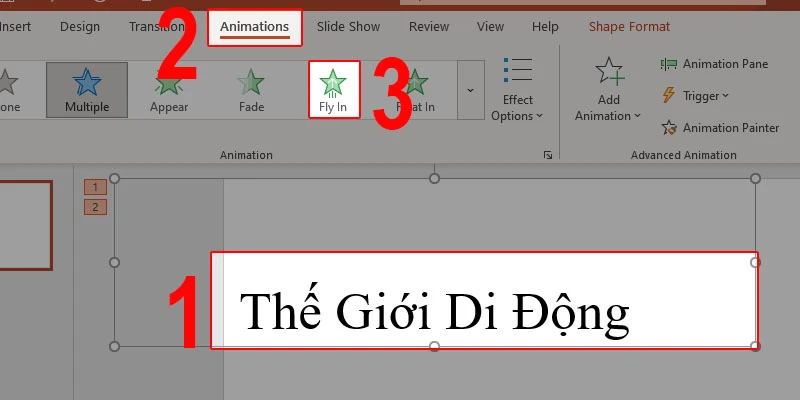
Những Mẹo Nâng Cao Để Tạo Hiệu Ứng Ấn Tượng Hơn
1. Kết Hợp Với Hình Ảnh và Màu Sắc
Để làm nổi bật hiệu ứng chữ, bạn có thể kết hợp với hình ảnh và màu sắc phù hợp. Chẳng hạn, nền màu sáng với chữ tối sẽ giúp chữ nổi bật hơn. Hình ảnh cũng có thể được sử dụng để bổ sung cho nội dung mà bạn đang trình bày, tạo sự đồng bộ và thu hút.
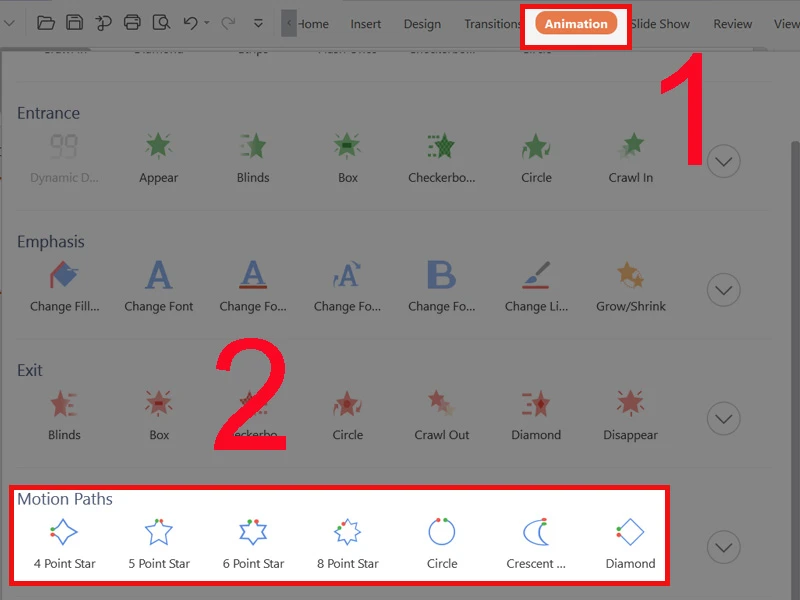
2. Tạo Hiệu Ứng Phát Sáng
Một trong những cách thu hút sự chú ý là tạo hiệu ứng chữ phát sáng. Để thực hiện điều này, bạn hãy chèn nền background có màu phát sáng, sau đó vào tab "Format" và chọn "Text Effects" để thêm hiệu ứng phát sáng cho văn bản.
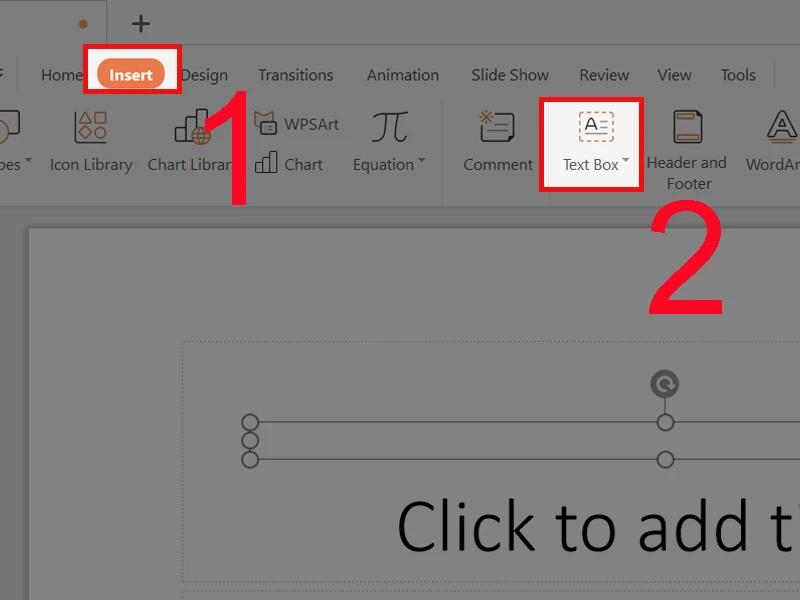
3. Tạo Hiệu Ứng Chữ Đánh Máy
Nếu bạn muốn mang lại cảm giác sống động hơn cho bài thuyết trình của mình, hãy thử tạo hiệu ứng chữ đánh máy. Điều này có thể thực hiện bằng cách điều chỉnh tốc độ xuất hiện của từng chữ và sử dụng âm thanh gõ phím để tạo sự hấp dẫn hơn cho người xem.
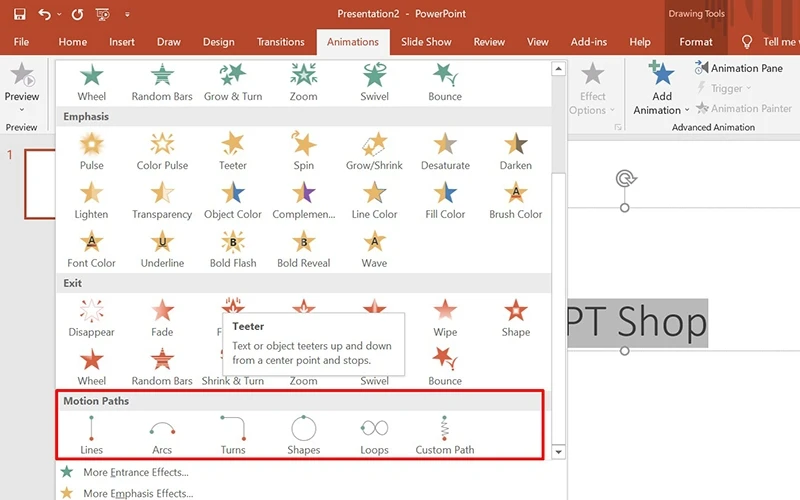
Kết Luận
Tạo hiệu ứng chữ độc đáo trong bài thuyết trình không chỉ làm cho nội dung trở nên sinh động hơn mà còn giúp bạn ghi điểm trong mắt khán giả. Với những hướng dẫn chi tiết ở trên, hy vọng bạn sẽ có thể tự tin áp dụng và sáng tạo hiệu ứng chữ cho riêng mình. Hãy nhớ rằng, một bài thuyết trình ấn tượng không chỉ dựa vào nội dung mà còn phụ thuộc vào cách bạn trình bày và sự sáng tạo trong việc sử dụng hiệu ứng.
Chúc bạn thành công trong những buổi thuyết trình tiếp theo của mình! Hãy luôn tìm kiếm và thử nghiệm những cách mới để làm cho bài thuyết trình của bạn trở nên đáng nhớ hơn.