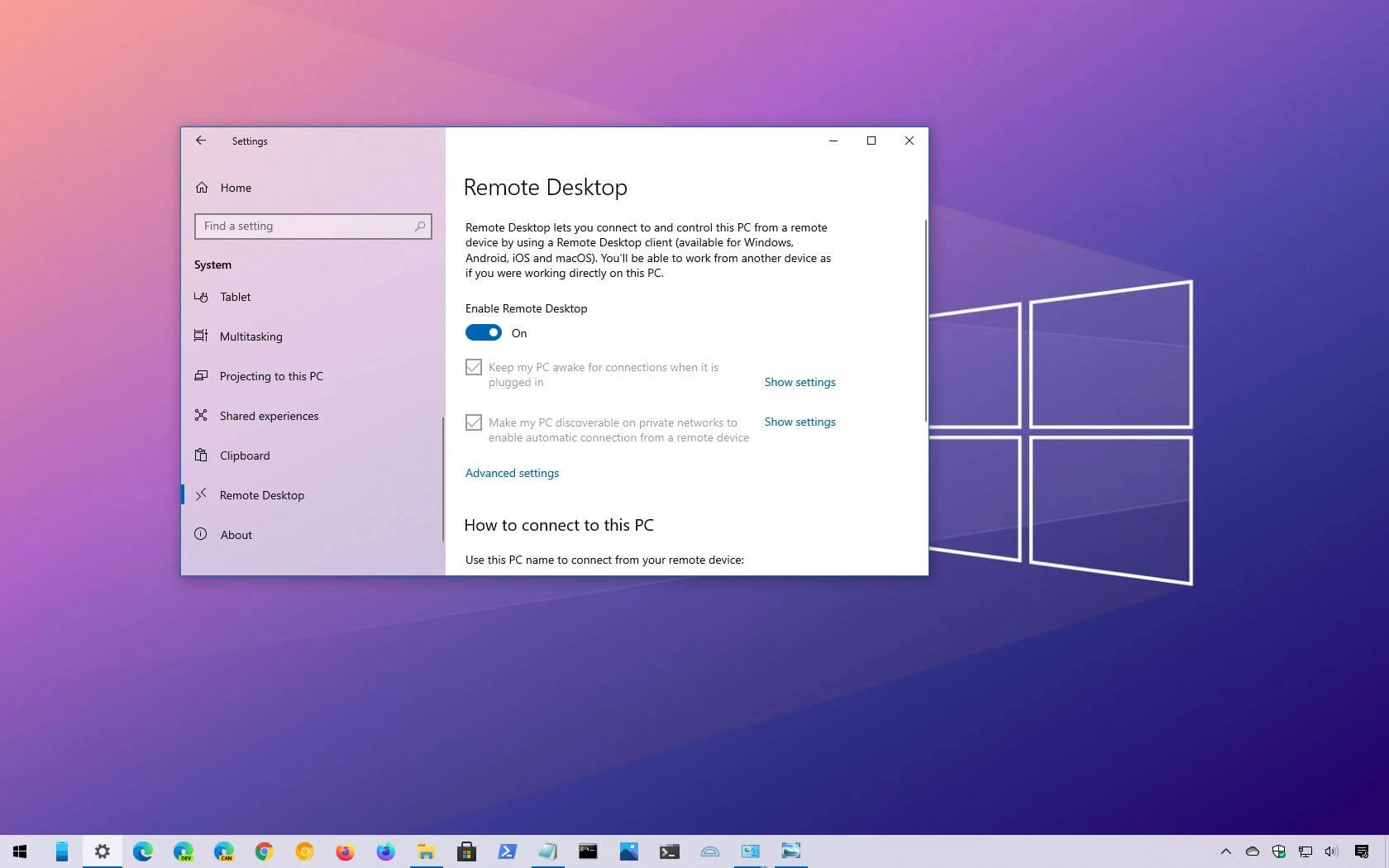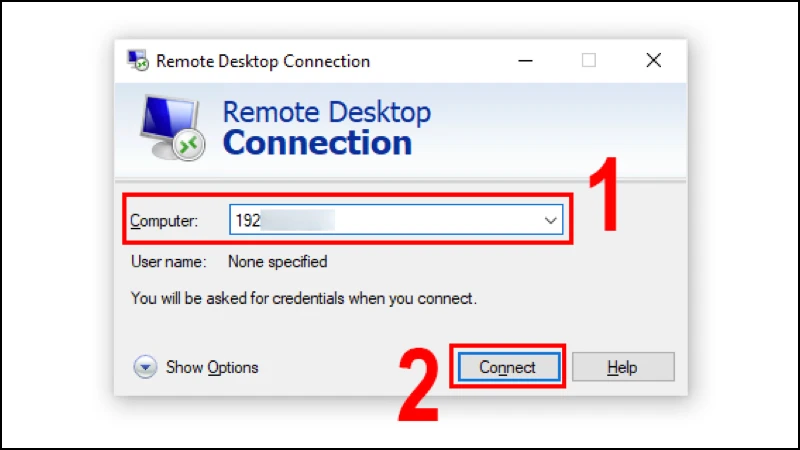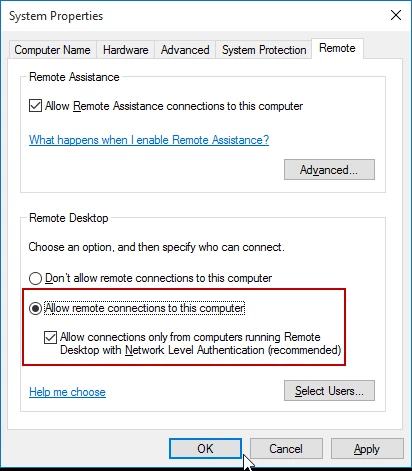Giới thiệu về Remote Desktop trên Windows 10
Trong thời đại công nghệ ngày nay, việc kết nối từ xa giữa các máy tính trở nên ngày càng quan trọng, đặc biệt là trong môi trường làm việc và học tập từ xa. Một trong những công cụ phổ biến nhất để thực hiện điều này trên hệ điều hành Windows 10 chính là công cụ kết nối từ xa. Công cụ này không chỉ giúp người dùng có thể truy cập vào máy tính của mình từ một vị trí khác mà còn tạo điều kiện thuận lợi cho việc hỗ trợ kỹ thuật, chia sẻ tài nguyên và thực hiện các tác vụ khác mà không cần phải có mặt trực tiếp tại máy tính.
Bài viết này sẽ hướng dẫn bạn cách kích hoạt và sử dụng công cụ kết nối từ xa trên Windows 10 một cách chi tiết và dễ hiểu. Hãy cùng khám phá những bước cơ bản để mở công cụ này và các mẹo sử dụng hiệu quả nhé!

-800x450.jpg)
Bước 1: Kích hoạt công cụ kết nối từ xa
1.1 Mở Cài đặt
Để bắt đầu, bạn cần mở ứng dụng Cài đặt trên máy tính của mình. Bạn có thể nhấn vào biểu tượng Windows ở góc dưới bên trái màn hình hoặc sử dụng tổ hợp phím `Windows + I` để mở nhanh ứng dụng Cài đặt.
1.2 Truy cập vào phần System
Sau khi mở ứng dụng Cài đặt, chọn mục "System". Trong phần này, bạn sẽ tìm thấy nhiều tùy chọn liên quan đến hệ thống của mình, bao gồm cả phần kết nối từ xa.
1.3 Kích hoạt Remote Desktop
Trong giao diện System, tìm và chọn mục "Remote Desktop". Bạn sẽ thấy một công tắc để kích hoạt tính năng này. Hãy chuyển công tắc từ "Off" sang "On". Một hộp thoại sẽ xuất hiện yêu cầu bạn xác nhận việc kích hoạt. Nhấn "Confirm" để tiếp tục.

-800x450.jpg)
1.4 Cấu hình thêm
Sau khi kích hoạt, bạn cần lưu ý đến một số thiết lập quan trọng như:
- Chọn người dùng: Trong phần "User accounts", bạn có thể thêm tài khoản người dùng có quyền truy cập vào máy tính từ xa. Nhấn vào "Select users that can remotely access this PC" để thêm tài khoản.
- Thiết lập mạng: Để đảm bảo kết nối từ xa an toàn, hãy kiểm tra rằng máy tính của bạn đang sử dụng một mạng riêng (Private network) thay vì mạng công cộng (Public network).
Bước 2: Kết nối từ xa
Sau khi đã kích hoạt công cụ kết nối từ xa, bạn có thể thử kết nối từ một máy tính khác. Dưới đây là các bước cần thực hiện.
2.1 Tìm kiếm Remote Desktop Connection
Trên máy tính mà bạn muốn sử dụng để kết nối từ xa, nhấn vào biểu tượng Windows để mở menu Start và gõ từ khóa "Remote Desktop Connection" vào ô tìm kiếm. Nhấn Enter để mở ứng dụng.
2.2 Nhập địa chỉ IP hoặc tên máy tính
Trong cửa sổ Remote Desktop Connection, bạn sẽ thấy một ô để nhập địa chỉ IP hoặc tên máy tính mà bạn muốn kết nối. Nhập địa chỉ đó và nhấn "Connect".
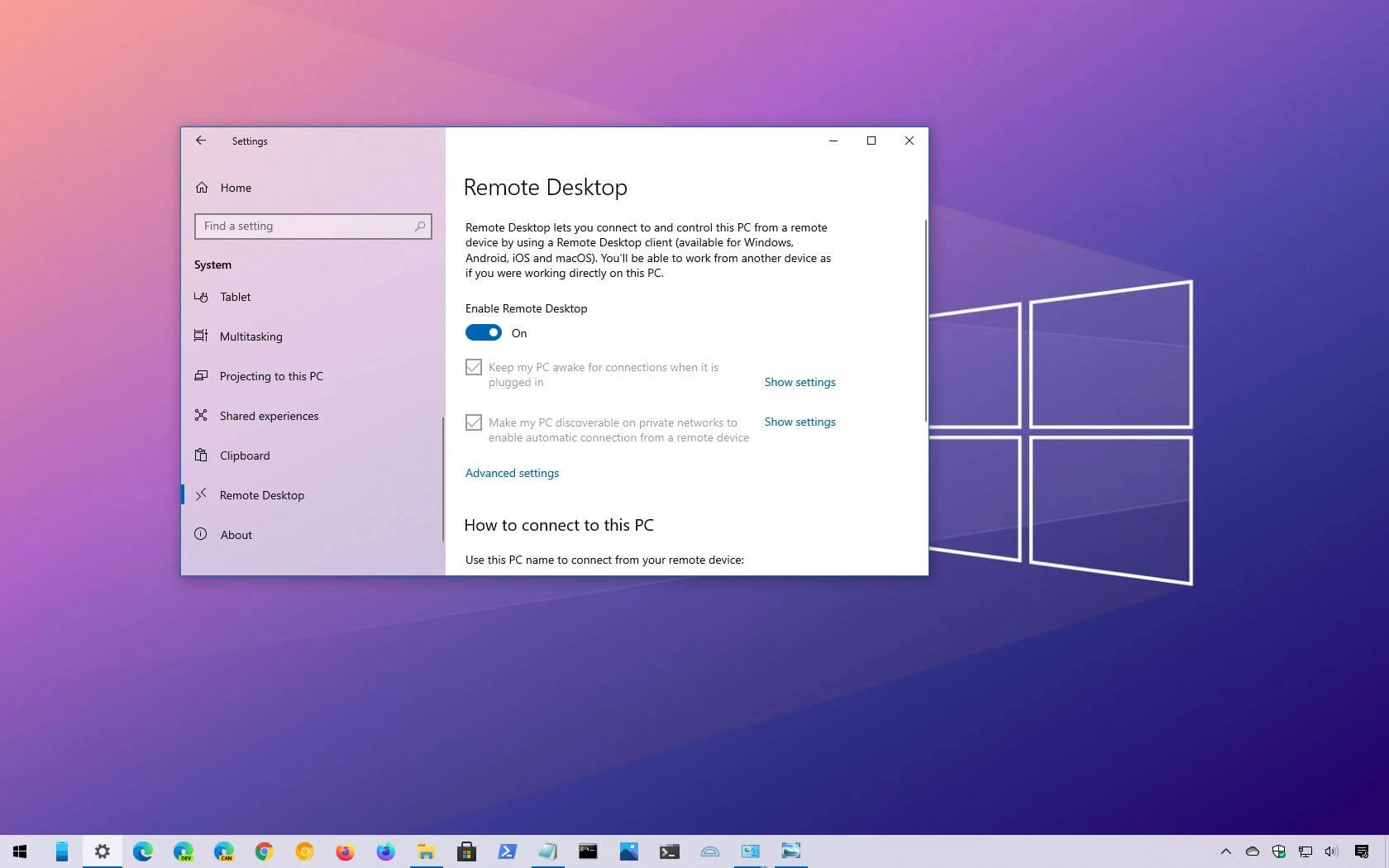
2.3 Đăng nhập
Khi kết nối thành công, bạn sẽ được yêu cầu nhập thông tin đăng nhập. Nhập tên người dùng và mật khẩu của tài khoản mà bạn đã cấu hình cho kết nối từ xa trước đó. Sau khi nhập xong, nhấn "OK" để tiếp tục.
Bước 3: Sử dụng Remote Desktop hiệu quả
3.1 Điều chỉnh cài đặt hiển thị
Khi kết nối từ xa, bạn có thể tùy chỉnh cài đặt hiển thị để có trải nghiệm tốt hơn. Trong cửa sổ Remote Desktop Connection, bạn có thể chọn độ phân giải màn hình phù hợp, điều chỉnh chất lượng hình ảnh và tăng tốc độ kết nối.
3.2 Sử dụng bàn phím và chuột
Một trong những lợi ích lớn của việc sử dụng công cụ này là bạn có thể điều khiển máy tính từ xa như thể bạn đang ở ngay trước màn hình. Bạn có thể sử dụng bàn phím và chuột của mình để thực hiện mọi tác vụ cần thiết.
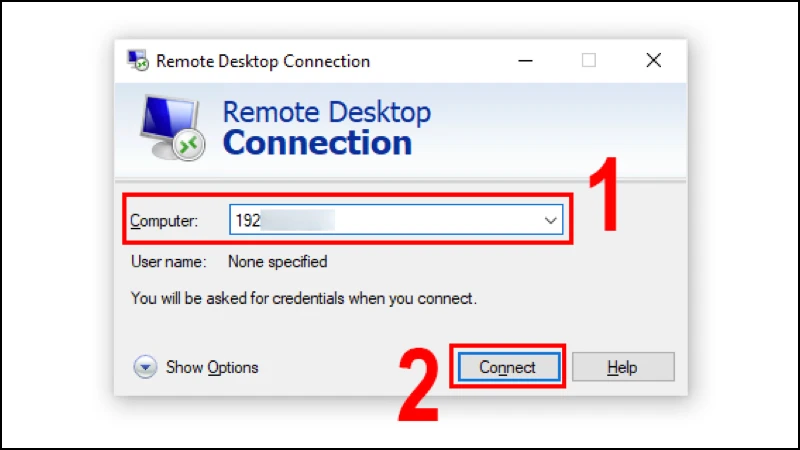
3.3 Ngắt kết nối
Khi bạn hoàn tất công việc, hãy nhớ ngắt kết nối để đảm bảo an toàn cho dữ liệu của bạn. Bạn có thể làm điều này bằng cách nhấn vào biểu tượng "X" ở góc trên bên phải cửa sổ hoặc chọn "Disconnect" từ menu.
Bước 4: Giải quyết một số vấn đề thường gặp
4.1 Không thể kết nối
Nếu bạn không thể kết nối, hãy kiểm tra lại các bước đã thực hiện. Đảm bảo rằng bạn đã kích hoạt kết nối từ xa, và rằng máy tính bạn đang cố gắng kết nối có địa chỉ IP đúng. Ngoài ra, hãy kiểm tra xem tường lửa có chặn kết nối hay không.
4.2 Địa chỉ IP thay đổi
Nếu bạn sử dụng một mạng không ổn định, địa chỉ IP của máy tính có thể thay đổi. Để giải quyết vấn đề này, bạn có thể sử dụng các dịch vụ DNS động để quản lý địa chỉ IP của mình dễ dàng hơn.
4.3 Hiệu suất kết nối
Nếu gặp vấn đề về tốc độ kết nối, hãy thử giảm chất lượng hình ảnh trong cài đặt Remote Desktop Connection. Điều này có thể giúp cải thiện tốc độ và độ mượt mà trong quá trình làm việc.
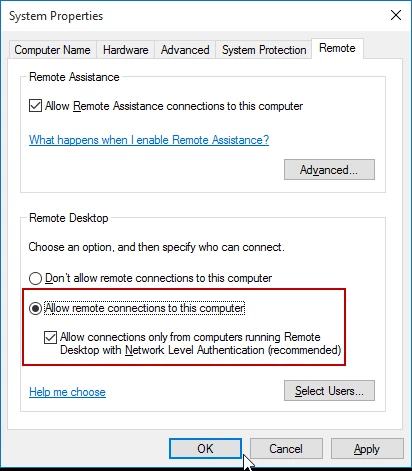
Kết luận
Việc sử dụng công cụ kết nối từ xa trên Windows 10 là một giải pháp tuyệt vời cho những ai cần làm việc linh hoạt mà không cần phải ngồi trước máy tính của mình. Với các bước đơn giản mà chúng tôi đã hướng dẫn, bạn có thể dễ dàng kích hoạt và sử dụng công cụ này.
Hãy thử nghiệm và khám phá những tính năng mà nó mang lại, chắc chắn rằng bạn sẽ cảm thấy hài lòng với sự tiện lợi mà công cụ này mang lại cho công việc của mình!
 -800x450.jpg)
-800x450.jpg)
 -800x450.jpg)
-800x450.jpg)