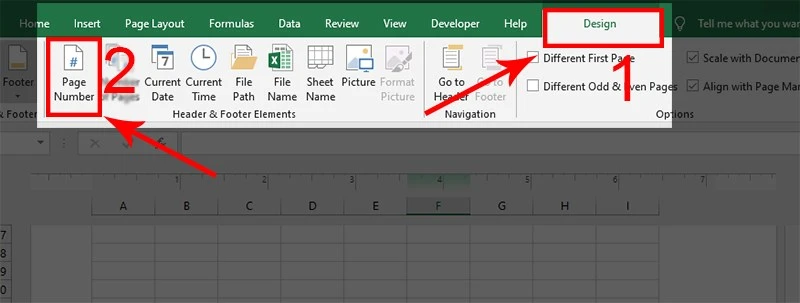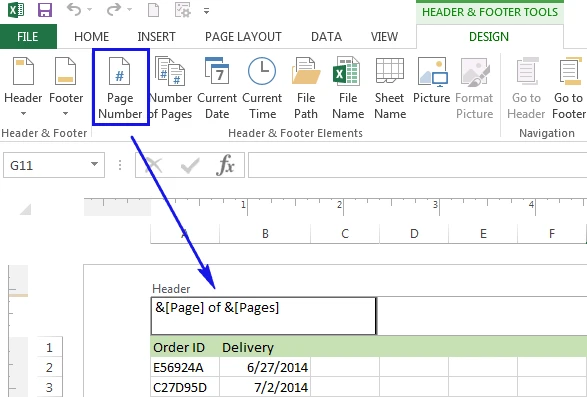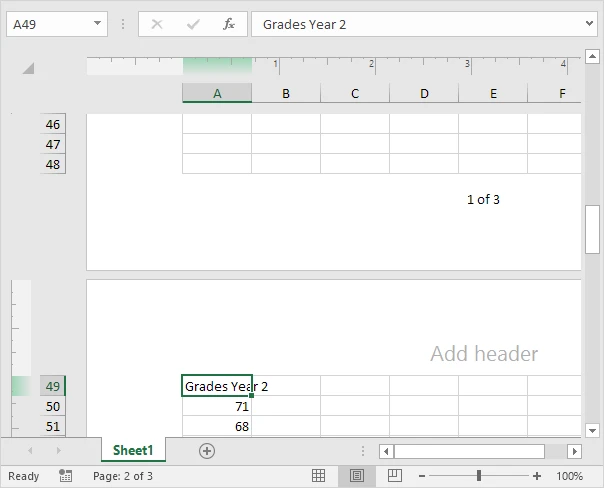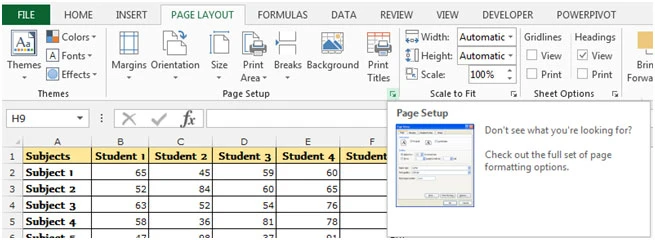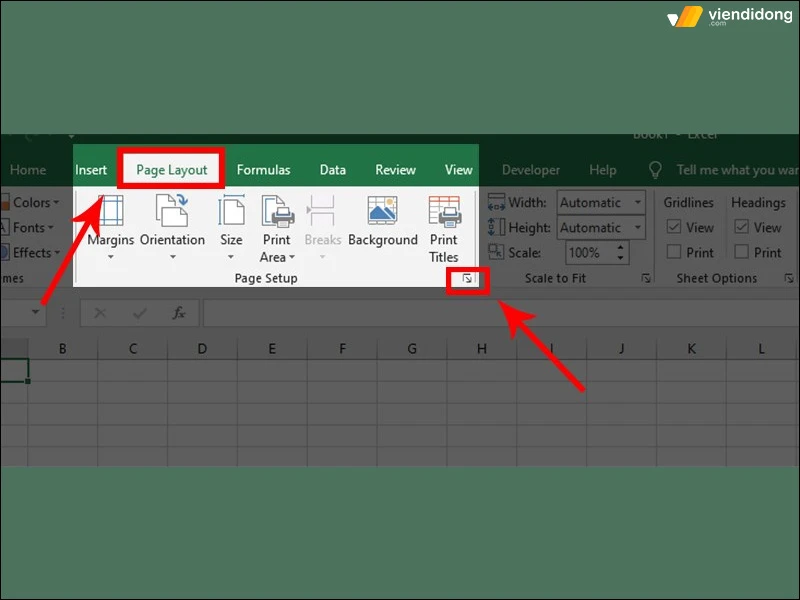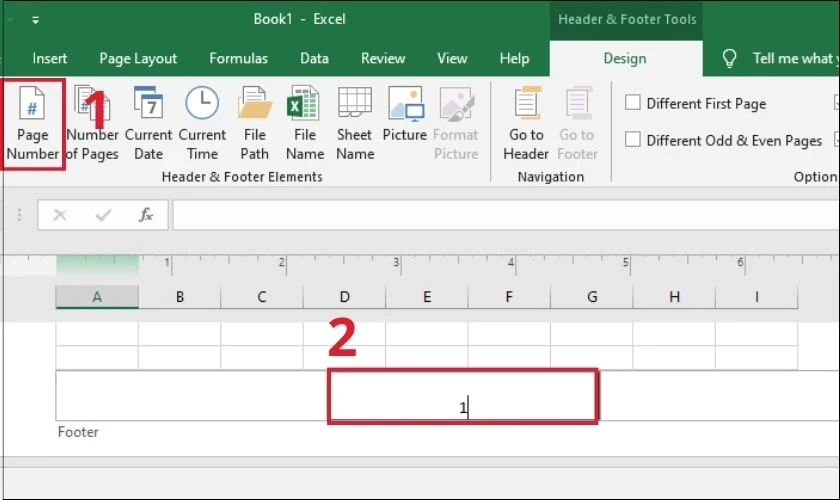Giới thiệu về việc đánh số trang trong Excel
Excel không chỉ là một công cụ mạnh mẽ để quản lý và phân tích dữ liệu, mà còn hỗ trợ người dùng trong việc trình bày thông tin một cách trực quan và dễ hiểu. Một phần quan trọng trong việc trình bày tài liệu là đánh số trang. Việc này không chỉ giúp người đọc dễ dàng theo dõi thông tin mà còn tạo cảm giác chuyên nghiệp cho tài liệu. Trong bài viết này, chúng ta sẽ khám phá các phương pháp khác nhau để đánh số trang trong Excel, cùng với những lưu ý quan trọng.
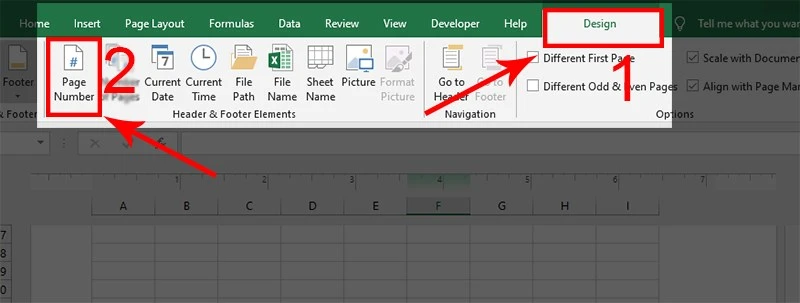
Các phương pháp đánh số trang trong Excel
1. Sử dụng tùy chọn Header & Footer
Một trong những cách đơn giản và hiệu quả nhất để thêm số trang là sử dụng chức năng Header & Footer. Đây là phương pháp phù hợp khi bạn cần đánh số trang cho toàn bộ tài liệu.
Các bước thực hiện:
- Bước 1: Mở file Excel mà bạn muốn làm việc và chuyển đến tab "Insert" trên thanh công cụ.
- Bước 2: Nhấp vào nút "Header & Footer" trong nhóm Text.
- Bước 3: Bạn sẽ được chuyển đến chế độ xem trang, nơi bạn có thể thêm các thông tin vào phần Header hoặc Footer.
- Bước 4: Nhấp vào "Page Number" để tự động thêm số trang tại vị trí mong muốn.
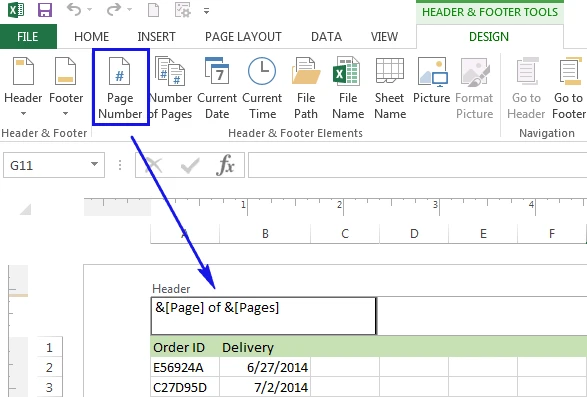
Lưu ý:
- Bạn có thể tùy chỉnh vị trí của số trang bằng cách di chuyển chúng đến nơi bạn muốn trong Header hoặc Footer.
- Hãy nhớ rằng số trang sẽ tự động thay đổi theo số lượng trang trong tài liệu của bạn.
2. Sử dụng chế độ xem Page Layout
Chế độ xem Page Layout cho phép bạn thấy cách tài liệu sẽ được in ra, giúp bạn dễ dàng đánh số trang và điều chỉnh nội dung theo ý muốn.
Các bước thực hiện:
- Bước 1: Chuyển đến tab "View" trên thanh công cụ.
- Bước 2: Chọn "Page Layout" trong nhóm Workbook Views.
- Bước 3: Nhấp vào "Add Footer" để mở phần chỉnh sửa Footer.
- Bước 4: Tại đây, bạn có thể chọn "Page Number" để thêm số trang vào Footer.

3. Sử dụng hộp thoại Page Setup
Nếu bạn muốn có nhiều tùy chọn hơn cho số trang, hãy sử dụng hộp thoại Page Setup. Phương pháp này cho phép bạn điều chỉnh các cài đặt in ấn như kích thước giấy, lề, và vị trí của số trang.
Các bước thực hiện:
- Bước 1: Vào tab "Page Layout" trên thanh công cụ.
- Bước 2: Nhấp vào "Page Setup" để mở hộp thoại.
- Bước 3: Chọn tab "Header/Footer".
- Bước 4: Tại đây, bạn có thể tùy chỉnh Header và Footer theo ý thích, thêm số trang và nhiều thông tin khác như ngày tháng, tiêu đề.
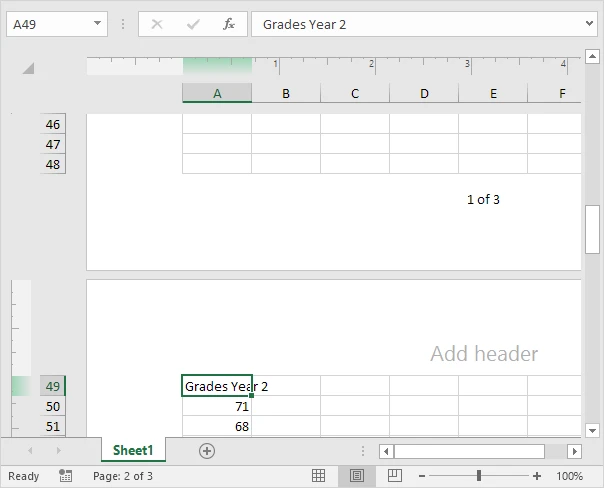
Tùy chỉnh số trang
1. Thay đổi kiểu số trang
Ngoài việc thêm số trang, bạn có thể điều chỉnh kiểu số trang theo ý thích. Ví dụ, bạn có thể muốn bắt đầu đánh số từ một số khác ngoài 1, hoặc muốn số trang hiển thị dưới dạng số Rôma.
Các bước thực hiện:
- Bước 1: Mở hộp thoại Page Setup.
- Bước 2: Chọn tab "Header/Footer".
- Bước 3: Tìm và chọn tùy chọn "Page Number" và nhập số bắt đầu tại ô "Start at".
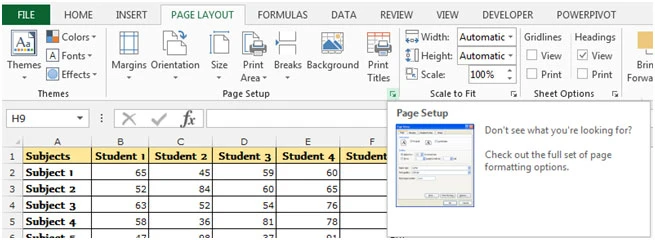
2. Điều chỉnh định dạng số trang
Excel cũng cho phép bạn thay đổi định dạng của số trang để phù hợp với phong cách của tài liệu.
Các bước thực hiện:
- Bước 1: Vào hộp thoại Page Setup.
- Bước 2: Tại tab "Header/Footer", bạn có thể chọn kiểu số khác nhau.
- Bước 3: Nếu bạn muốn sử dụng số Rôma, bạn chỉ cần chọn tùy chọn tương ứng.
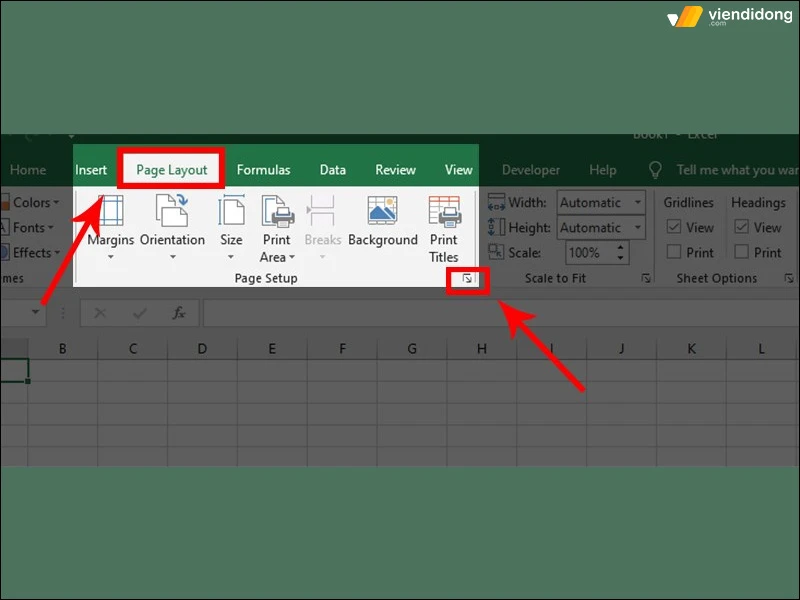
Những lưu ý khi đánh số trang trong Excel
Khi đánh số trang trong Excel, có một số điểm cần lưu ý:
- Kiểm tra trước khi in: Hãy luôn kiểm tra tài liệu của bạn trong chế độ xem "Print Preview" để đảm bảo rằng số trang xuất hiện đúng cách và không bị cắt.
- Sử dụng đúng định dạng trang: Nếu tài liệu của bạn gồm nhiều trang, hãy chắc chắn rằng số trang phải được sắp xếp theo đúng thứ tự.
- Thêm thông tin bổ sung: Ngoài số trang, bạn có thể thêm các thông tin khác như tiêu đề tài liệu, ngày tháng để tăng tính chuyên nghiệp cho tài liệu.
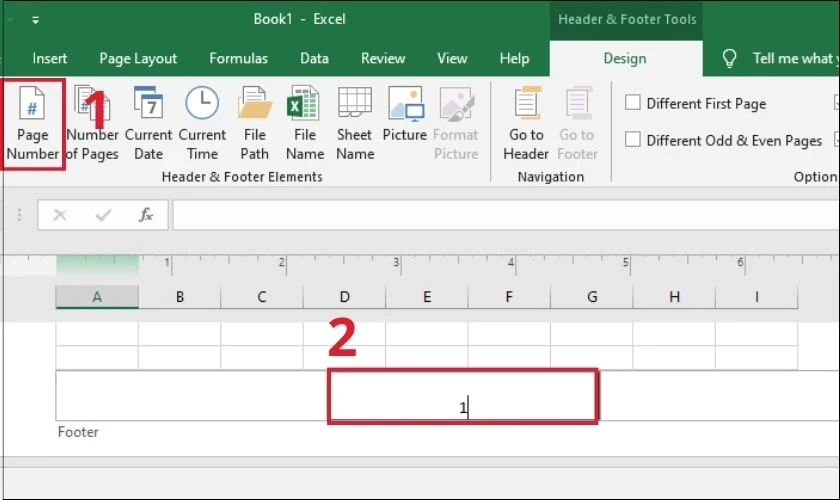
Kết luận
Việc đánh số trang trong Excel không chỉ giúp tổ chức tài liệu một cách hiệu quả mà còn mang lại sự chuyên nghiệp cho bản trình bày của bạn. Với những phương pháp và tùy chọn mà chúng tôi đã chia sẻ, hy vọng bạn có thể tự tin thêm số trang vào tài liệu của mình một cách dễ dàng. Hãy thử nghiệm và áp dụng những kiến thức này vào công việc của bạn để nâng cao hiệu quả làm việc và khả năng trình bày thông tin.
Bạn đã sẵn sàng để áp dụng những kiến thức này vào tài liệu Excel của mình chưa? Hãy bắt đầu ngay hôm nay!