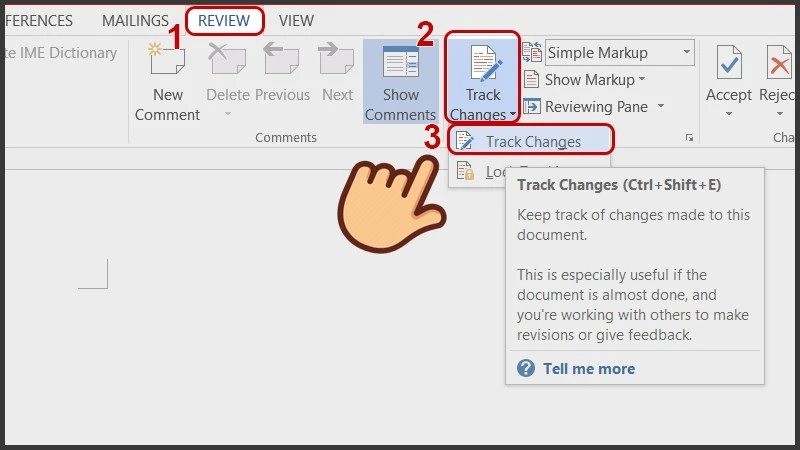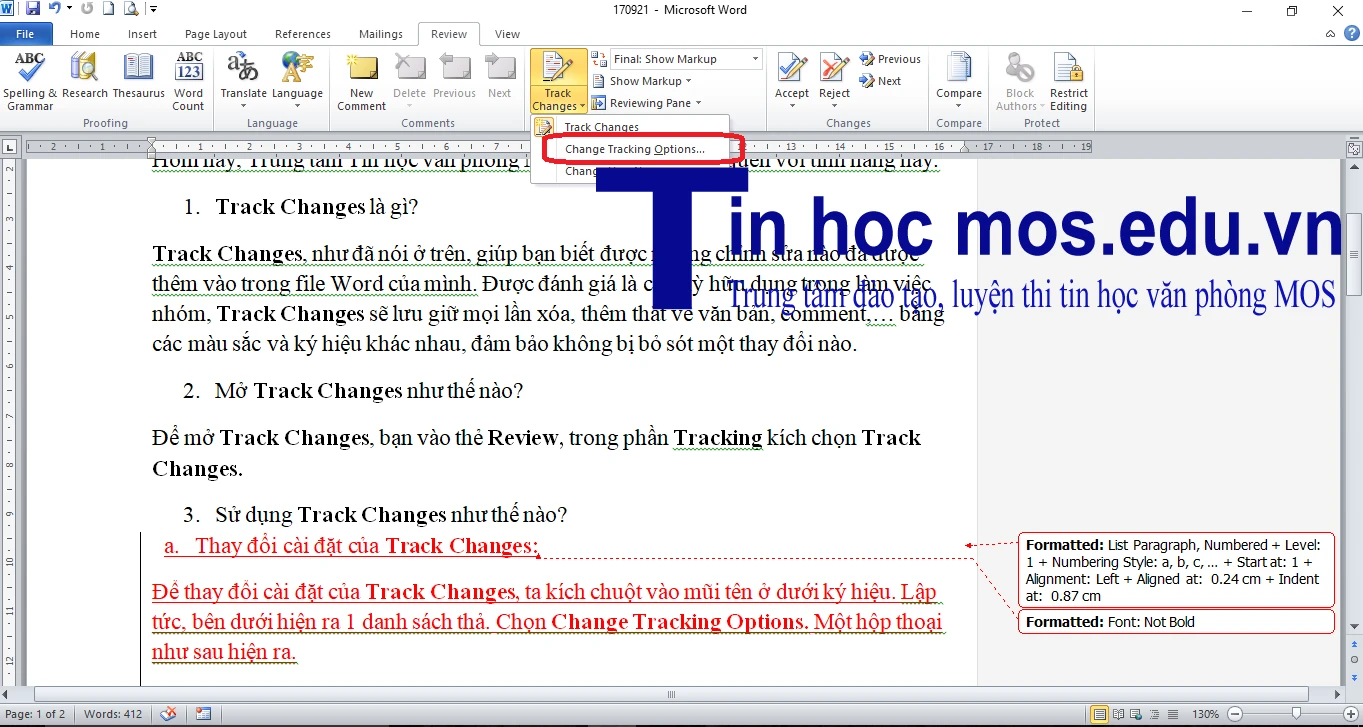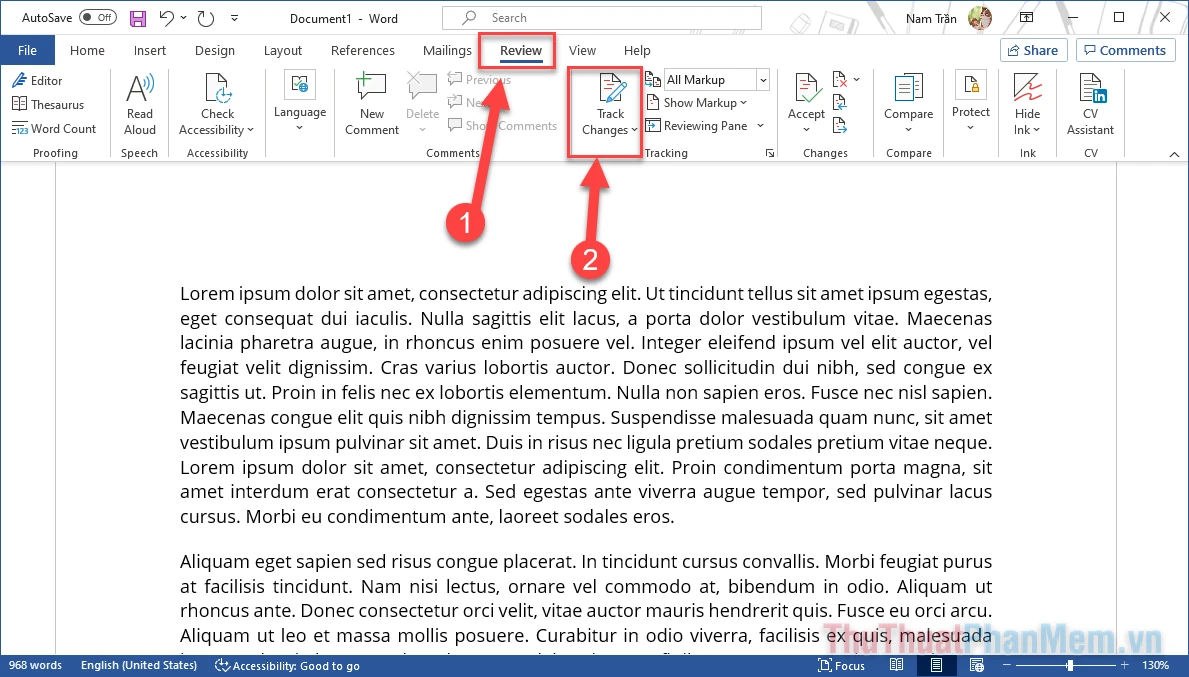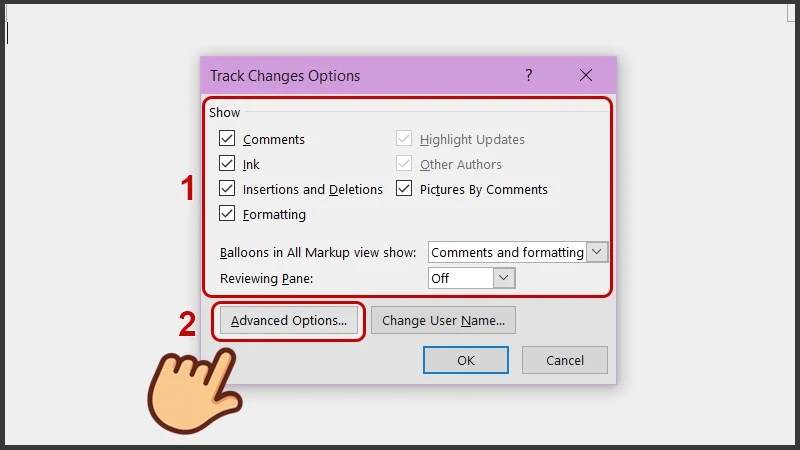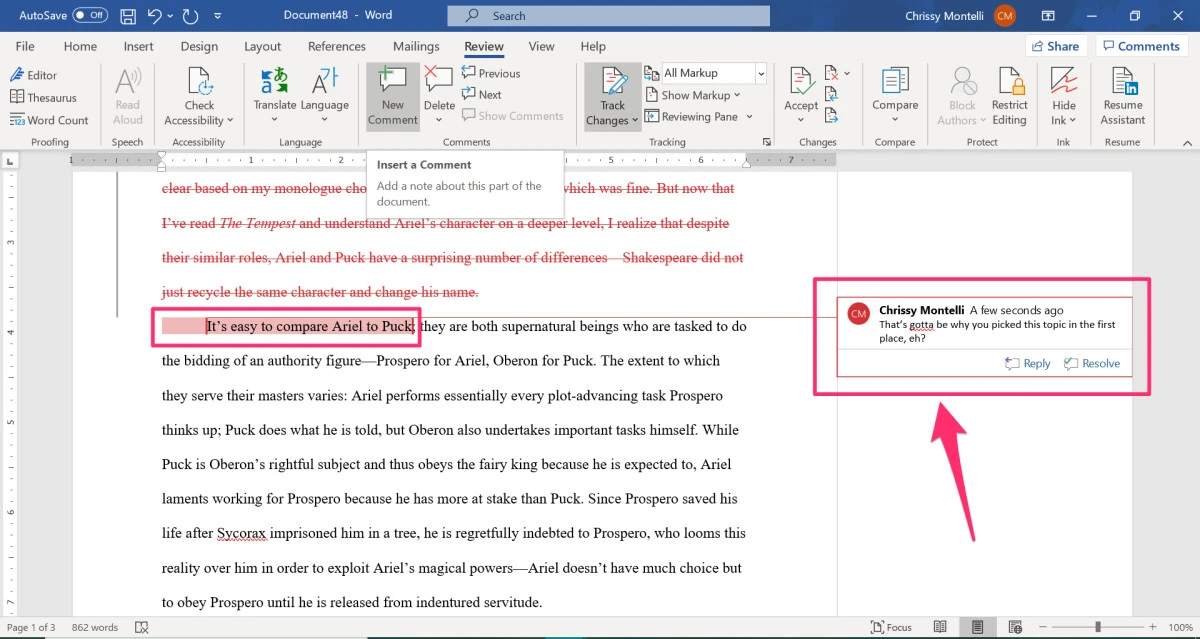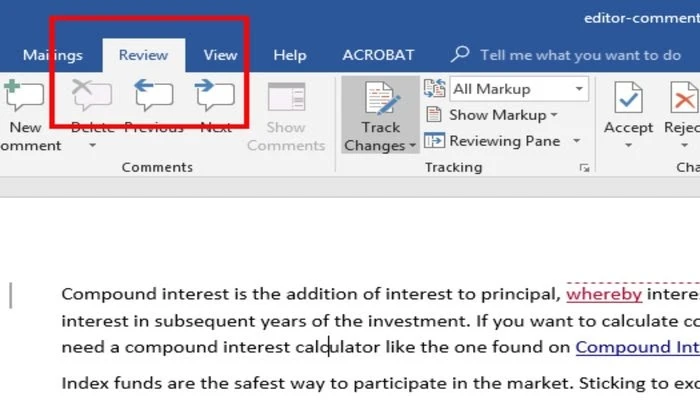Giới thiệu về tính năng theo dõi chỉnh sửa trong Word
Trong quá trình viết và chỉnh sửa tài liệu, đôi khi việc theo dõi các thay đổi là rất cần thiết, đặc biệt là khi bạn làm việc trong một nhóm hoặc muốn đảm bảo rằng tài liệu cuối cùng là kết quả của sự đồng thuận. Tính năng cho phép bạn theo dõi và ghi lại tất cả các thay đổi trong tài liệu, giúp bạn có một cái nhìn tổng quát về quá trình chỉnh sửa. Trong bài viết này, chúng ta sẽ khám phá cách sử dụng tính năng này một cách hiệu quả, từ cách bật tính năng cho đến cách xem và chấp nhận các thay đổi.
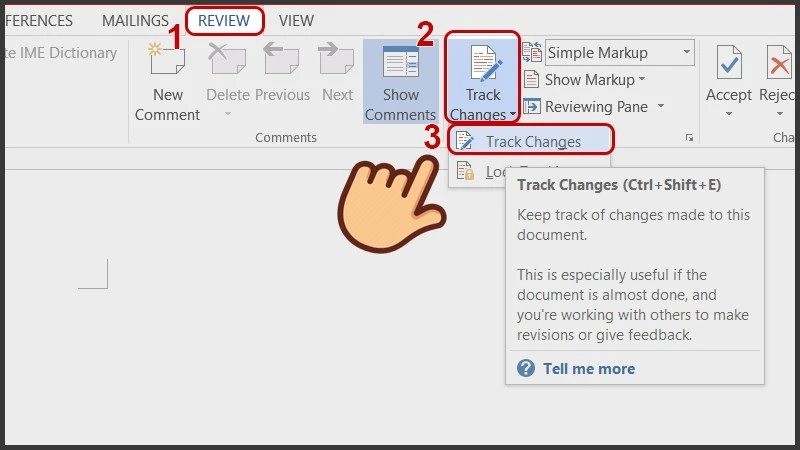
1. Cách kích hoạt và cài đặt tính năng theo dõi chỉnh sửa
Để có thể sử dụng tính năng này một cách hiệu quả, bước đầu tiên bạn cần làm là kích hoạt nó trong tài liệu Word của bạn. Dưới đây là hướng dẫn từng bước:
Bước 1: Truy cập thẻ Review
Mở tài liệu Word mà bạn muốn chỉnh sửa. Tại thanh công cụ, tìm và nhấn vào thẻ "Review". Đây là nơi chứa tất cả các công cụ liên quan đến việc chỉnh sửa và theo dõi tài liệu.
Bước 2: Kích hoạt tính năng theo dõi
Trong thẻ Review, bạn sẽ thấy một nhóm có tên "Tracking". Tại đây, hãy nhấp vào nút "Track Changes". Khi tính năng này được kích hoạt, mọi thay đổi bạn thực hiện trên tài liệu sẽ được ghi lại.
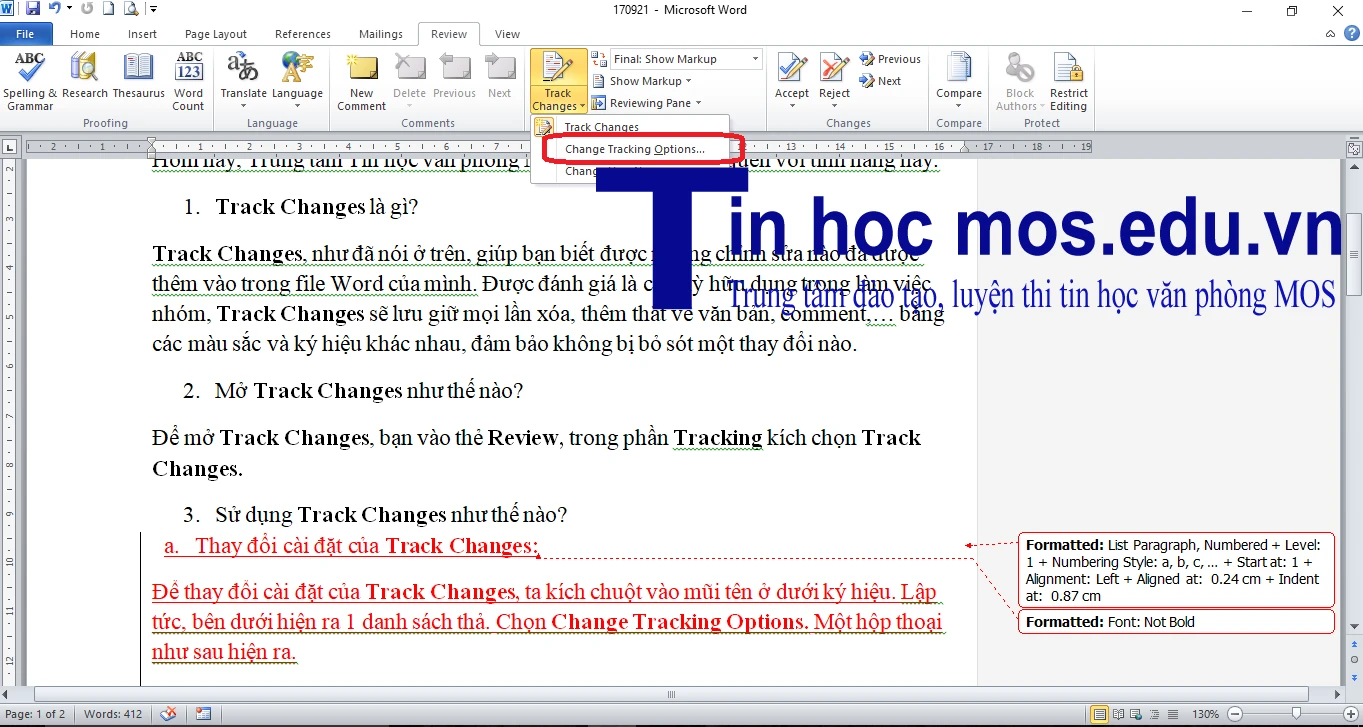
Bước 3: Cài đặt tùy chọn theo dõi
Để tùy chỉnh cách theo dõi các thay đổi, bạn có thể nhấn vào mũi tên nhỏ bên cạnh "Track Changes" và chọn "Track Changes Options". Tại đây, bạn có thể điều chỉnh các thiết lập như màu sắc cho mỗi loại thay đổi, cách chúng hiển thị và nhiều tùy chọn khác.
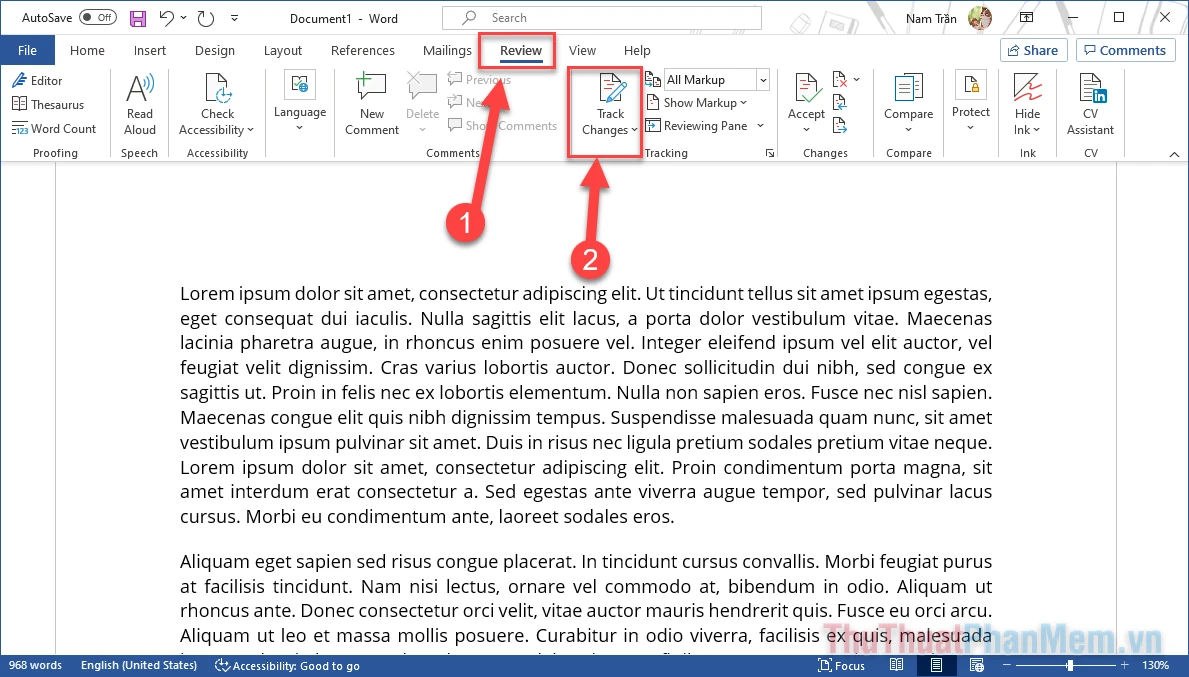
2. Thực hiện các thay đổi trong tài liệu
Khi tính năng theo dõi đã được bật, mọi chỉnh sửa mà bạn thực hiện trên tài liệu đều sẽ được ghi lại. Dưới đây là một số thao tác cơ bản bạn có thể thực hiện:
Thêm và xóa văn bản
Khi bạn thêm văn bản mới vào tài liệu, nó sẽ được đánh dấu bằng màu sắc khác biệt, giúp người đọc dễ dàng nhận biết. Tương tự, nếu bạn xóa một đoạn văn bản, Word sẽ hiển thị đoạn văn bản đó với đường gạch ngang.
Định dạng văn bản
Nếu bạn thay đổi định dạng văn bản như in đậm, nghiêng hoặc thay đổi màu sắc, những thay đổi này cũng sẽ được ghi lại. Điều này rất hữu ích trong việc giúp người khác hiểu được lý do tại sao bạn thực hiện những thay đổi đó.
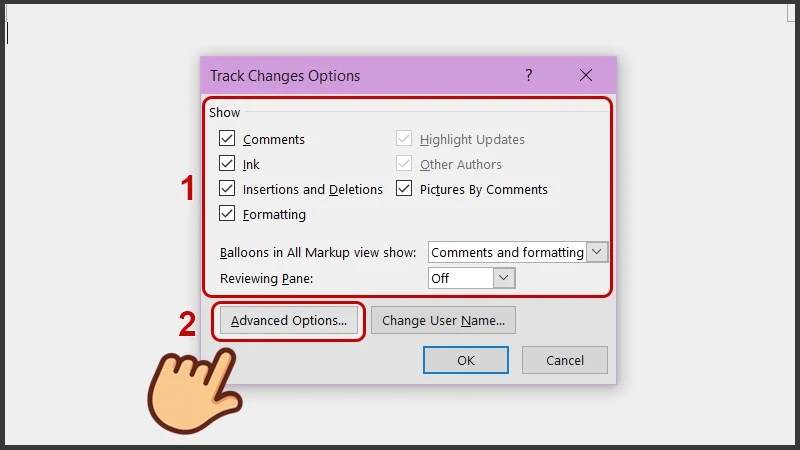
3. Xem và quản lý các thay đổi
Sau khi thực hiện các thay đổi, bạn có thể cần xem lại và quản lý chúng trước khi hoàn thiện tài liệu. Dưới đây là cách làm điều đó:
Xem các thay đổi
Trong thẻ "Review", bạn có thể sử dụng các nút "Previous" và "Next" để di chuyển qua từng thay đổi. Mỗi lần nhấn vào một trong hai nút này sẽ giúp bạn xem nhanh các thay đổi và dễ dàng quyết định có chấp nhận hay không.
Chấp nhận hoặc từ chối thay đổi
Khi bạn đã xem xét một thay đổi, bạn có thể quyết định chấp nhận hoặc từ chối nó. Để thực hiện điều này, hãy sử dụng các nút "Accept" và "Reject" trong thẻ Review. Việc này sẽ giúp bạn kiểm soát hoàn toàn nội dung cuối cùng của tài liệu.
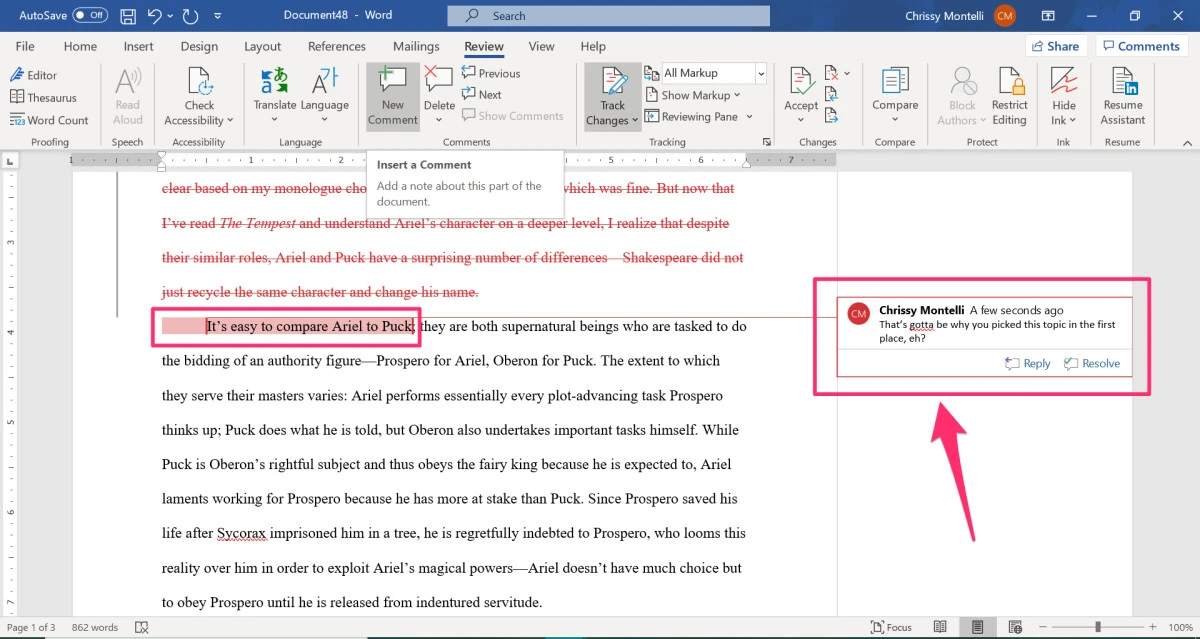
4. Hoàn thiện tài liệu
Khi bạn đã xem xét và quản lý tất cả các thay đổi, bước cuối cùng là hoàn thiện tài liệu của bạn. Dưới đây là một số lưu ý quan trọng:
Tắt tính năng theo dõi
Trước khi gửi tài liệu cho người khác hoặc in ra, bạn nên tắt tính năng theo dõi để tránh việc người nhận thấy các thay đổi không cần thiết. Để tắt, chỉ cần nhấp lại vào nút "Track Changes" trong thẻ Review.
Lưu tài liệu
Sau khi hoàn tất, nhớ lưu lại tài liệu để đảm bảo rằng tất cả các thay đổi và chỉnh sửa đã được ghi nhận. Bạn có thể lưu tài liệu ở định dạng Word thông thường hoặc xuất nó sang PDF nếu cần.
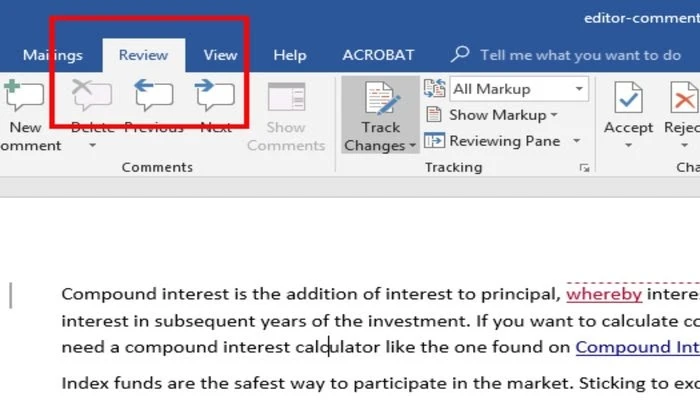
Kết luận
Tính năng theo dõi chỉnh sửa trong Word là một công cụ mạnh mẽ giúp bạn quản lý và điều chỉnh tài liệu hiệu quả. Bằng cách sử dụng tính năng này, bạn không chỉ tiết kiệm thời gian mà còn đảm bảo rằng mọi ý kiến và chỉnh sửa đều được ghi nhận một cách chính xác. Hãy thử áp dụng những gì đã học trong bài viết này và bạn sẽ thấy rằng công việc chỉnh sửa tài liệu trở nên dễ dàng và hiệu quả hơn bao giờ hết!