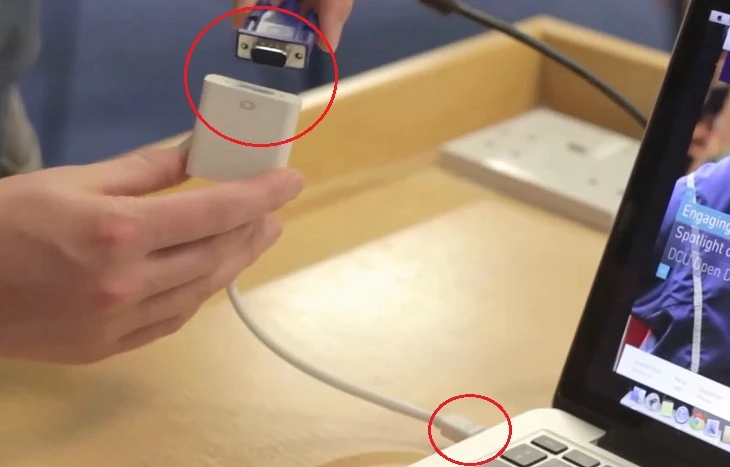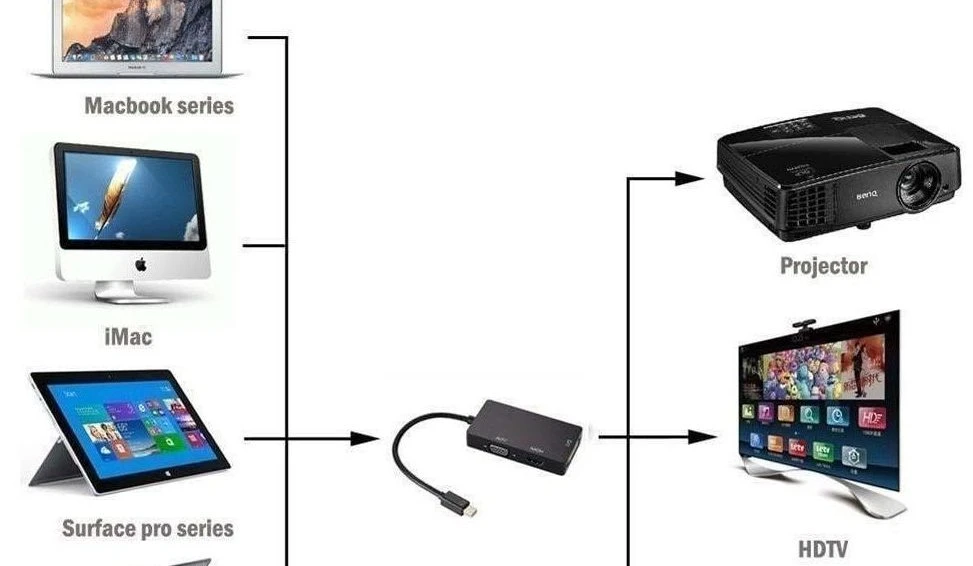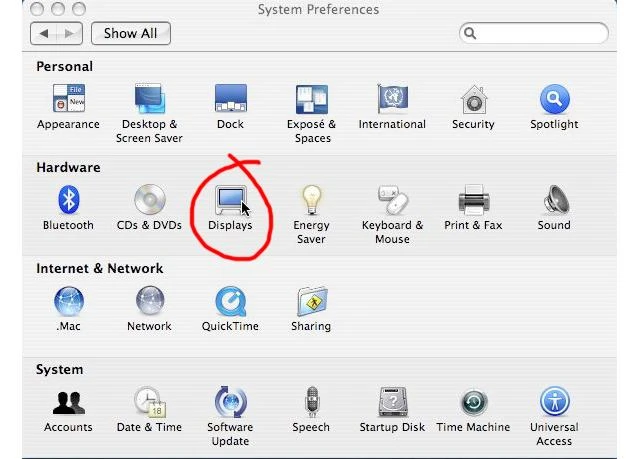Giới thiệu về việc kết nối máy tính với thiết bị trình chiếu
Khi bạn muốn trình bày những ý tưởng hay thông tin quan trọng trước một nhóm người, việc sử dụng một thiết bị trình chiếu là điều cần thiết. Những chiếc máy chiếu hiện đại có thể giúp bạn chuyển tải nội dung từ máy tính một cách dễ dàng và hiệu quả. Trong bài viết này, chúng tôi sẽ hướng dẫn bạn cách kết nối máy tính của mình với một thiết bị trình chiếu, đặc biệt là với sản phẩm của Apple - MacBook.

Các loại cổng kết nối trên MacBook
Trước khi bắt đầu kết nối, bạn cần xác định các loại cổng hiện có trên MacBook của bạn. Đối với các mô hình MacBook mới hơn, các cổng kết nối chủ yếu là USB-C hoặc Thunderbolt. Tuy nhiên, một số mô hình cũ hơn của MacBook vẫn sử dụng cổng HDMI hoặc Mini DisplayPort. Việc biết rõ loại cổng bạn đang có sẽ giúp bạn dễ dàng trong việc lựa chọn các phụ kiện cần thiết để kết nối.
Các loại cổng thường gặp
- Cổng HDMI: Đây là cổng phổ biến nhất để kết nối giữa MacBook và máy chiếu. Nếu máy chiếu của bạn có cổng HDMI, bạn chỉ cần một cáp HDMI để kết nối.
- Cổng Mini DisplayPort: Một số mô hình MacBook cũ hơn sử dụng cổng này. Bạn có thể cần một bộ chuyển đổi từ Mini DisplayPort sang HDMI.
- Cổng USB-C/Thunderbolt: Với các mô hình mới hơn, cổng này đang trở thành tiêu chuẩn. Nếu máy chiếu của bạn không hỗ trợ cổng này, bạn cũng cần một bộ chuyển đổi.
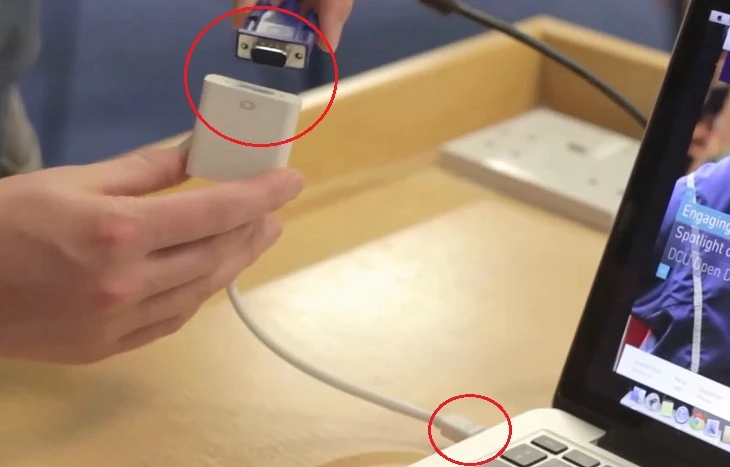
Các bước kết nối MacBook với máy chiếu
Sau khi xác định được loại cổng kết nối, bạn có thể thực hiện các bước dưới đây để kết nối máy Mac của mình với máy chiếu.
Bước 1: Chuẩn bị cáp kết nối
Trước tiên, bạn cần chuẩn bị một cáp kết nối phù hợp với loại cổng trên MacBook và máy chiếu của bạn. Nếu bạn sử dụng cáp HDMI, hãy đảm bảo cả hai đầu của cáp đều được cắm chắc chắn vào MacBook và máy chiếu.
Bước 2: Kết nối cáp với máy chiếu và MacBook
Cắm một đầu của cáp vào cổng HDMI (hoặc cổng khác) trên máy chiếu. Sau đó, cắm đầu còn lại vào MacBook. Nếu bạn sử dụng bộ chuyển đổi, hãy kết nối bộ chuyển đổi với MacBook trước khi cắm cáp HDMI vào bộ chuyển đổi.
Bước 3: Bật máy chiếu
Khi đã kết nối xong, hãy bật máy chiếu. Đảm bảo rằng máy chiếu đã được chuyển sang chế độ kết nối với máy tính. Thông thường, bạn có thể cần nhấn một nút trên máy chiếu để chuyển đổi giữa các đầu vào.
Bước 4: Cấu hình hiển thị trên MacBook
Mở menu Apple và chọn "System Preferences" -> "Displays". Tại đây, bạn có thể tùy chỉnh cách hiển thị hình ảnh trên máy chiếu. Bạn có thể chọn chế độ "Mirror Displays" để trình chiếu cùng một màn hình với MacBook hoặc chế độ "Extended Display" để mở rộng không gian làm việc.
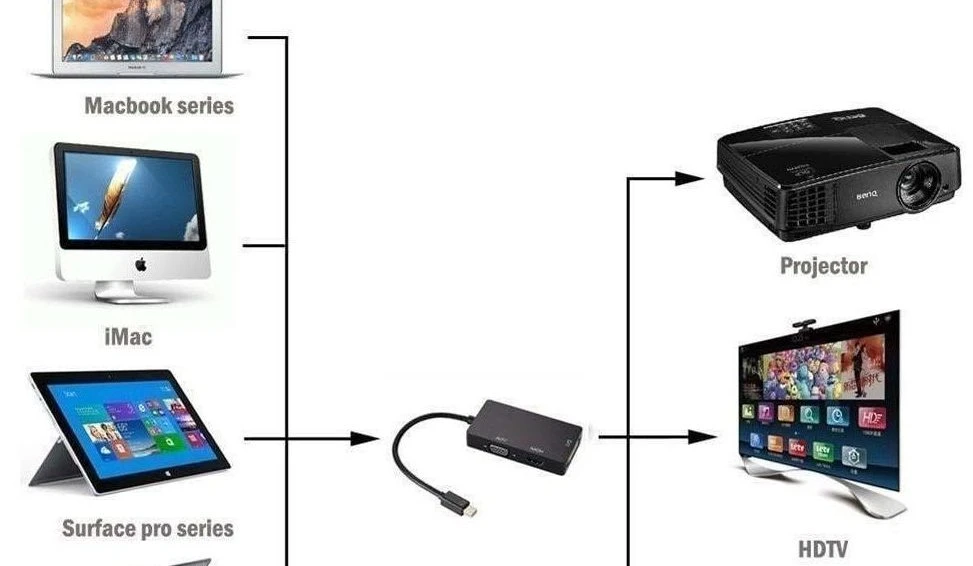
Sử dụng HDMI không dây để kết nối
Nếu bạn không muốn sử dụng cáp kết nối, bạn có thể thử kết nối không dây bằng thiết bị HDMI không dây. Đây là cách kết nối tiện lợi và không làm rối rắm bởi các dây cáp.
Bước 1: Cắm thiết bị HDMI không dây
Đầu tiên, bạn cần cắm dây nguồn vào thiết bị HDMI không dây, sau đó cắm đầu HDMI vào máy chiếu.
Bước 2: Kết nối USB
Tiếp theo, cắm đầu USB của thiết bị HDMI không dây vào cổng USB trên máy chiếu để cấp nguồn cho thiết bị.
Bước 3: Kết nối với MacBook
Mở phần cài đặt trên MacBook, tìm kiếm tên thiết bị HDMI không dây và kết nối với nó. Khi đã kết nối, bạn sẽ có thể trình chiếu màn hình của mình một cách không dây.

Một số lưu ý khi kết nối
Để đảm bảo rằng quá trình kết nối diễn ra suôn sẻ, bạn cần lưu ý một số điểm sau:
- Chọn đúng cổng kết nối: Hãy chắc chắn rằng bạn đang sử dụng đúng loại cổng và cáp tương ứng giữa MacBook và máy chiếu.
- Kiểm tra độ phân giải: Đôi khi, máy chiếu có thể không hiển thị hình ảnh đúng cách nếu độ phân giải không tương thích. Bạn có thể điều chỉnh độ phân giải trong phần cài đặt hiển thị trên MacBook.
- Kiểm tra kết nối không dây: Nếu bạn đang sử dụng kết nối không dây, hãy đảm bảo rằng cả hai thiết bị đều đang được kết nối với cùng một mạng Wi-Fi.
- Đảm bảo nguồn điện: Máy chiếu cần có nguồn điện đầy đủ để hoạt động. Hãy chắc chắn rằng máy chiếu đã được bật và có đủ điện.
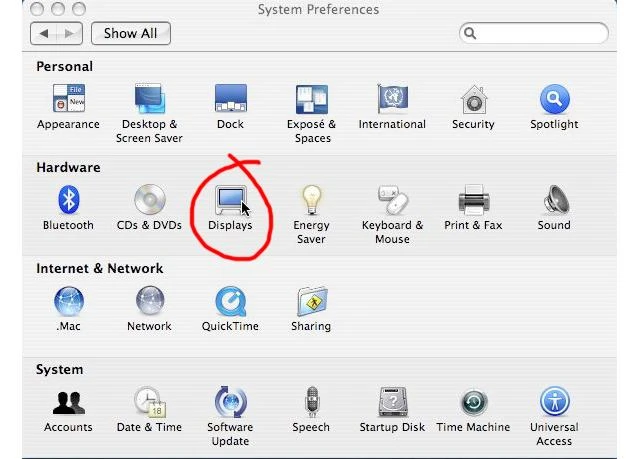
Kết luận
Kết nối máy tính MacBook với máy chiếu không phải là một nhiệm vụ khó khăn, chỉ cần bạn hiểu rõ các loại cổng kết nối và làm theo các bước hướng dẫn. Dù bạn chọn kết nối bằng cáp hay không dây, việc trình bày thông tin một cách chuyên nghiệp sẽ giúp bạn gây ấn tượng mạnh mẽ trong các buổi thuyết trình hoặc chia sẻ nội dung.
Hy vọng rằng bài viết này đã cung cấp cho bạn những thông tin hữu ích và cần thiết để thực hiện việc kết nối một cách dễ dàng và hiệu quả. Nếu còn thắc mắc nào khác, hãy để lại câu hỏi để chúng tôi có thể giúp đỡ thêm!