Giới thiệu
Trong công việc hàng ngày, đặc biệt là khi xử lý dữ liệu trong bảng tính, chúng ta thường gặp phải nhu cầu làm tròn số. Việc này không chỉ giúp cho số liệu trở nên rõ ràng và dễ hiểu hơn mà còn giúp chúng ta đạt được những kết quả tính toán chính xác hơn. Trong bài viết này, chúng ta sẽ khám phá những cách làm tròn số nguyên trong Excel, cùng với những hàm hữu ích để thực hiện công việc này một cách hiệu quả nhất.
Tại sao cần làm tròn số?
Làm tròn số là một kỹ thuật quan trọng trong nhiều lĩnh vực, từ tài chính đến khoa học. Khi làm việc với số liệu, việc sử dụng số thập phân có thể dẫn đến những sai sót không đáng có, đặc biệt khi chúng ta cần đưa ra quyết định dựa trên các số liệu này. Việc làm tròn có thể giúp người dùng dễ dàng hơn trong việc đọc hiểu và phân tích dữ liệu. Chẳng hạn, trong báo cáo tài chính, các số liệu thường được làm tròn để giúp dễ nhìn hơn và tránh gây nhầm lẫn.
Các hàm làm tròn số trong Excel
Có nhiều hàm khác nhau trong Excel để thực hiện việc làm tròn số. Dưới đây là các hàm phổ biến nhất mà bạn có thể sử dụng:
1. Hàm ROUND
Hàm này cho phép bạn làm tròn một số đến một số chữ số thập phân nhất định. Cú pháp của hàm ROUND như sau:
```
=ROUND(number, num_digits)
```
- number: Số cần làm tròn.
- num_digits: Số chữ số thập phân mà bạn muốn giữ lại. Nếu giá trị này lớn hơn 0, hàm sẽ làm tròn lên, nếu bằng 0, nó sẽ làm tròn đến số nguyên gần nhất, và nếu nhỏ hơn 0, hàm sẽ làm tròn đến các chữ số ở bên trái dấu phẩy.
Ví dụ: `=ROUND(3.275, 2)` sẽ trả về `3.28` vì 0.275 lớn hơn 0.25.
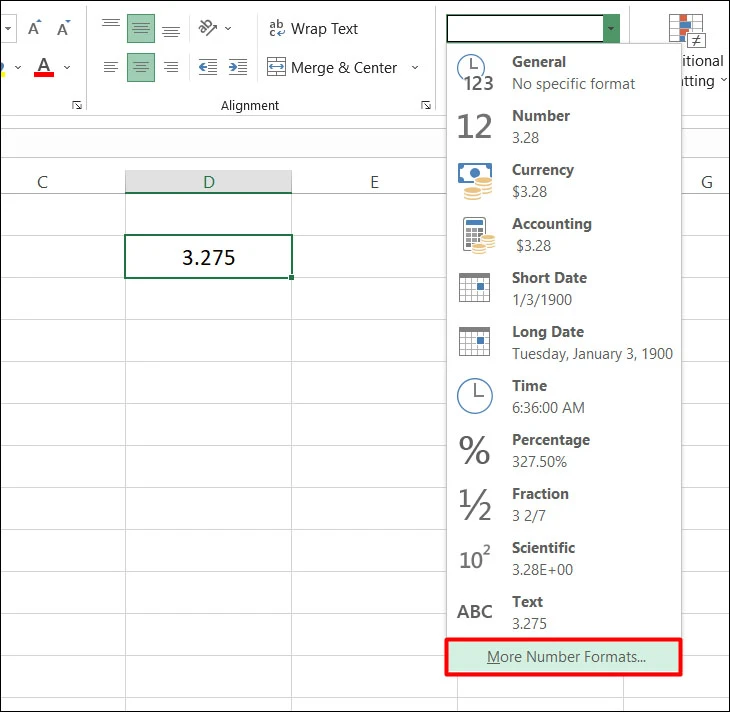
2. Hàm ROUNDUP
Nếu bạn muốn luôn làm tròn lên, bất kể phần thập phân là bao nhiêu, bạn có thể sử dụng hàm ROUNDUP. Cú pháp của hàm này giống như hàm ROUND:
```
=ROUNDUP(number, num_digits)
```
Ví dụ: `=ROUNDUP(3.275, 2)` sẽ trả về `3.28`.
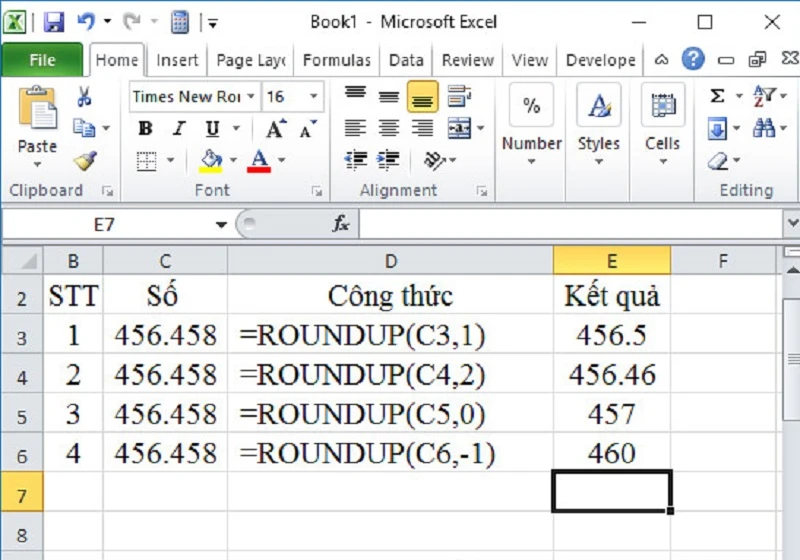
3. Hàm ROUNDDOWN
Ngược lại với hàm ROUNDUP, hàm ROUNDDOWN sẽ luôn làm tròn xuống. Cú pháp cũng tương tự:
```
=ROUNDDOWN(number, num_digits)
```
Ví dụ: `=ROUNDDOWN(3.275, 2)` sẽ trả về `3.27`.
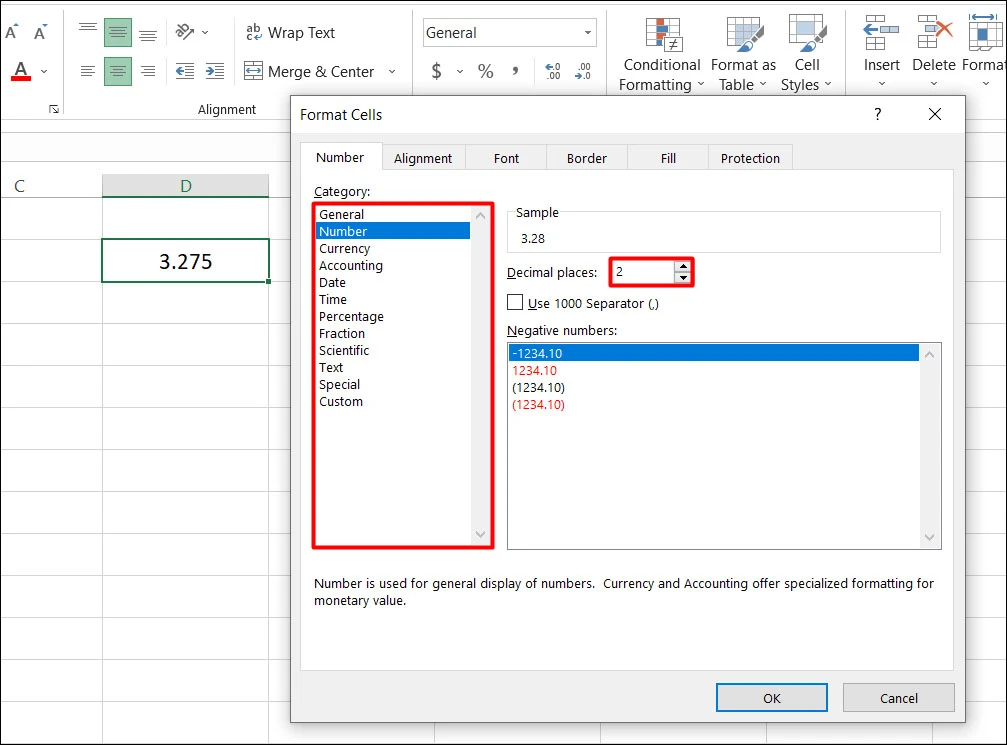
4. Hàm INT
Nếu bạn chỉ cần lấy phần nguyên của số mà không cần quan tâm đến phần thập phân, bạn có thể sử dụng hàm INT.
```
=INT(number)
```
Hàm này sẽ trả về phần nguyên của số đã cho, bỏ qua tất cả các chữ số phía sau dấu phẩy. Ví dụ: `=INT(3.75)` sẽ trả về `3`.
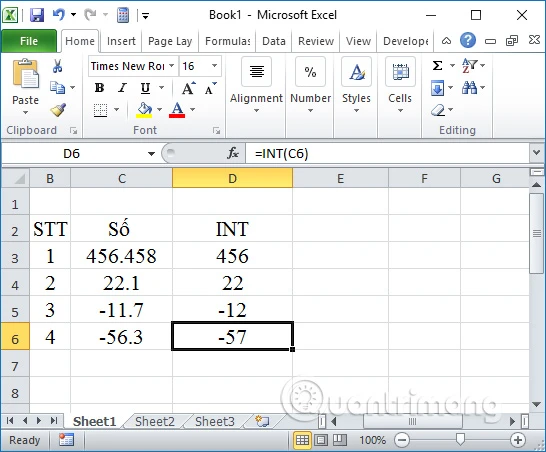
5. Hàm CEILING
Hàm CEILING được sử dụng để làm tròn lên đến bội số gần nhất của một số cho trước. Cú pháp của hàm CEILING là:
```
=CEILING(number, significance)
```
- number: Số cần làm tròn.
- significance: Bội số mà bạn muốn làm tròn lên.
Ví dụ: `=CEILING(3.25, 0.5)` sẽ trả về `3.5`.
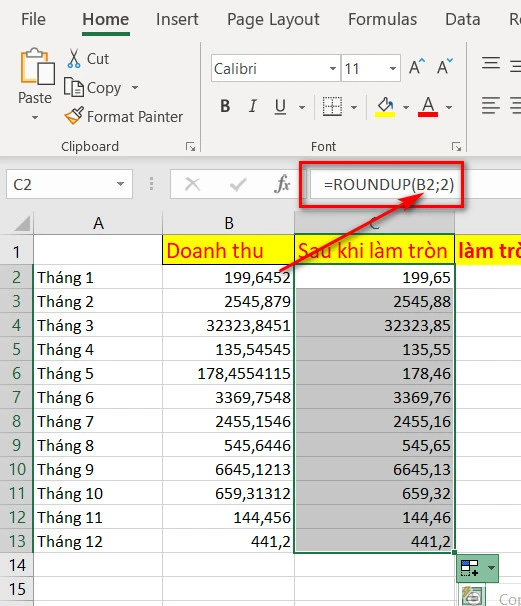
6. Hàm FLOOR
Hàm FLOOR thì ngược lại với hàm CEILING. Nó sẽ làm tròn xuống đến bội số gần nhất của một số cho trước. Cú pháp của hàm FLOOR như sau:
```
=FLOOR(number, significance)
```
Ví dụ: `=FLOOR(3.25, 0.5)` sẽ trả về `3.0`.
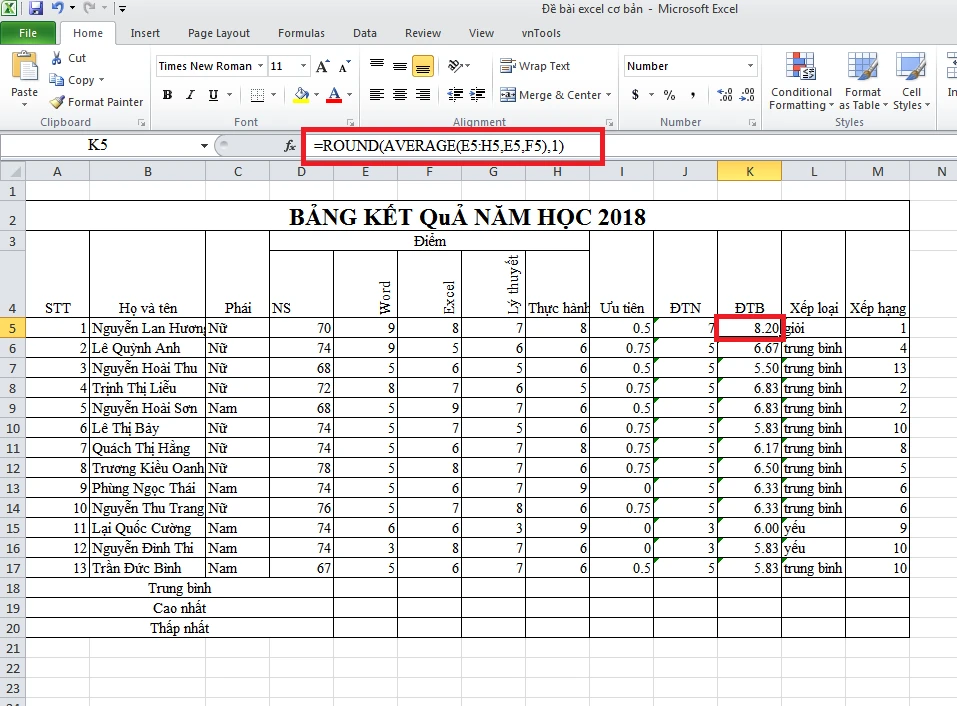
Ứng dụng thực tế
Việc sử dụng các hàm làm tròn số trong Excel không chỉ giúp cho công việc của bạn trở nên dễ dàng hơn mà còn cải thiện độ chính xác của các phép tính. Dưới đây là một số ứng dụng thực tế mà bạn có thể tham khảo:
- Báo cáo tài chính: Khi lập báo cáo tài chính, các con số thường được làm tròn để dễ nhìn hơn và tránh gây nhầm lẫn. Bạn có thể sử dụng hàm ROUND để làm điều này.
- Tính toán thống kê: Khi làm việc với dữ liệu thống kê, việc làm tròn các số liệu có thể giúp bạn dễ dàng hơn trong việc phân tích và đưa ra các quyết định.
- Dữ liệu khoa học: Trong các lĩnh vực nghiên cứu khoa học, số liệu thường được làm tròn để trình bày kết quả một cách rõ ràng và chính xác hơn.
Kết luận
Việc làm tròn số là một kỹ thuật cần thiết trong Excel và có nhiều hàm hữu ích để thực hiện điều này. Tùy thuộc vào yêu cầu cụ thể, bạn có thể chọn hàm ROUND, ROUNDUP, ROUNDDOWN, INT, CEILING hoặc FLOOR để đạt được kết quả mong muốn. Những kiến thức này không chỉ giúp bạn làm việc hiệu quả hơn mà còn nâng cao khả năng phân tích và xử lý dữ liệu. Hãy thử áp dụng những hàm này trong công việc hàng ngày của bạn để cảm nhận sự khác biệt!
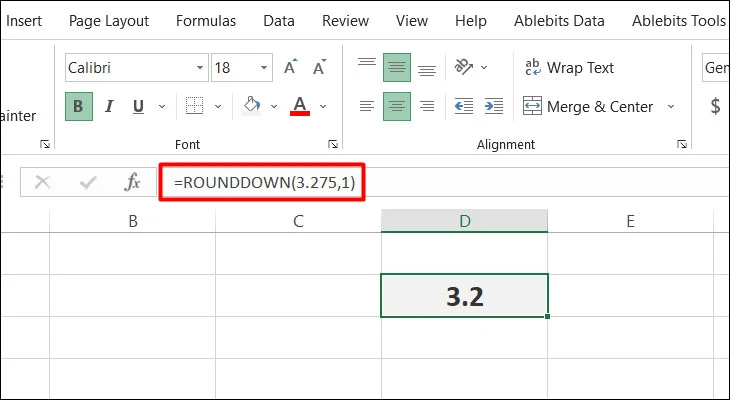
Chúc bạn thành công trong việc sử dụng Excel để xử lý số liệu!
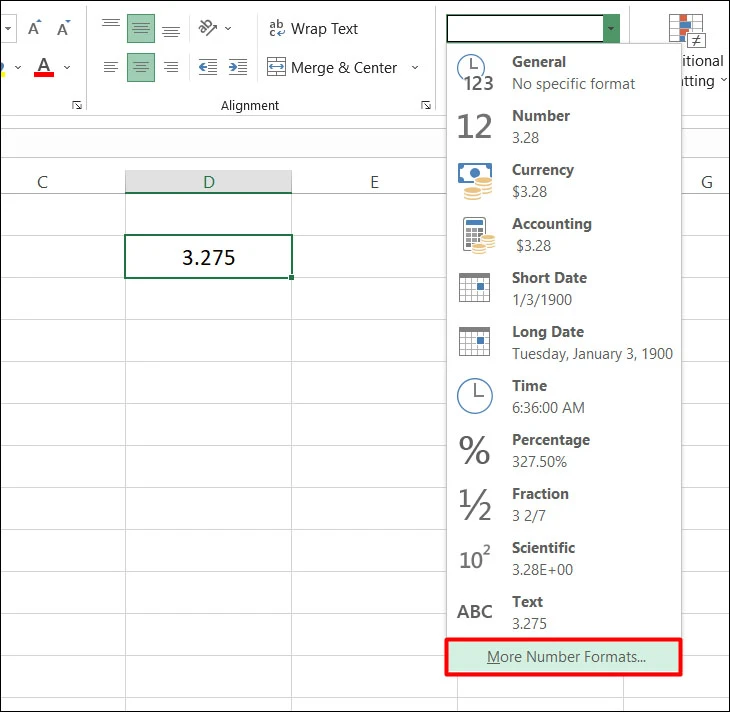
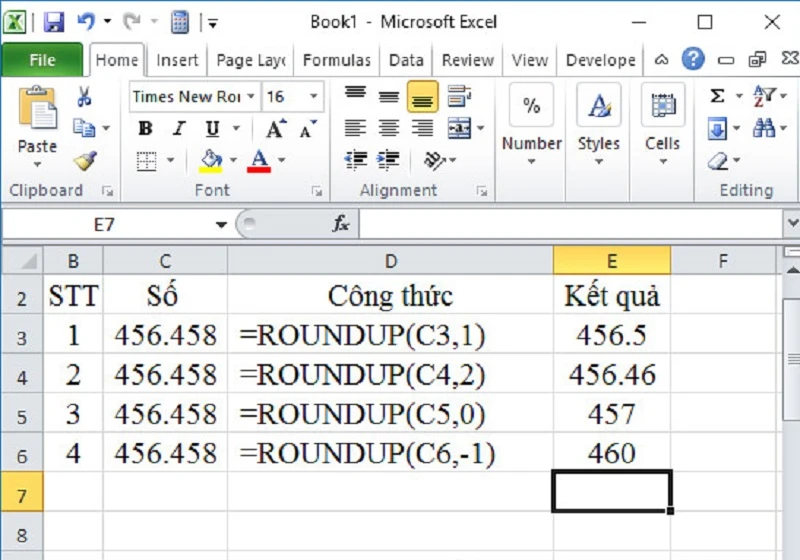
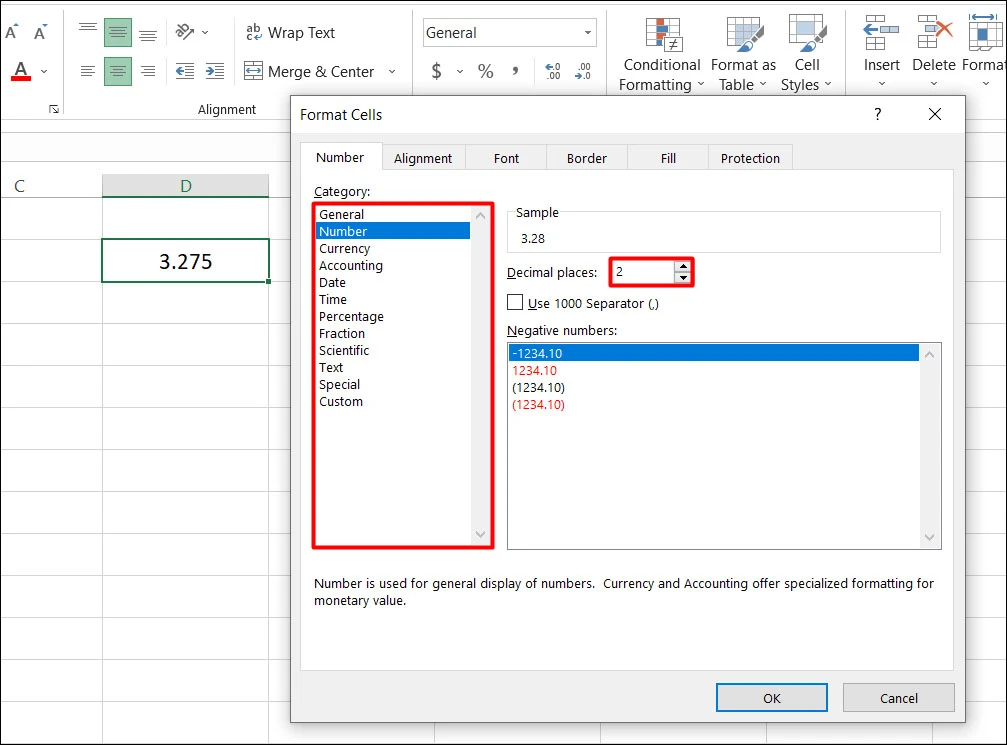
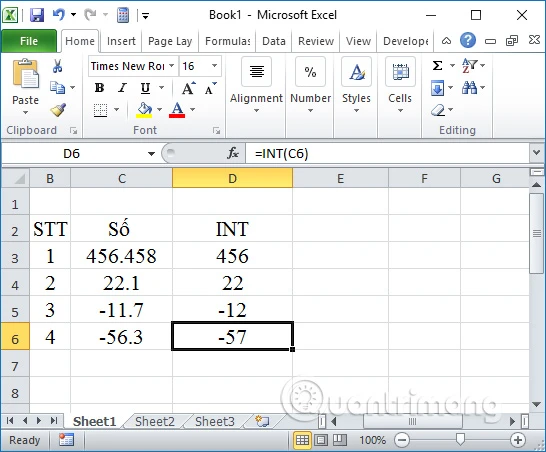
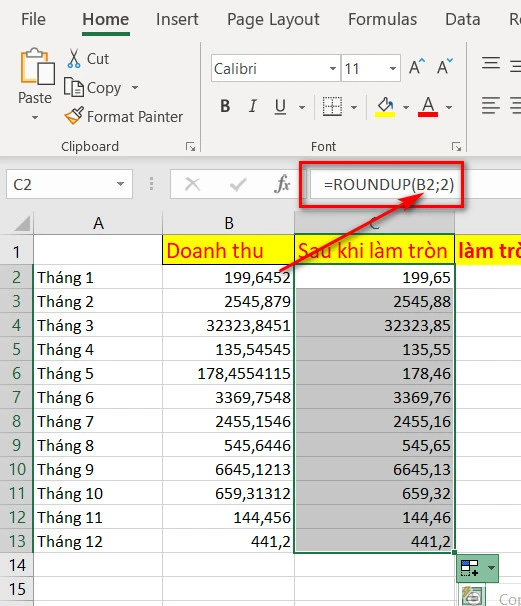
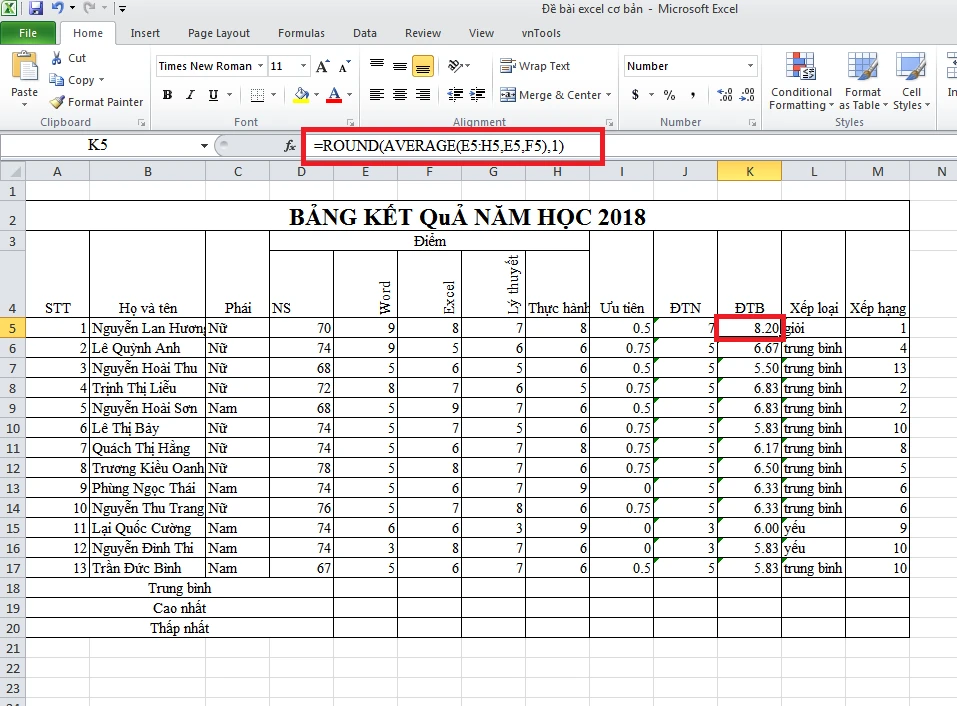
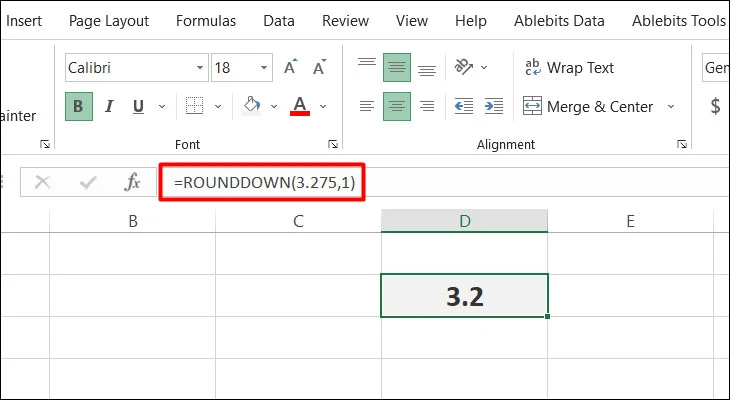 Chúc bạn thành công trong việc sử dụng Excel để xử lý số liệu!
Chúc bạn thành công trong việc sử dụng Excel để xử lý số liệu!











