Giới thiệu về công cụ phân tích trong Excel
Microsoft Excel đã trở thành một công cụ thiết yếu trong việc quản lý và phân tích dữ liệu. Với sự phát triển không ngừng của công nghệ thông tin, nhu cầu về việc khai thác dữ liệu ngày càng lớn. Đặc biệt, việc sử dụng các công cụ phân tích dữ liệu trong Excel giúp người dùng có thể thực hiện các tác vụ phân tích phức tạp một cách nhanh chóng và hiệu quả. Trong bài viết này, chúng ta sẽ cùng khám phá cách kích hoạt và sử dụng công cụ phân tích dữ liệu trong Excel.
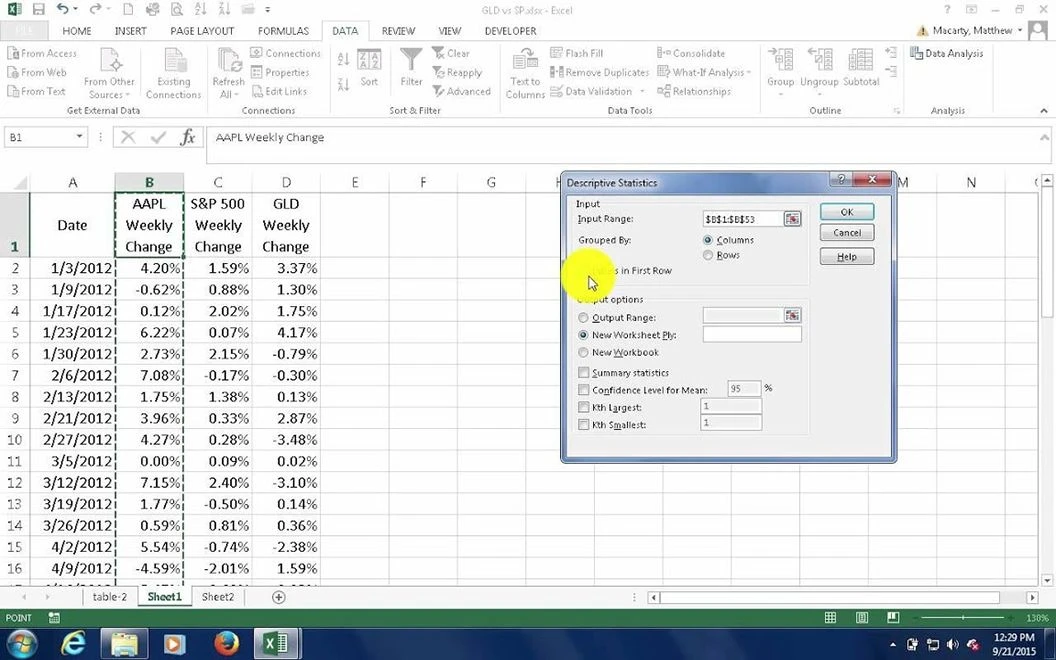
Một số tính năng nổi bật của công cụ phân tích dữ liệu
Công cụ phân tích trong Excel, được gọi là Analysis ToolPak, cung cấp cho người dùng nhiều chức năng hữu ích để thực hiện các phép phân tích thống kê. Một số tính năng đáng chú ý bao gồm:
- Thống kê mô tả (Descriptive Statistics): Giúp tóm tắt các đặc điểm của dữ liệu thông qua các chỉ số như trung bình, độ lệch chuẩn, và các phân vị.
- Kiểm định t-test: Hỗ trợ người dùng trong việc so sánh hai nhóm dữ liệu và xác định xem chúng có sự khác biệt có ý nghĩa hay không.
- Phân tích hồi quy: Cho phép người dùng kiểm tra mối quan hệ giữa các biến số khác nhau, hữu ích trong việc dự đoán và phân tích xu hướng.
- Phân tích phương sai (ANOVA): Dùng để so sánh ba hoặc nhiều nhóm dữ liệu để xác định xem có sự khác biệt có ý nghĩa thống kê hay không.
- Biểu đồ phân tán: Giúp trực quan hóa mối quan hệ giữa hai biến số và dễ dàng nhận diện xu hướng.
Với những tính năng này, công cụ phân tích dữ liệu trong Excel đã trở thành một trợ thủ đắc lực cho các nhà phân tích dữ liệu, nhà nghiên cứu và các chuyên gia trong nhiều lĩnh vực khác nhau.

Hướng dẫn kích hoạt công cụ phân tích
Để sử dụng công cụ phân tích dữ liệu, bạn cần kích hoạt nó trong Excel. Dưới đây là các bước cụ thể để thực hiện điều này:
Bước 1: Mở cửa sổ tùy chọn
Đầu tiên, hãy mở Microsoft Excel. Trên giao diện chính, bạn chọn tab
File và sau đó chọn
Options. Hộp thoại
Excel Options sẽ xuất hiện.
Bước 2: Chọn Add-Ins
Trong cửa sổ
Excel Options, bạn tìm đến phần
Add-Ins. Tại đây, bạn sẽ thấy danh sách các tiện ích mở rộng của Excel.
Bước 3: Kích hoạt Analysis ToolPak
Trong phần
Manage, hãy chọn
Excel Add-ins và nhấn nút
Go. Một cửa sổ mới hiện ra, bạn sẽ thấy một danh sách các tiện ích mở rộng có sẵn. Tích chọn vào ô
Analysis ToolPak và nếu cần, bạn cũng có thể tích chọn
Analysis ToolPak VBA. Sau đó, nhấn
OK để hoàn tất.
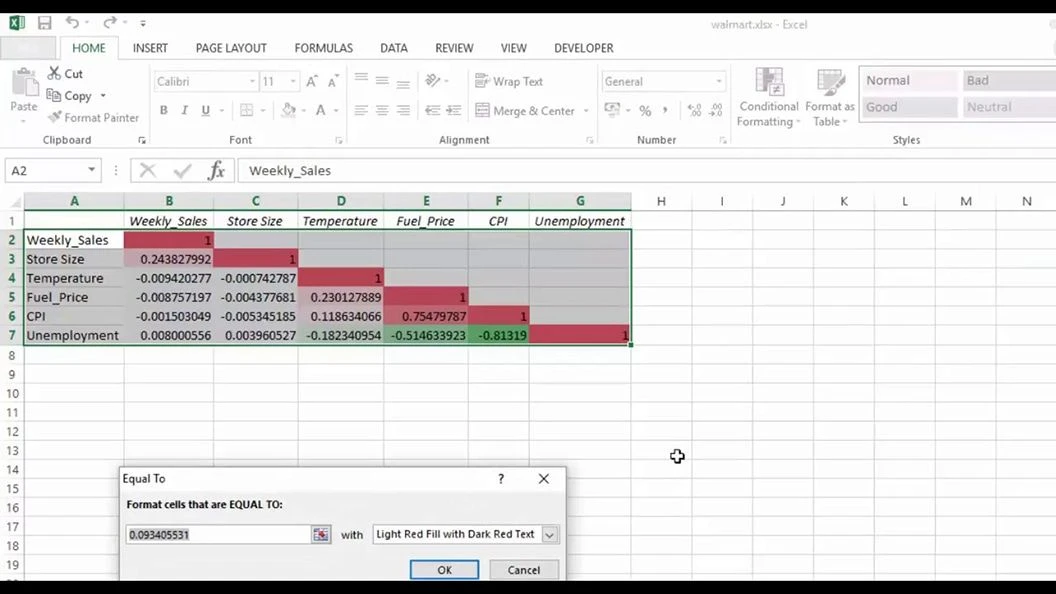
Bước 4: Kiểm tra công cụ phân tích dữ liệu
Sau khi kích hoạt xong, bạn hãy quay lại giao diện chính của Excel. Trên tab
Data, bạn sẽ thấy nhóm
Analysis hiện ra với biểu tượng
Data Analysis. Nếu bạn thấy biểu tượng này, điều đó có nghĩa là bạn đã kích hoạt thành công công cụ phân tích dữ liệu.
Cách sử dụng công cụ phân tích dữ liệu
Sau khi đã kích hoạt công cụ, bạn có thể bắt đầu sử dụng nó để thực hiện các phân tích dữ liệu. Dưới đây là một số ví dụ cụ thể về cách sử dụng các tính năng của Analysis ToolPak.
Ví dụ 1: Thống kê mô tả
Để thực hiện thống kê mô tả, bạn làm theo các bước sau:
- Chọn dữ liệu mà bạn muốn phân tích.
- Nhấp vào biểu tượng Data Analysis trên tab Data.
- Chọn Descriptive Statistics và nhấn OK.
- Nhập vùng dữ liệu vào ô Input Range và chọn nơi bạn muốn hiển thị kết quả.
- Tích chọn vào các tùy chọn mà bạn muốn tính toán (như trung bình, độ lệch chuẩn, v.v.).
- Nhấn OK.
Kết quả sẽ xuất hiện tại vị trí bạn đã chỉ định, cho phép bạn xem nhanh các chỉ số thống kê cơ bản của dữ liệu.
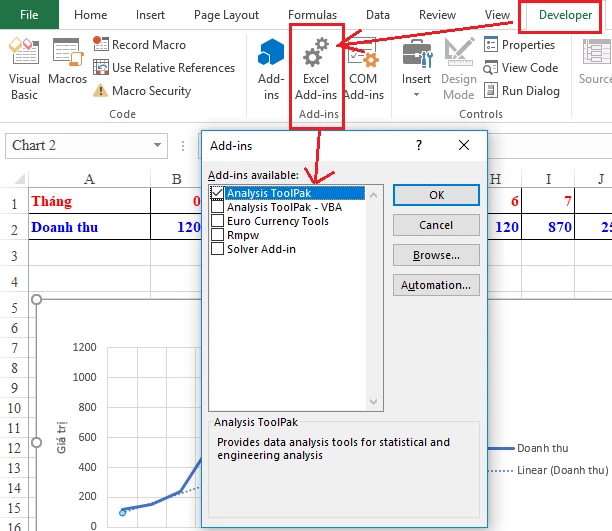
Ví dụ 2: Phân tích hồi quy
Phân tích hồi quy giúp bạn xác định mối quan hệ giữa các biến số. Để thực hiện, bạn làm theo các bước sau:
- Nhấp vào biểu tượng Data Analysis.
- Chọn Regression và nhấn OK.
- Nhập dữ liệu cho biến độc lập và biến phụ thuộc.
- Chỉ định nơi hiển thị kết quả.
- Nhấn OK.
Kết quả sẽ cho bạn thông tin chi tiết về các hệ số hồi quy, độ tin cậy và các chỉ số thống kê khác.
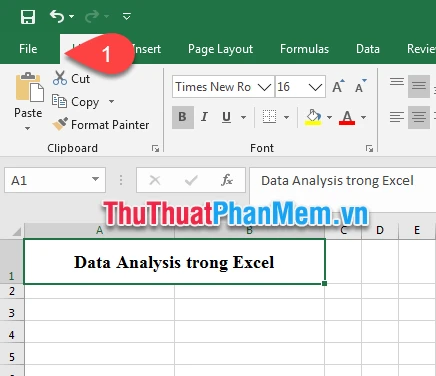
Một số lưu ý khi sử dụng công cụ phân tích dữ liệu
Mặc dù công cụ phân tích dữ liệu rất mạnh mẽ, nhưng bạn cần lưu ý một số điểm sau để đảm bảo bạn sử dụng nó một cách hiệu quả:
- Kiểm tra dữ liệu: Trước khi tiến hành phân tích, hãy chắc chắn rằng dữ liệu của bạn đã được xử lý và làm sạch đúng cách.
- Hiểu rõ các phương pháp thống kê: Có các phương pháp và kỹ thuật khác nhau trong phân tích dữ liệu. Hãy chắc chắn rằng bạn hiểu rõ về chúng để áp dụng một cách chính xác.
- Đọc kết quả cẩn thận: Các kết quả phân tích có thể rất chi tiết và phức tạp. Hãy đọc kỹ để hiểu rõ những gì mà chúng đang nói về dữ liệu của bạn.
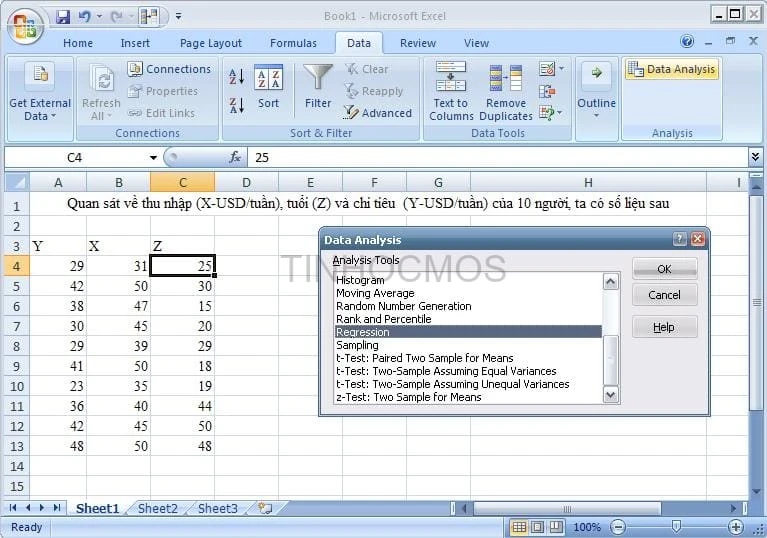
Kết luận
Công cụ phân tích dữ liệu trong Excel thực sự là một tài nguyên quý giá cho những ai đang làm việc với dữ liệu. Với khả năng thực hiện nhiều loại phân tích thống kê khác nhau, nó giúp người dùng tiết kiệm thời gian và nâng cao độ chính xác trong công việc. Hy vọng rằng qua bài viết này, bạn đã có thêm kiến thức về cách kích hoạt và sử dụng công cụ phân tích dữ liệu trong Excel để phục vụ cho nhu cầu công việc của mình.
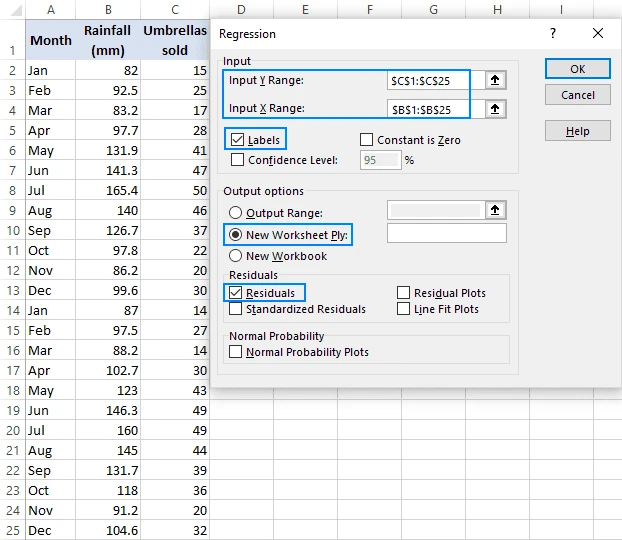
Bây giờ, hãy mở Excel và bắt đầu hành trình khám phá dữ liệu của bạn!
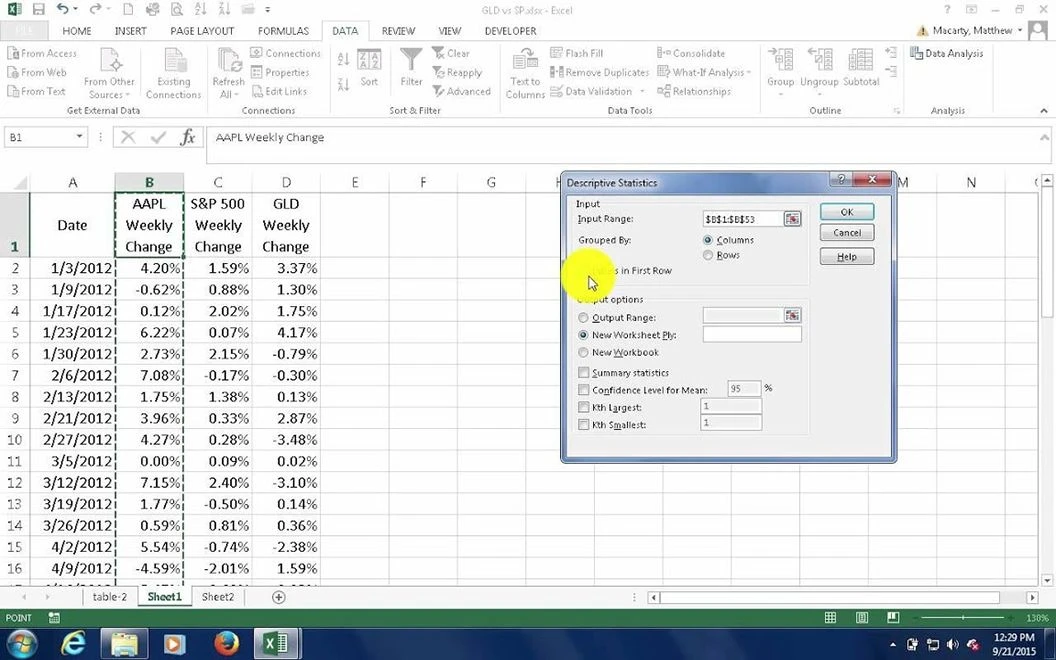

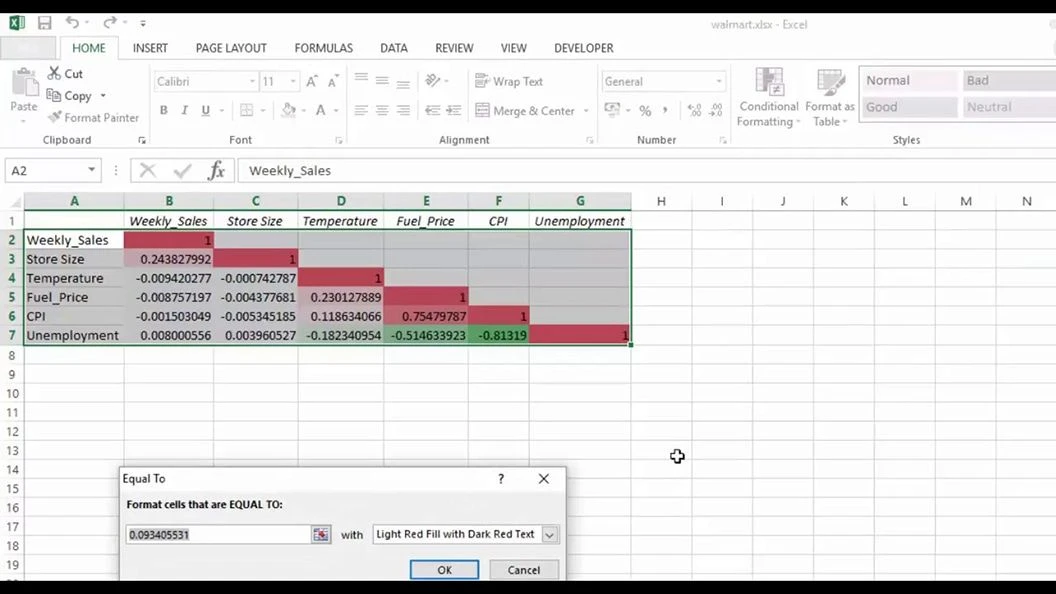
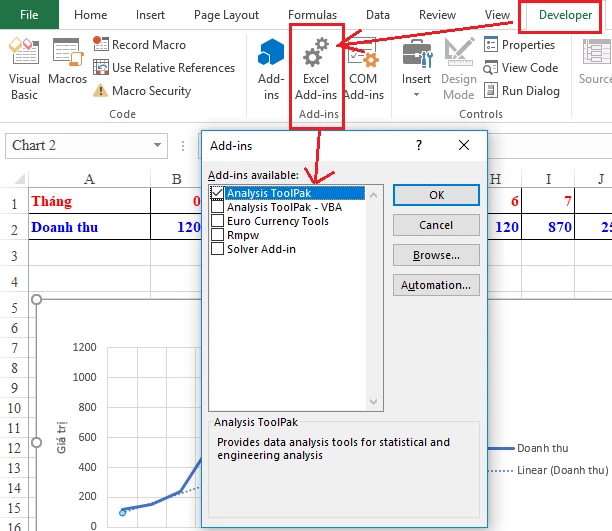
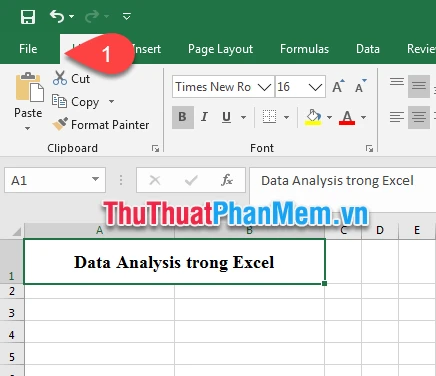
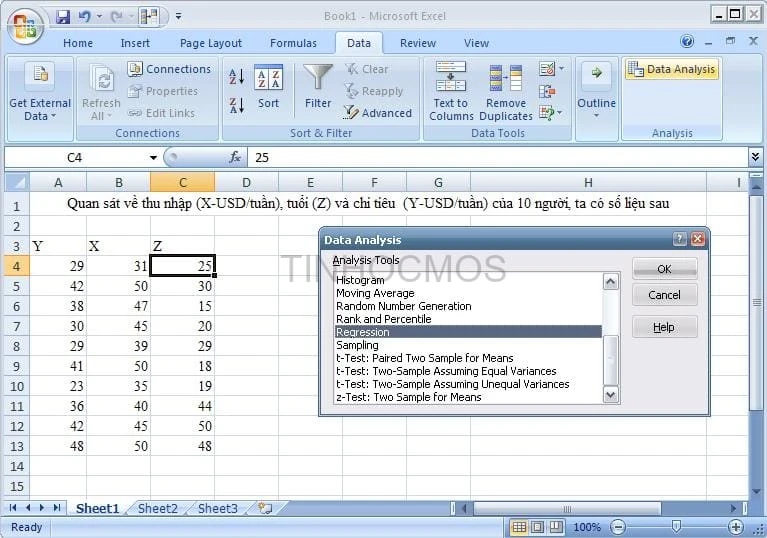
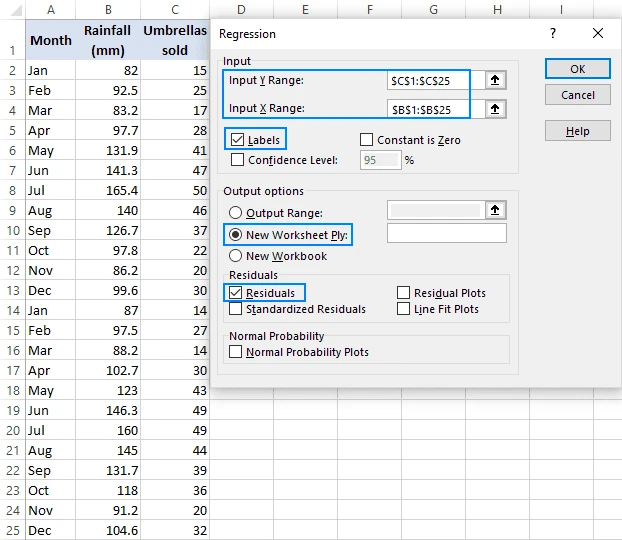 Bây giờ, hãy mở Excel và bắt đầu hành trình khám phá dữ liệu của bạn!
Bây giờ, hãy mở Excel và bắt đầu hành trình khám phá dữ liệu của bạn!













