Khám Phá Cách Kiểm Tra Tình Trạng Hệ Điều Hành Của Bạn
Hệ điều hành Windows là phần mềm quan trọng trên máy tính, đóng vai trò như một cầu nối giữa người dùng và phần cứng. Tuy nhiên, không phải ai cũng biết cách kiểm tra xem phiên bản Windows mà mình đang sử dụng có phải là bản quyền hay không. Trong bài viết này, chúng ta sẽ cùng khám phá một số phương pháp đơn giản và hiệu quả để xác định tình trạng bản quyền của hệ điều hành Windows.

-800x450.jpg)
1. Tại Sao Việc Kiểm Tra Tình Trạng Bản Quyền Quan Trọng?
Việc sử dụng hệ điều hành Windows bản quyền không chỉ mang lại sự an toàn cho người dùng mà còn giúp bạn trải nghiệm đầy đủ tính năng và hỗ trợ từ Microsoft. Các phiên bản Windows crack thường gặp phải nhiều vấn đề như thiếu cập nhật, dễ bị virus tấn công và không được hỗ trợ kỹ thuật khi gặp sự cố. Ngoài ra, việc sử dụng phần mềm lậu còn vi phạm bản quyền và có thể dẫn đến các hậu quả pháp lý.
Những Rủi Ro Khi Sử Dụng Windows Crack
- Nguy Cơ Bị Tấn Công: Các phiên bản lậu có thể chứa mã độc, tạo cơ hội cho hacker xâm nhập vào máy tính của bạn.
- Thiếu Cập Nhật: Hệ điều hành không bản quyền thường không nhận được các bản cập nhật bảo mật quan trọng.
- Hạn Chế Tính Năng: Nhiều tính năng hữu ích chỉ có trên phiên bản bản quyền, khiến bạn không thể tận dụng tối đa khả năng của máy tính.
2. Các Phương Pháp Kiểm Tra Windows Bản Quyền
2.1 Kiểm Tra Từ Cài Đặt Hệ Thống
Một trong những cách đơn giản nhất để kiểm tra tình trạng bản quyền của Windows là thông qua cài đặt hệ thống. Bạn có thể thực hiện theo các bước sau:
- Nhấn vào biểu tượng "Start" hoặc "Windows" trên thanh tác vụ.
- Tìm kiếm "Settings" và mở ứng dụng.
- Chọn "Update & Security" và sau đó là "Activation".
Tại đây, bạn sẽ thấy thông tin về tình trạng bản quyền của hệ điều hành. Nếu hệ điều hành của bạn đã được kích hoạt, bạn sẽ thấy thông báo "Windows is activated".
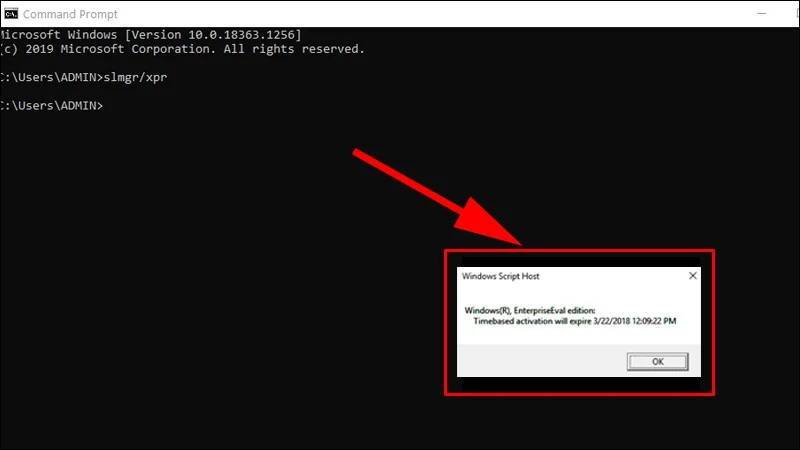
2.2 Sử Dụng Command Prompt
Một phương pháp khác để kiểm tra tình trạng bản quyền là sử dụng Command Prompt. Đây là một cách nhanh chóng và hiệu quả để xác minh tình trạng bản quyền của Windows. Thực hiện theo các bước sau:
- Nhấn tổ hợp phím "Windows + R" để mở hộp thoại "Run".
- Nhập "cmd" và nhấn Enter. Cửa sổ Command Prompt sẽ xuất hiện.
- Nhập lệnh sau và nhấn Enter: `slmgr /xpr`
Khi thực hiện lệnh này, nếu bạn thấy thông báo cho biết phiên bản Windows đã được kích hoạt vĩnh viễn, thì bạn đang sử dụng phiên bản bản quyền.

-800x450.jpg)
2.3 Kiểm Tra Qua Phiên Bản Cài Đặt
Ngoài việc kiểm tra bằng các phương pháp kể trên, bạn cũng có thể xác định tình trạng bản quyền bằng cách xem xét phiên bản cài đặt của Windows. Truy cập vào Control Panel và tìm đến mục "System". Tại đây, bạn sẽ thấy thông tin chi tiết về phiên bản Windows mà bạn đang sử dụng. Nếu có ghi chú "Windows is activated", điều đó có nghĩa là bạn đang sử dụng phiên bản bản quyền.
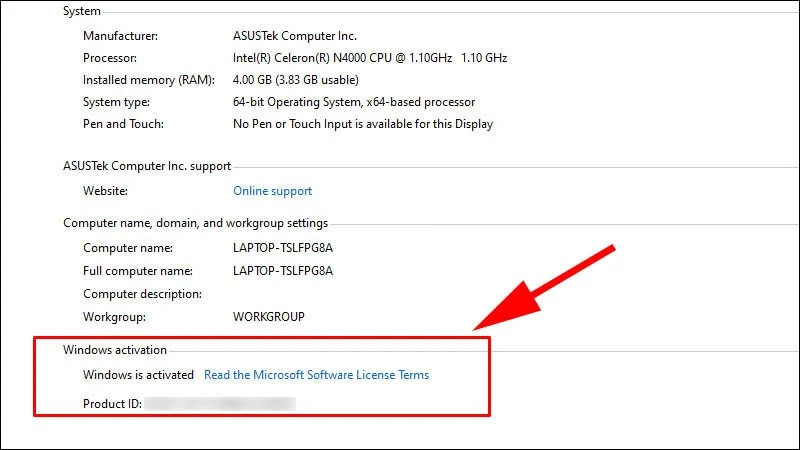
3. Những Lưu Ý Khi Kiểm Tra Tình Trạng Bản Quyền
Khi thực hiện các bước kiểm tra, bạn cần lưu ý một số điều sau:
- Sử dụng quyền quản trị viên: Để đảm bảo bạn có đầy đủ quyền truy cập khi thực hiện các lệnh trong Command Prompt.
- Sao lưu dữ liệu: Trước khi thực hiện bất kỳ thay đổi nào trên hệ thống, hãy chắc chắn bạn đã sao lưu dữ liệu quan trọng.
- Tránh sử dụng phần mềm bên ngoài: Nên tránh tải và cài đặt các phần mềm kiểm tra bản quyền từ bên thứ ba, vì chúng có thể chứa mã độc hoặc không chính xác.

-800x450.jpg)
4. Kết Luận
Việc kiểm tra tình trạng bản quyền của hệ điều hành Windows là một bước quan trọng để đảm bảo bạn có trải nghiệm tốt nhất trên máy tính của mình. Bằng cách áp dụng những phương pháp mà chúng tôi đã chia sẻ, bạn có thể dễ dàng xác định xem phiên bản Windows của mình có phải là bản quyền hay không. Hãy nhớ rằng việc sử dụng phần mềm bản quyền không chỉ mang lại lợi ích cho bạn mà còn góp phần bảo vệ quyền lợi của nhà phát triển phần mềm.
Đừng để những rủi ro không đáng có làm ảnh hưởng đến trải nghiệm của bạn trên máy tính. Hãy kiểm tra tình trạng bản quyền và đảm bảo rằng bạn đang sử dụng một môi trường an toàn và ổn định!

.png)
 -800x450.jpg)
-800x450.jpg)
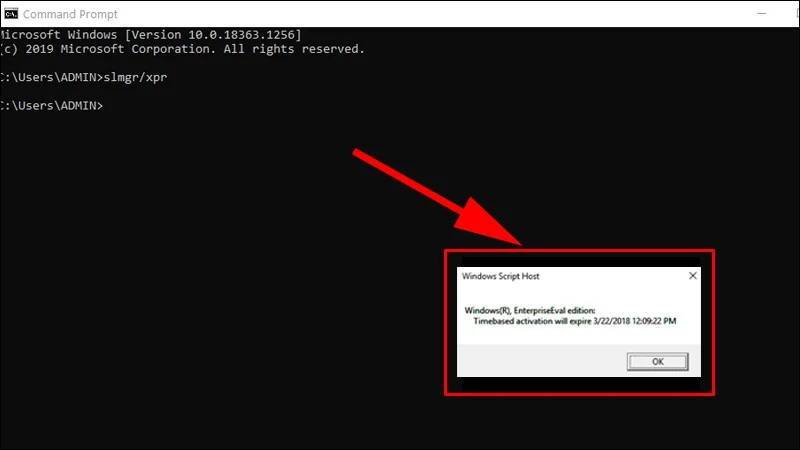
 -800x450.jpg)
-800x450.jpg)
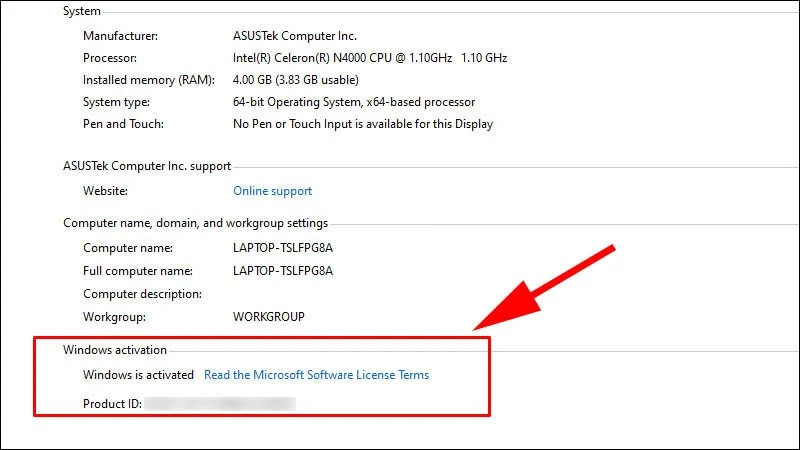
 -800x450.jpg)
-800x450.jpg)
 .png)
.png)













