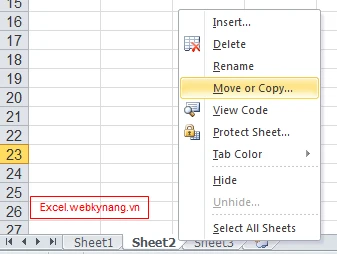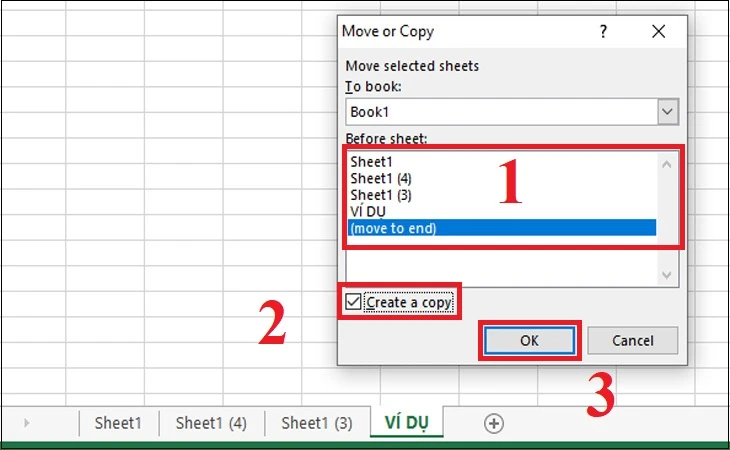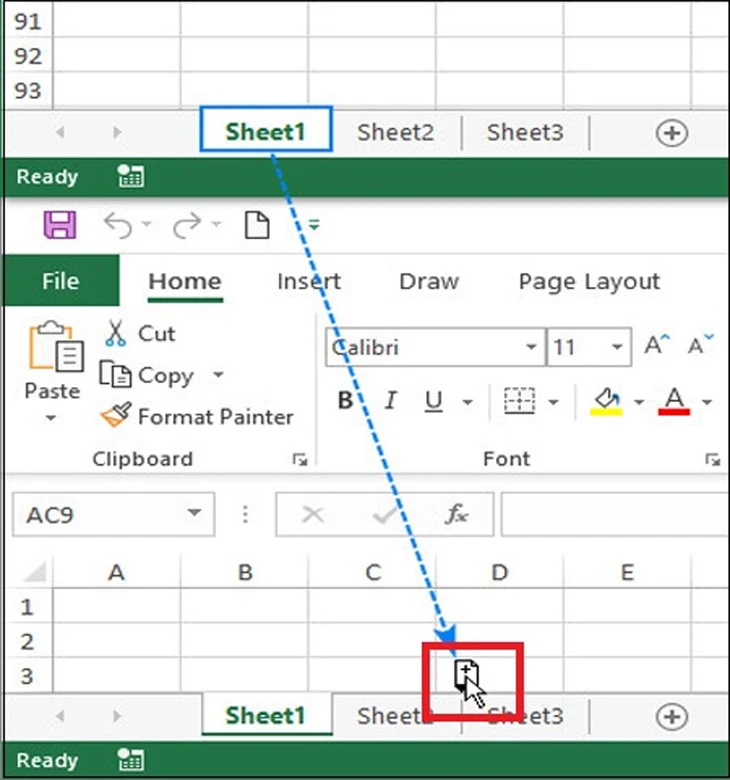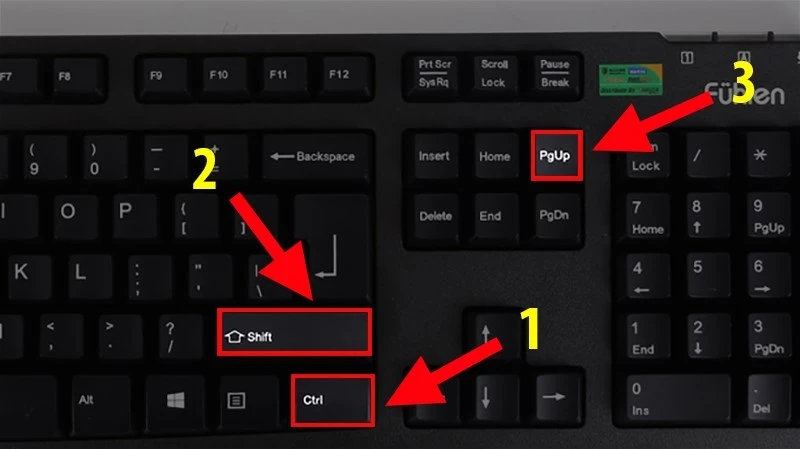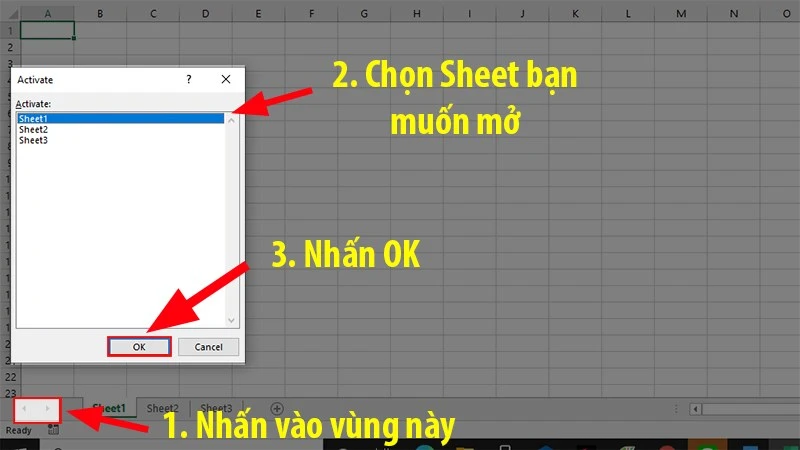Khám Phá Các Phương Pháp Chuyển Đổi Giữa Các Trang Tính Trong Excel
Excel là một trong những phần mềm phổ biến nhất trong việc quản lý và xử lý dữ liệu. Khi làm việc với nhiều trang tính, việc chuyển đổi giữa chúng có thể trở thành một nhiệm vụ tốn thời gian nếu bạn không biết cách thực hiện một cách hiệu quả. Trong bài viết này, chúng ta sẽ khám phá những phương pháp khác nhau để di chuyển giữa các trang tính trong Excel, giúp bạn tiết kiệm thời gian và nâng cao hiệu suất làm việc.

Tại Sao Việc Chuyển Đổi Giữa Các Trang Tính Quan Trọng?
Việc quản lý nhiều trang tính trong Excel có thể mang lại rất nhiều lợi ích trong công việc, đặc biệt là khi bạn cần phân tích, so sánh hoặc tổng hợp dữ liệu từ nhiều nguồn khác nhau. Khả năng chuyển đổi nhanh chóng giữa các trang tính giúp bạn dễ dàng điều hướng và thực hiện các tác vụ như sau:
- Tăng Tốc Độ Làm Việc: Việc sử dụng phím tắt hoặc các phương pháp nhanh chóng để di chuyển giữa các trang tính sẽ giúp bạn tiết kiệm rất nhiều thời gian.
- Giảm Thiểu Rủi Ro Lỗi: Nếu bạn phải nhấp chuột nhiều lần để chuyển đổi giữa các trang tính, có thể bạn sẽ dễ dàng làm sai thao tác hoặc chọn nhầm trang tính.
- Tăng Cường Sự Tập Trung: Khi bạn có thể dễ dàng di chuyển giữa các trang tính, bạn sẽ không bị phân tâm và có thể tập trung vào công việc của mình hơn.
Các Phương Pháp Di Chuyển Giữa Các Trang Tính
Sử Dụng Phím Tắt
Một trong những cách nhanh nhất để chuyển đổi giữa các trang tính là sử dụng phím tắt. Dưới đây là một số phím tắt hữu ích mà bạn có thể sử dụng:
- Ctrl + Page Up: Di chuyển đến trang tính bên trái.
- Ctrl + Page Down: Di chuyển đến trang tính bên phải.
Sử dụng phím tắt không chỉ nhanh chóng mà còn giúp bạn giảm thiểu việc phải di chuyển chuột, từ đó tiết kiệm thời gian làm việc.
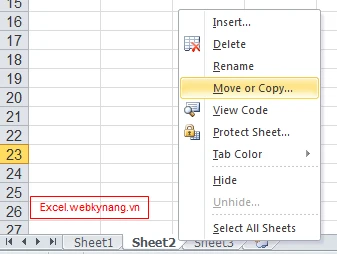
Sử Dụng Menu Ngữ Cảnh
Nếu bạn không muốn sử dụng phím tắt, bạn cũng có thể di chuyển giữa các trang tính thông qua menu ngữ cảnh:
- Nhấp chuột phải vào tab của trang tính hiện tại.
- Chọn "Di chuyển hoặc Sao chép" từ menu xổ xuống.
- Trong hộp thoại xuất hiện, bạn có thể chọn trang tính mà bạn muốn di chuyển đến.
Phương pháp này hữu ích nếu bạn cần sao chép hoặc di chuyển trang tính sang vị trí khác trong cùng một sổ làm việc.
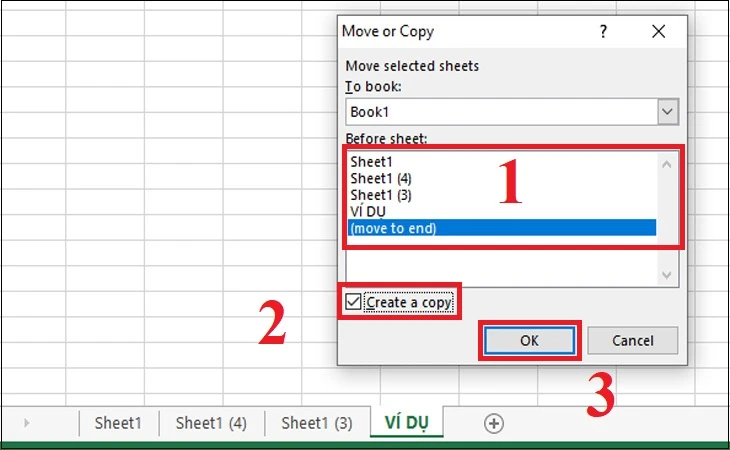
Sử Dụng Toolbar
Nếu bạn thường xuyên làm việc với nhiều trang tính, bạn có thể thêm các nút di chuyển vào thanh công cụ truy cập nhanh của Excel. Điều này cho phép bạn chuyển đổi giữa các trang tính chỉ bằng một cú nhấp chuột.
- Nhấp chuột phải vào thanh công cụ truy cập nhanh.
- Chọn "Tùy chỉnh thanh công cụ truy cập nhanh".
- Thêm các nút "Di chuyển đến trang tính bên trái" và "Di chuyển đến trang tính bên phải".
Với cách này, bạn có thể dễ dàng chuyển đổi giữa các trang tính mà không cần nhớ các phím tắt.
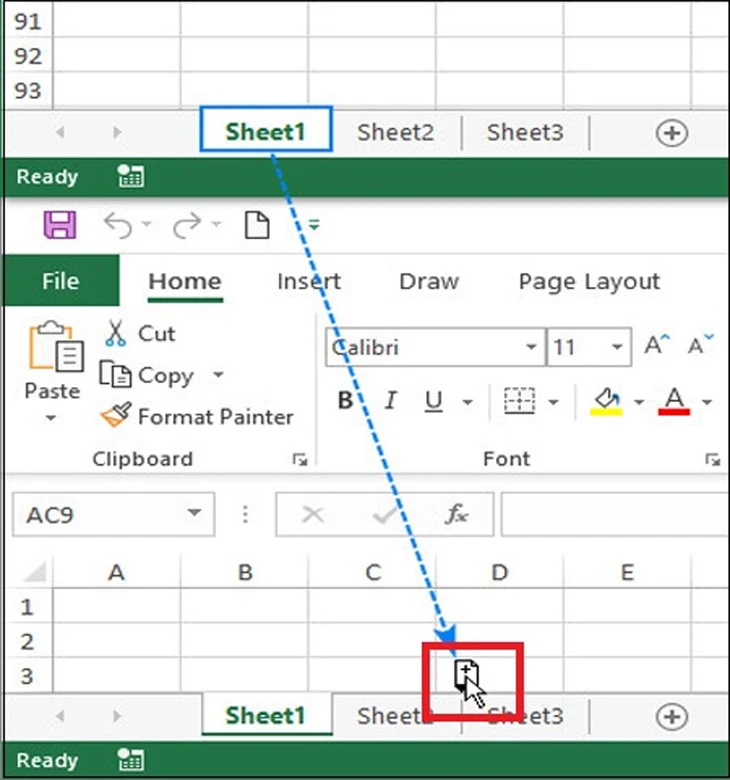
Sử Dụng Các Tab Trang Tính
Excel hiển thị các tab của trang tính nằm ở dưới cùng của cửa sổ. Bạn có thể dễ dàng nhấp vào tab của trang tính mà bạn muốn chuyển đến.
- Chỉ cần di chuyển chuột đến tab của trang tính mà bạn muốn.
- Nhấp chuột để chuyển đến trang tính đó.
Nếu bạn có quá nhiều trang tính, bạn có thể cuộn qua các tab để tìm trang tính mình cần. Excel sẽ tự động ẩn các tab nếu có quá nhiều trang tính trên một dòng.
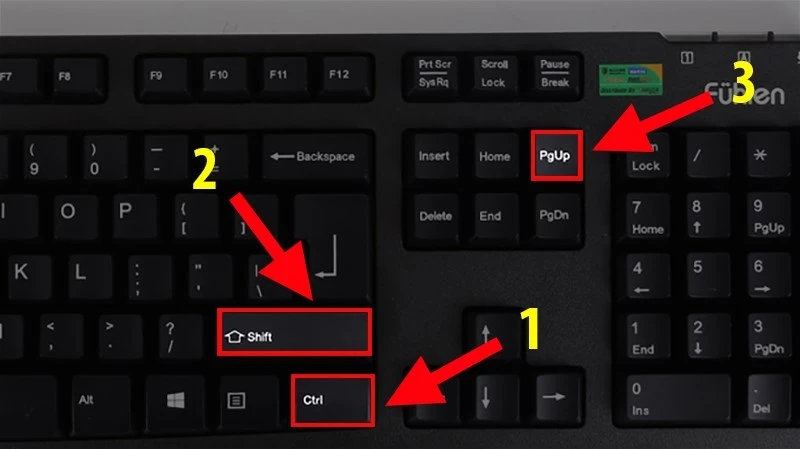
Một số Lưu Ý Khi Di Chuyển Giữa Các Trang Tính
Khi làm việc với nhiều trang tính trong Excel, có một số điều bạn cần lưu ý để tránh gặp phải các vấn đề không mong muốn:
- Kiểm Tra Dữ Liệu: Trước khi chuyển đổi giữa các trang tính, hãy chắc chắn rằng bạn đã lưu lại các thay đổi quan trọng để không mất dữ liệu.
- Phân Loại Trang Tính: Đặt tên cho các trang tính một cách rõ ràng và có tổ chức để bạn có thể dễ dàng tìm kiếm và chuyển đổi.
- Sử Dụng Màu Sắc: Bạn có thể sử dụng màu sắc cho các tab để phân biệt các trang tính với nhau, điều này có thể giúp tiết kiệm thời gian tìm kiếm.
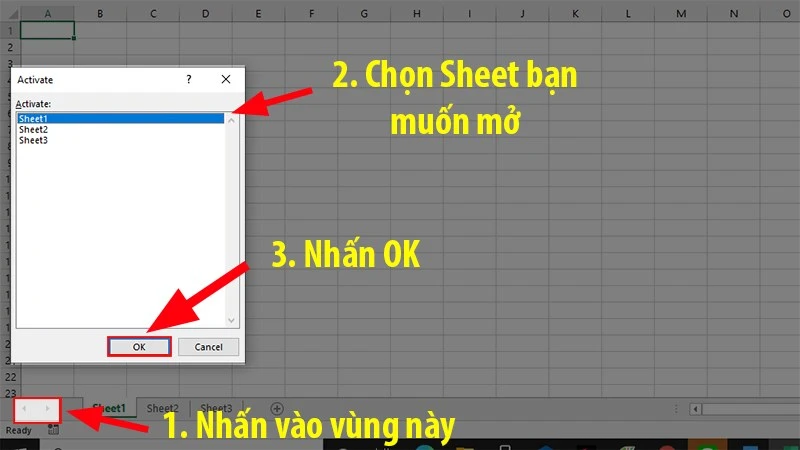
Kết Luận
Việc chuyển đổi giữa các trang tính trong Excel là một kỹ năng quan trọng mà bất kỳ ai làm việc với dữ liệu cũng cần phải nắm vững. Từ việc sử dụng phím tắt, menu ngữ cảnh cho đến việc tối ưu hóa thanh công cụ, bạn có thể tìm ra phương pháp phù hợp nhất với nhu cầu của mình. Việc áp dụng những phương pháp này không chỉ giúp bạn tiết kiệm thời gian mà còn nâng cao hiệu suất làm việc, khiến bạn trở thành một người sử dụng Excel thông minh hơn.
Hãy thử áp dụng những mẹo này trong công việc hàng ngày của bạn và cảm nhận sự khác biệt!