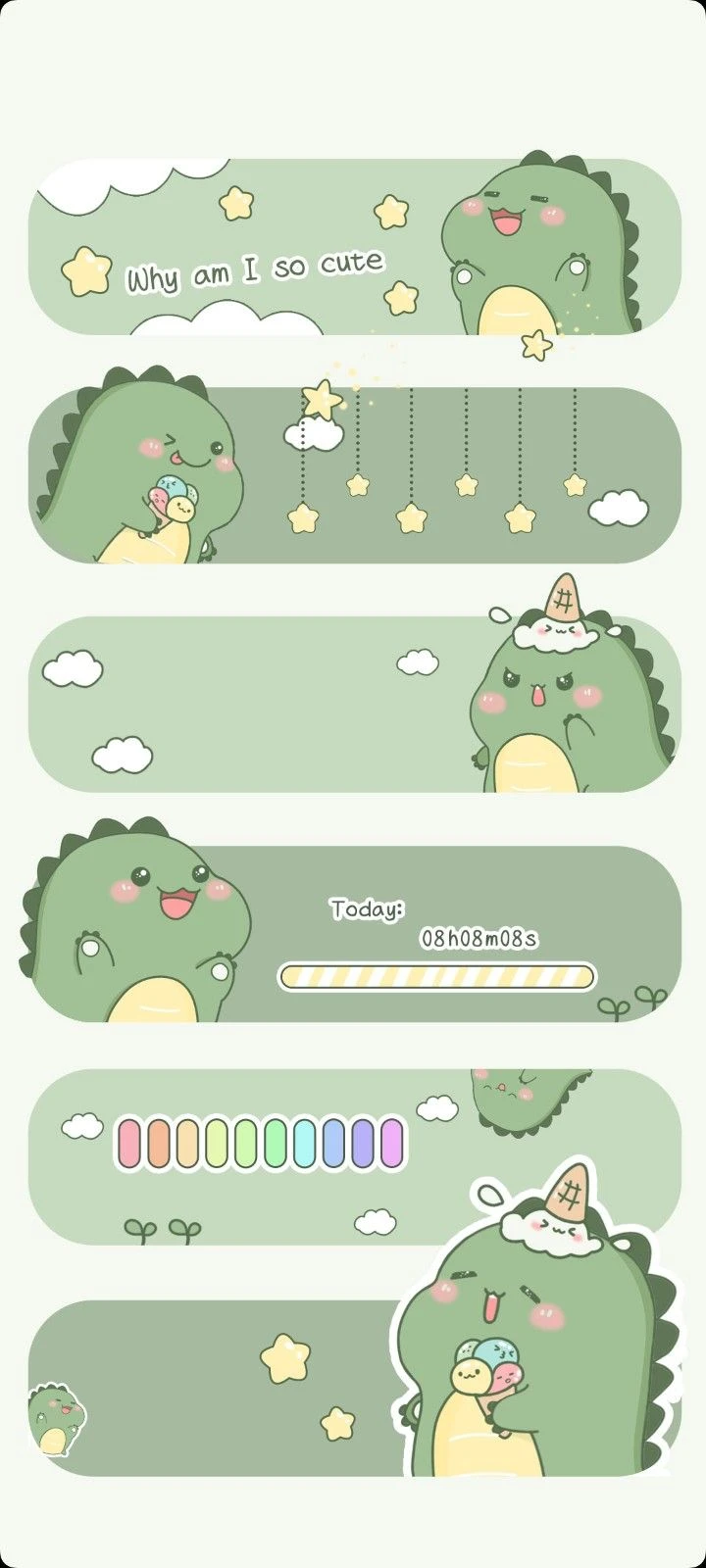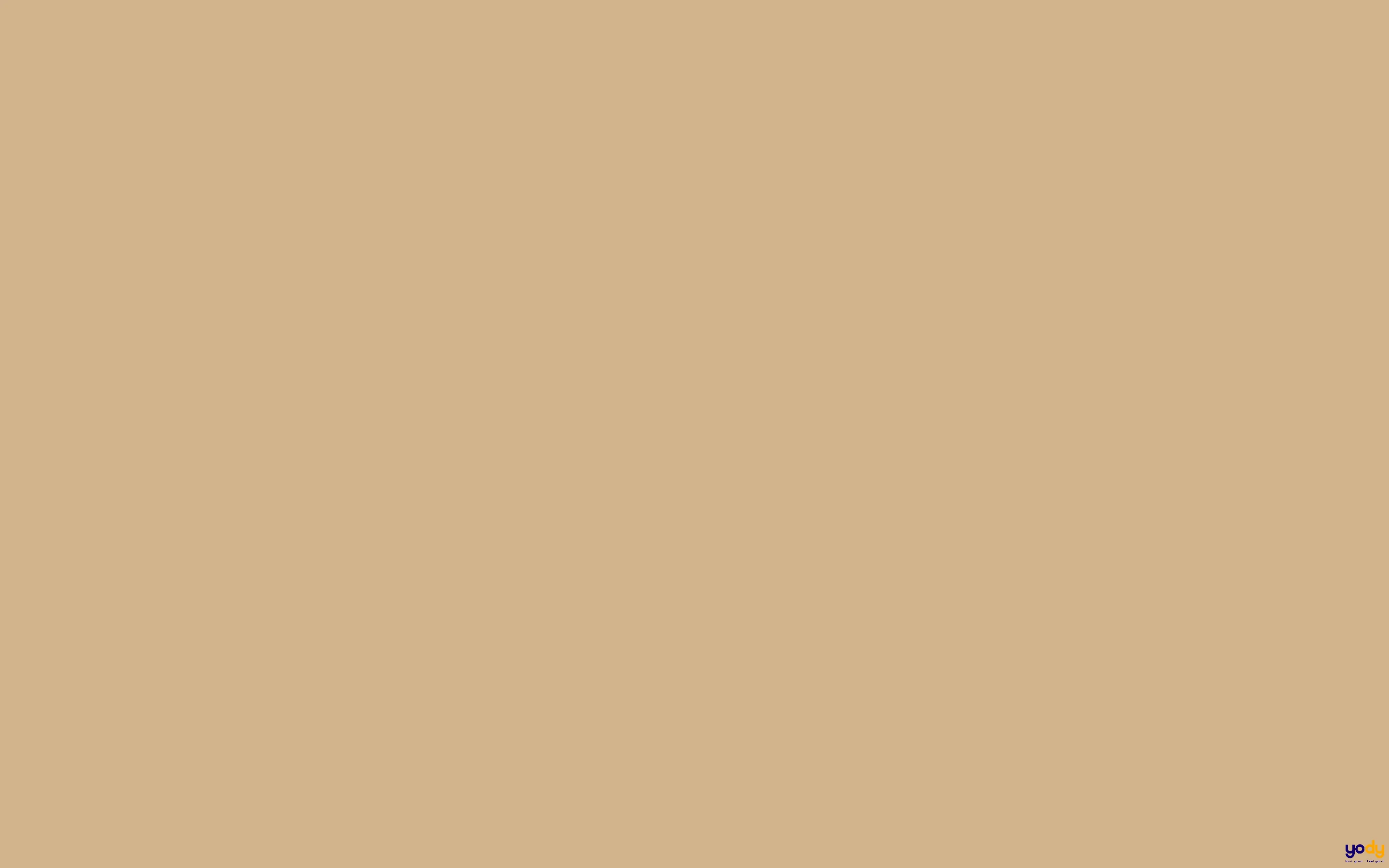Giới thiệu về việc chụp ảnh trong tài liệu
Khi làm việc với tài liệu trên máy tính, đôi khi bạn cần ghi lại một phần nào đó mà bạn đang xem để chia sẻ với người khác hoặc để lưu giữ thông tin. Việc này trở nên cực kỳ thuận tiện khi bạn biết cách sử dụng các công cụ có sẵn trong phần mềm soạn thảo văn bản. Trong bài viết này, chúng ta sẽ cùng nhau khám phá các bước để ghi lại hình ảnh một cách đơn giản và hiệu quả, cùng với những mẹo hữu ích để chỉnh sửa chúng ngay trong tài liệu.
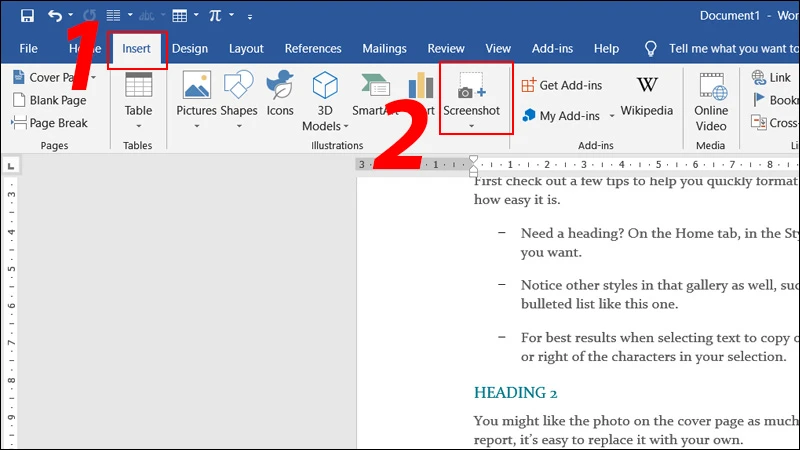
Cách chụp ảnh màn hình trong tài liệu
Bước 1: Mở Microsoft Word và truy cập vào tab Insert
Trước tiên, hãy mở phần mềm Microsoft Word trên máy tính của bạn. Khi tài liệu của bạn đã được mở, hãy tìm đến tab "Insert" (Chèn) trên thanh công cụ ở phía trên. Đây là nơi bạn sẽ tìm thấy các công cụ để thêm hình ảnh, biểu đồ và nhiều nội dung khác vào tài liệu của mình.
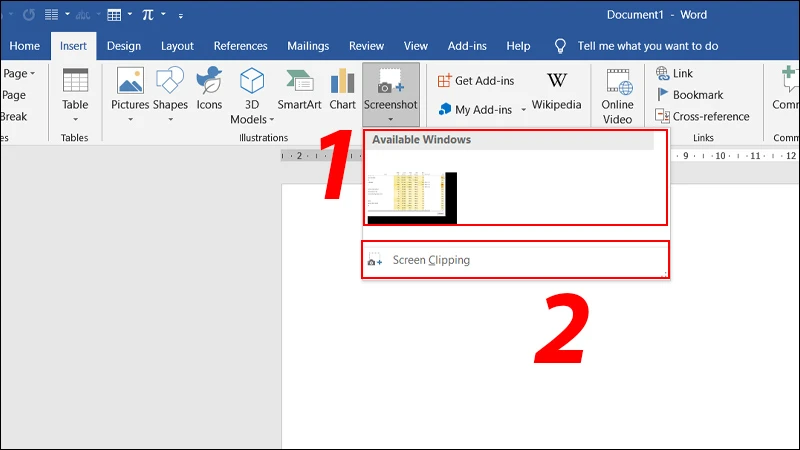
Bước 2: Chọn tùy chọn Screenshot (Ảnh chụp màn hình)
Trong tab Insert, bạn sẽ thấy một tùy chọn có tên "Screenshot" (Chụp màn hình). Khi bạn nhấn vào đó, một menu sẽ hiện ra với danh sách các cửa sổ đang mở trên máy tính của bạn. Bạn chỉ cần chọn cửa sổ mà bạn muốn chụp ảnh.
Nếu bạn muốn chụp một phần của màn hình mà không có trong danh sách, bạn có thể chọn tùy chọn "Screen Clipping" (Cắt màn hình). Khi bạn chọn tùy chọn này, màn hình sẽ mờ đi và bạn có thể kéo chuột để chọn khu vực mà bạn muốn chụp.
Chỉnh sửa hình ảnh trong tài liệu
Sau khi đã chụp ảnh màn hình, hình ảnh sẽ tự động được chèn vào tài liệu của bạn. Tuy nhiên, có thể bạn sẽ cần chỉnh sửa nó một chút để phù hợp với nội dung của tài liệu. Dưới đây là một số bước đơn giản để chỉnh sửa hình ảnh trong Word.
Bước 1: Chọn hình ảnh
Để bắt đầu chỉnh sửa, hãy nhấp vào hình ảnh mà bạn vừa chèn. Khi hình ảnh được chọn, bạn sẽ thấy một thanh công cụ mới xuất hiện với các tùy chọn liên quan đến hình ảnh.
Bước 2: Sử dụng công cụ Format (Định dạng)
Trong thanh công cụ vừa xuất hiện, bạn sẽ thấy tab "Format" (Định dạng). Nhấp vào đó để xem các tùy chọn chỉnh sửa. Bạn có thể thay đổi kích thước hình ảnh, thêm hiệu ứng, chỉnh sửa màu sắc và nhiều hơn nữa.

Bước 3: Cắt và điều chỉnh hình ảnh
Nếu bạn cần cắt hình ảnh, hãy chọn tùy chọn "Crop" (Cắt). Bạn có thể kéo các cạnh của hình ảnh để điều chỉnh kích thước và cắt bỏ những phần không cần thiết. Sau khi hoàn tất, hãy nhấp ra ngoài hình ảnh để lưu thay đổi.
Một số mẹo hữu ích khi sử dụng tính năng chụp màn hình
1. Sử dụng phím tắt
Nếu bạn muốn tiết kiệm thời gian, có thể sử dụng phím tắt để chụp màn hình. Trên Windows, bạn có thể nhấn phím "Windows + Print Screen" để chụp toàn bộ màn hình và lưu nó trực tiếp vào thư mục ảnh. Trên Mac, bạn có thể nhấn "Command + Shift + 4" để chụp một vùng cụ thể.
2. Sử dụng công cụ Snipping Tool
Ngoài tính năng chụp màn hình trong Word, bạn cũng có thể sử dụng công cụ Snipping Tool có sẵn trên Windows. Công cụ này cho phép bạn chụp ảnh màn hình một cách linh hoạt hơn và lưu ảnh vào máy tính.
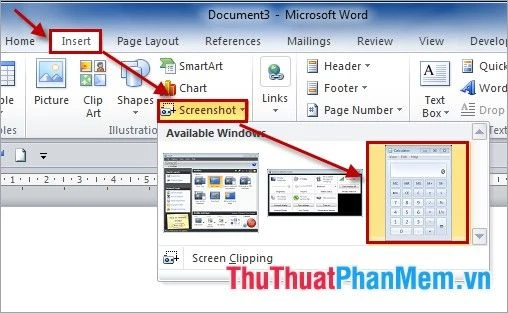
3. Lưu ý về kích thước hình ảnh
Khi chèn hình ảnh vào tài liệu, hãy đảm bảo rằng kích thước của hình ảnh phù hợp với nội dung và kiểu dáng của tài liệu. Hình ảnh quá lớn có thể làm tài liệu của bạn trở nên nặng nề và khó tải.
Kết luận
Việc ghi lại và chỉnh sửa hình ảnh trong tài liệu không chỉ giúp bạn hoàn thiện nội dung mà còn tạo ra sự hấp dẫn hơn cho người đọc. Bằng cách sử dụng các công cụ có sẵn trong Microsoft Word, bạn có thể dễ dàng chụp ảnh màn hình và điều chỉnh chúng một cách nhanh chóng và hiệu quả. Hy vọng rằng với những hướng dẫn chi tiết trong bài viết này, bạn sẽ trở nên thành thạo hơn trong việc sử dụng tính năng này.
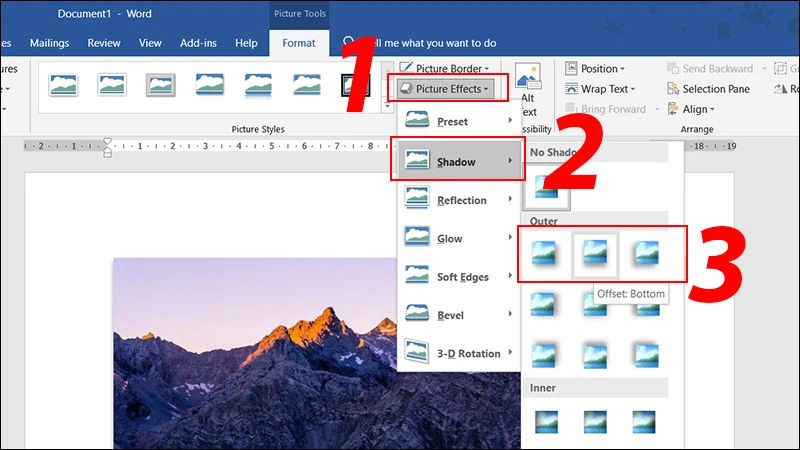
Chúc bạn có những trải nghiệm tốt đẹp khi làm việc với Word và tạo ra những tài liệu ấn tượng!
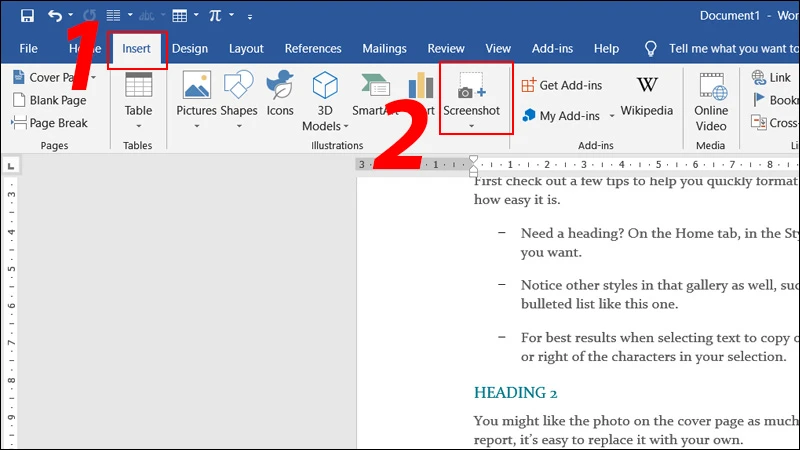
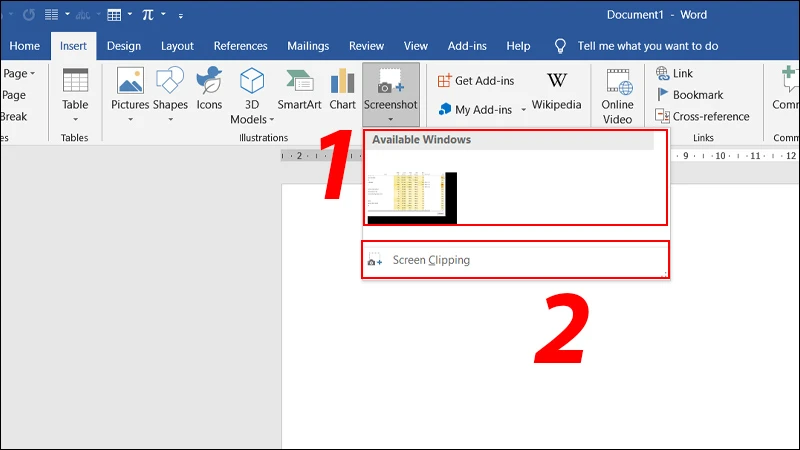

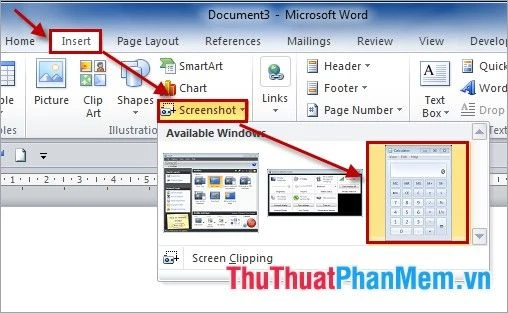
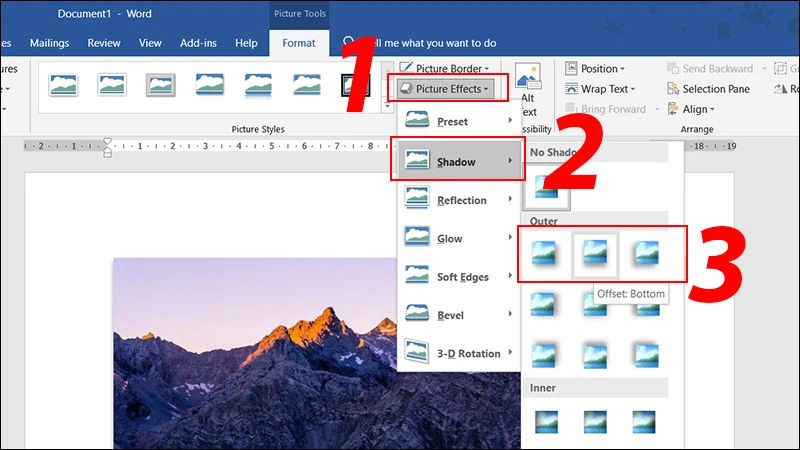 Chúc bạn có những trải nghiệm tốt đẹp khi làm việc với Word và tạo ra những tài liệu ấn tượng!
Chúc bạn có những trải nghiệm tốt đẹp khi làm việc với Word và tạo ra những tài liệu ấn tượng!