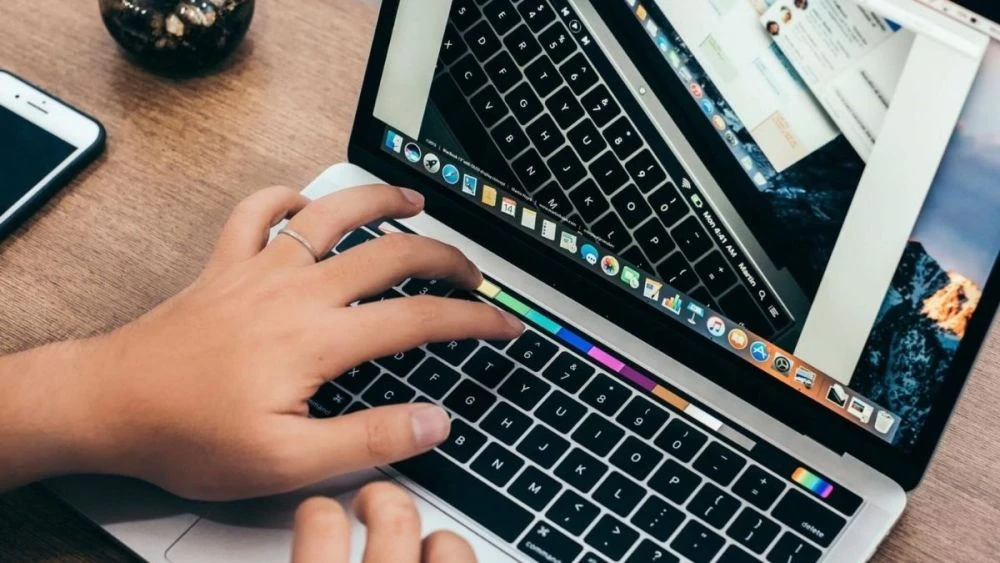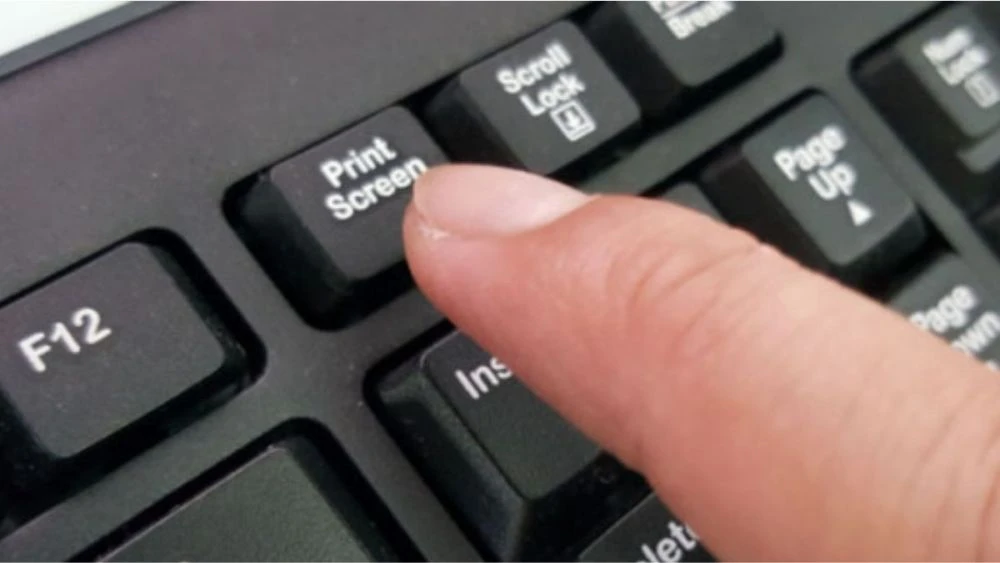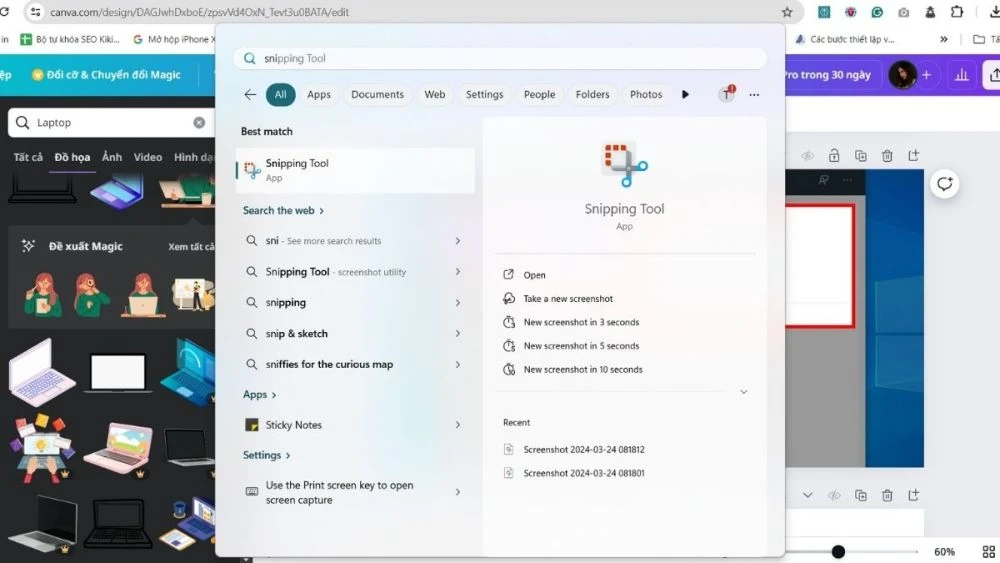Cắt ảnh trên máy tính là một trong những kỹ năng quan trọng mà người dùng cần nắm vững. Bài viết này sẽ hướng dẫn bạn cách cắt ảnh trên máy tính một cách dễ dàng, sử dụng các công cụ và tổ hợp phím thích hợp.
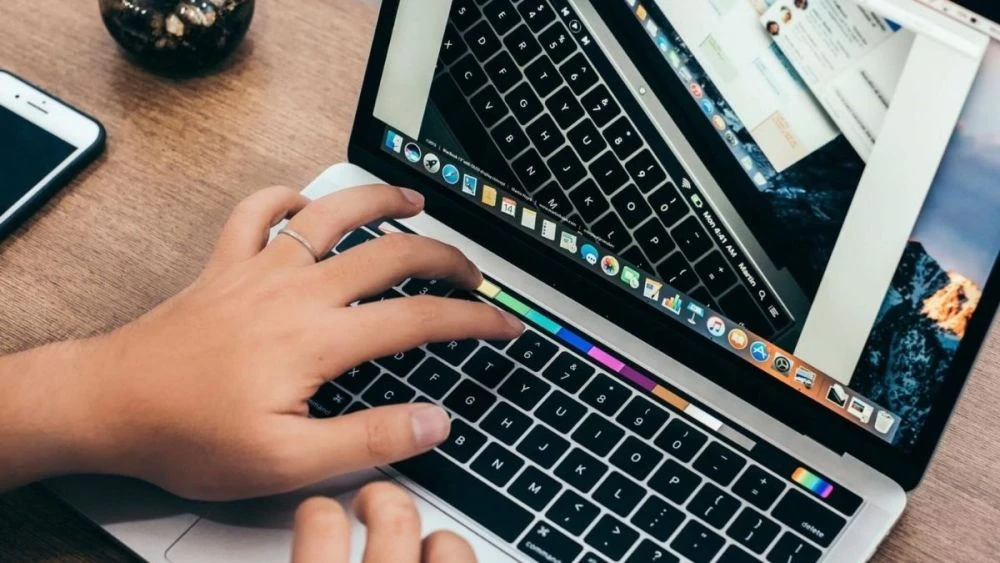
Tại sao bạn cần biết cách cắt ảnh trên máy tính?
Biết cách cắt ảnh không chỉ lý thú mà còn cực kỳ hữu ích. Dưới đây là một số lý do chính:
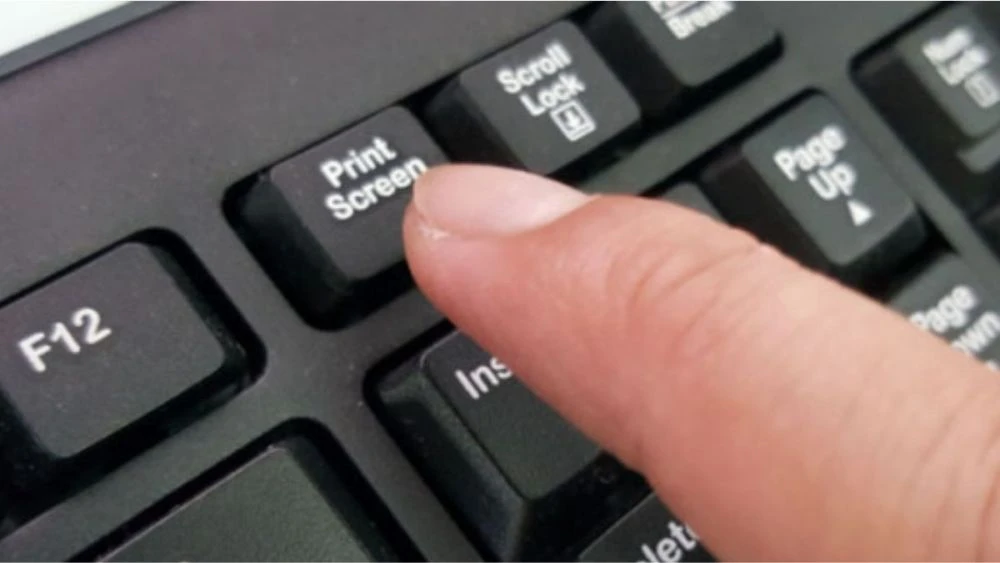
Tiết kiệm thời gian
Việc cắt ảnh giúp bạn tránh khỏi việc ghi chép lại thông tin một cách tẻ nhạt. Chỉ với vài tổ hợp phím, bạn có thể nhanh chóng lấy được hình ảnh mà mình cần.
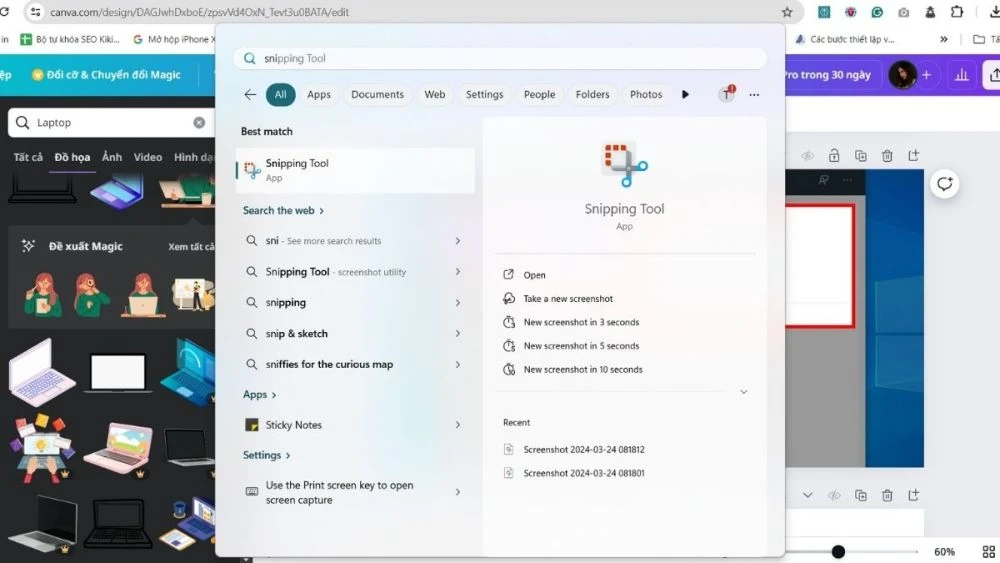
Tăng cường khả năng chia sẻ thông tin
Ảnh cắt có thể cung cấp thông tin một cách rõ ràng và trực quan hơn văn bản. Không chỉ dễ nhìn, bạn còn có thể dễ dàng chia sẻ chúng trên các nền tảng mạng xã hội hoặc gửi qua email.

Hỗ trợ trong việc tạo tài liệu
Trong quá trình soạn thảo tài liệu, việc sử dụng ảnh để minh họa là rất quan trọng. Cắt ảnh sẽ tạo ra hình ảnh phù hợp, giúp bạn tạo nên tài liệu hấp dẫn hơn.
Phục vụ cho nhu cầu lưu trữ thông tin
Có thể bạn sẽ cần ghi lại một thông tin nào đó, ví dụ như hóa đơn, email hay trang web quan trọng. Việc cắt ảnh sẽ giúp bạn lưu giữ những thông tin này một cách hiệu quả.
Các phương pháp cắt ảnh trên máy tính Windows
1. Sử dụng tổ hợp phím
Dưới đây là một số tổ hợp phím hữu ích cho việc cắt ảnh trên máy tính Windows:
- Windows + Print Screen (PrtScn): Chụp toàn bộ màn hình và tự động lưu hình ảnh vào thư mục "Screenshots" trong "Pictures".
- Print Screen (PrtScn): Chụp toàn bộ màn hình và sao chép vào clipboard để bạn có thể dán vào ứng dụng khác như Paint hoặc Word.
- Alt + Print Screen (PrtScn): Chỉ chụp cửa sổ đang hoạt động và sao chép vào clipboard.
- Windows + Shift + S: Kích hoạt công cụ Snip & Sketch, cho phép chọn khu vực cụ thể trên màn hình để chụp lại.
Ví dụ cụ thể
Nếu bạn muốn chụp một phần cụ thể của trang web, hãy mở trang đó, nhấn
Windows + Shift + S, rồi kéo chọn vùng muốn cắt. Ảnh chụp sẽ được lưu vào clipboard và bạn có thể dán vào các phần mềm khác để chỉnh sửa thêm.
2. Sử dụng công cụ Snipping Tool
Snipping Tool là một ứng dụng có sẵn trên Windows, cho phép bạn cắt ảnh một cách linh hoạt hơn. Dưới đây là cách sử dụng nó:
- Mở Snipping Tool: Nhấn Alt + O hoặc tìm kiếm "Snipping Tool" trong menu Start.
- Chọn chế độ cắt: Nhấn Alt + M để chọn chế độ cắt bao gồm Rectangular Snip, Freeform Snip, Window Snip hoặc Fullscreen Snip.
- Tạo hình cắt mới: Nhấn Alt + N để bắt đầu cắt ảnh.
3. Tính năng cắt sẵn trong Paint
Sau khi chụp ảnh bằng các tổ hợp phím trên, bạn có thể mở
Paint để chỉnh sửa ảnh trước khi lưu lại. Dưới đây là hướng dẫn đơn giản:
- Mở Paint: Tìm kiếm trên menu Start.
- Dán ảnh: Sử dụng tổ hợp phím Ctrl + V để dán ảnh đã chụp vào Paint.
- Cắt ảnh: Sử dụng công cụ cắt trong Paint để điều chỉnh vùng ảnh bạn muốn giữ lại.
Một số lưu ý khi cắt ảnh trên máy tính
Khi sử dụng các phương pháp cắt ảnh, bạn cần lưu ý một số điểm sau:
Lựa chọn chính xác vùng cần cắt
Đảm bảo bạn đã chọn đúng vùng cần thiết. Việc cắt không đúng có thể dẫn đến việc mất mát thông tin đáng giá.
Kiểm tra chất lượng hình ảnh
Sau khi cắt, hãy kiểm tra lại độ phân giải. Nếu cắt quá nhiều, ảnh có thể mất đi chất lượng cần thiết.
Lưu trữ dữ liệu hợp lý
Sau khi cắt ảnh, hãy đặt tên file rõ ràng và lưu trong thư mục dễ tìm để không mất công tìm kiếm lại sau này.
Chỉnh sửa để tối ưu hóa hình ảnh
Nếu bạn cần, hãy sử dụng các công cụ chỉnh sửa để hoàn thiện bức ảnh, điều chỉnh độ sáng, tương phản cho phù hợp.
Tạm kết
Việc biết cách cắt ảnh trên máy tính sẽ giúp bạn thực hiện nhiều tác vụ nhanh chóng và hiệu quả, từ việc chia sẻ thông tin đến tạo tài liệu. Với các mẹo và tổ hợp phím hữu ích được chia sẻ, hy vọng bạn sẽ có thêm nhiều kiến thức khi làm việc trên máy tính. Nếu bạn thấy bài viết này hữu ích, hãy chia sẻ cho bạn bè cùng biết nhé!